Utilisez du matériel oculaire 3D avec vos propres dessins oculaires pour vous aider à dessiner.
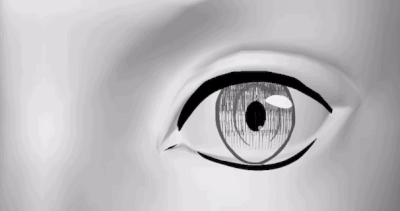
Attention ⚠ ️Ce matériel semble difficile à utiliser pour les débutants.
Nous déconseillons le téléchargement aux débutants.
Nous recevons des messages agressifs tels que des matériaux inutilisables (après avoir écouté ce qui a été dit, cela ne fonctionnait pas correctement car l'opération n'a pas été effectuée comme expliqué), et être ignoré sans réponse même après avoir répondu à des questions (y compris des questions sur des opérations de base sans rapport avec le matériel) plusieurs fois, comme si le problème était résolu et qu'ils étaient satisfaits... nous ne recommandons donc pas le téléchargement à ceux qui ne pensent pas pouvoir l'utiliser après avoir lu l'explication...
Je ne suis pas un chat GPT ou quoi que ce soit, donc je prends le temps de répondre lorsque je reçois un message, et j'ai des sentiments...
Si vous nous contactez parce que vous ne savez pas comment l'utiliser, nous aimerions répondre le plus sincèrement possible afin que vous puissiez améliorer la situation où vous ne pouvez pas utiliser le matériel...
Veuillez vérifier à nouveau l'explication avant de nous contacter avec des abus...
Je me demande pourquoi je me donne la peine d'apprendre les opérations de base de Clip Studio Paint, et en plus de cela, c'est assez déprimant quand on vous ignore à la fin.
Ce matériel laisse souvent les gens déçus, je ne recommande donc pas de le télécharger...
Je suis heureux de recevoir toutes les questions concernant les matériels en vente, alors n'hésitez pas à me contacter.
Si vous avez des commentaires sur le matériel 3D Eye, comme l'explication ici étant difficile à comprendre, n'hésitez pas à me le faire savoir...
↓Le 30 octobre 2024, la nouvelle « Version simple : yeux 3D auxquels vous pouvez ajouter vos propres images » est sortie.
La structure est simple, donc je pense qu'elle est moins difficile à utiliser.
Si vous n'êtes pas familier avec les matériaux 3D, je vous recommande d'utiliser celui-ci en premier.
Je pense que ces CONSEILS seront généralement utiles, sauf pour les choses liées à la liste d'objets.
Pour la version simple, lorsque vous déplacez les yeux, comme ajuster leur position ou les faire pivoter, sélectionnez simplement « Yeux simples (sélectionner lors de la mise à l'échelle, du déplacement de la position ou de la rotation) ».
Par exemple, si vous sélectionnez uniquement « Yeux (pour appliquer la texture) » et alignez l'œil, l'œil ne pivotera pas correctement.
Veuillez faire attention à cela.
Introduction
Lorsque vous dessinez sous un angle difficile, vous êtes-vous déjà demandé quelle forme auront les yeux lorsque vous prenez en compte des facteurs tels que la ligne de visée et le degré de fermeture des paupières ?
Voici une explication sur la façon d'utiliser les matériaux 3D pour vous aider à dessiner les yeux.
À utiliser en combinaison avec Head 3D.
Remarque : Eye 3D est un matériau payant et ne peut pas être utilisé dans la version 1 de Clip Studio Paint.

↑Une fois configuré, il se déplacera comme ceci.
En raison de la limite de caractères, nous n'avons pas pu intégrer tous les détails dans la description du matériau ↑, nous allons donc également inclure des informations supplémentaires qui faciliteront son utilisation.
Vous pouvez coller vos propres textures d'yeux, afin de créer des yeux 3D avec votre propre design.
Je pense que c'est pratique car vous pouvez le tester avec votre propre design.
Pour ceux qui pensent que coller des textures semble être une corvée, il y a aussi ceci↓.
Une partie de l'explication est l'image de ce matériel ci-dessus.
De plus, bien que le matériel ait été mis à jour le 3 août 2024, les parties qui ne semblent pas interférer avec l'explication restent l'ancienne version de l'image.
Je ne parle que japonais.
Ceux qui parlent d'autres langues peuvent trouver les explications ici difficiles à comprendre et insatisfaites.
Je m'excuse pour la gêne occasionnée par mon manque de capacité, mais je ne recommande pas de télécharger les documents pour ceux qui parlent d'autres langues.
Si vous les téléchargez, veuillez être conscient de la gêne occasionnée avant de le faire.
Si le nom du matériel est en japonais, il peut être encore plus difficile à utiliser.
Je m'excuse pour le problème, mais je pense qu'il serait plus facile à utiliser si vous pouviez traduire le nom.
Je pense qu'il serait plus facile à utiliser si vous traduisiez au moins le cadre rouge dans l'image ci-dessous.
↓Ancienne version (mise à jour 240518)
↓La dernière version (mise à jour 240803) a ajouté un eye-liner et ressemble à ceci.
Un double-clic sur le nom d'un objet dans la liste des objets permettra de modifier le nom.
Vous pouvez modifier le nom en copiant le nom de l'objet d'origine, en le traduisant à l'aide d'un site de traduction et en collant le texte traduit.
De même, nous vous recommandons de traduire et de modifier les noms des actions automatiques et des modèles de calque.
Veuillez télécharger les documents uniquement si vous êtes prêt à vous donner la peine de le faire lorsqu'ils sont en japonais.
Pour le moment, il m'est difficile de le rendre confortable pour les personnes dans toutes les langues.
Je m'excuse pour la gêne occasionnée.
De plus, comme il s'agit de documents 3D, vous souhaiterez peut-être éviter de les télécharger si vous ne comprenez pas les opérations de base des fonctions 3D.
Cette explication ne couvre pas les opérations de base.
Si vous n'êtes pas sûr de ce que sont les outils d'objet, il est judicieux de lire d'abord le guide d'utilisation.
Les questions sur les matériaux sont les bienvenues, mais il sera difficile de répondre aux demandes d'explications sur les opérations de base telles que ce qu'est l'outil objet et où il se trouve.
Lorsque j'ai cherché sur Internet, j'ai trouvé des personnes qui proposent des cours particuliers sur l'utilisation de Clip Studio Paint, je pense donc que vous devriez profiter de ces services.
Pour le moment, il est difficile de trouver le temps de répondre, et lorsque j'ai répondu à vos questions, vous m'avez répondu que vous ne compreniez pas ce que je disais, ce qui était une façon détournée de dire que vous n'êtes pas doué pour expliquer les choses... donc je pense que je ne suis pas à la hauteur de la tâche.
Je pense qu'il serait préférable que vous vous fassiez guider par quelqu'un qui est doué pour enseigner...
Combinez-le avec une tête 3D et une poupée à dessiner pour plus de commodité

Dans la version 2.2 et ultérieure de Clip Studio Paint, vous pouvez effectuer une opération très pratique appelée paramétrage de la relation parent-enfant.
Elle se déplace comme indiqué dans l'image ci-dessus.
En combinant une tête 3D avec une poupée à dessiner, vous pouvez définir la forme du visage et du corps à votre guise.
Si vous y ajoutez également des yeux, cela sera utile comme aide à l'illustration.
Il existe une explication officielle à ce sujet, alors jetez-y un œil.
Préparer
Lorsque vous téléchargez le matériel 3D mentionné ci-dessus, les éléments suivants sont inclus :
Dernière version (mise à jour 240803)
Images 3D
・Globe oculaire 3D_Pour vos propres dessins_Sphère_Les deux yeux_Pour la version 3.1 et ultérieure
・Globe oculaire 3D_Pour vos propres dessins_Plan_Les deux yeux_Pour la version 3.1 et ultérieure
・Globe oculaire 3D_Pour vos propres dessins_Sphère_Simple_Pour la version 3.1 et ultérieure
・Globe oculaire 3D_Pour vos propres dessins_Plan_Simple_Pour la version 3.1 et ultérieure
Calques 3D
・Globe oculaire 3D_Pour vos propres dessins_Sphère_Les deux yeux
・Globe oculaire 3D_Pour vos propres dessins_Plan Visage_Les deux yeux
・Globe oculaire 3D_Pour le dessin original_Sphère_Simple
・Globe oculaire 3D_Pour l'original Dessin_Plan_Unique
Modèle de calque
・Modèle de calque pour la création de textures pour les yeux
Action automatique
・Création de textures pour les yeux
Yeux et poupée à dessiner_Pour la version 3.1 et ultérieure
・Yeux (dessin original) et poupée à dessiner_Homme
・Yeux (dessin original) et poupée à dessiner_Femme
Cela fait 12 éléments.
Jusqu'à présent, les matériaux avec des relations parent-enfant ne pouvaient être enregistrés que comme « calques 3D » et ne pouvaient pas être collés comme matériaux 3D dans le calque 3D sur le canevas.
Les « images 3D » sont un nouveau format ajouté dans Clip Studio Paint ver. 3.1 et les matériaux avec des relations parent-enfant peuvent être collés comme matériaux 3D dans le calque 3D sur le canevas, ce qui le rend plus pratique.
Si vous utilisez la version 2, veuillez utiliser les matériaux du calque 3D.
Ancienne version (mise à jour 240518)
Calque 3D
Globe oculaire 3D_Pour votre propre dessin_Sphère_Les deux yeux
Globe oculaire 3D_Pour votre propre dessin_Plan_Les deux yeux
Globe oculaire 3D_Pour votre propre dessin_Sphère_Élément unique
Globe oculaire 3D_Pour votre propre dessin_Plan_Élément unique
Modèle de calque
Modèle de calque pour créer une texture d'œil
Action automatique
Création d'une texture d'œil
Cela fait six éléments.
La dernière version d'Eyeball 3D a ajouté un eye-liner, mais si vous n'en avez pas besoin et que vous utilisez Clip Studio Paint ver. 2, c'est celui que nous vous recommandons.
Il existe de légères différences entre la sphère et le plan, veuillez donc utiliser celui que vous préférez.
La sphère est plus facile à manipuler, je la recommande donc.
J'ai inclus l'élément unique car je pensais qu'il serait bon pour dessiner des monstres ou des scènes d'horreur.
C'est pratique car vous pouvez transformer plusieurs globes oculaires en dessins au trait à la fois en copiant et en collant, en les organisant et en utilisant la conversion LT.

Au départ, il est livré avec un exemple de texture d'œil, mais vous pouvez créer votre propre matériau d'œil en utilisant un modèle de calque et une action automatique pour créer une texture d'œil et la coller sur le matériau d'œil 3D.
Il s'agit d'un matériau payant, donc si vous ne voulez pas l'utiliser, je pense que vous pouvez en faire une œuvre en utilisant des primitives 3D.
Même l'œil 3D utilise une primitive pour coller la texture.
J'ai également créé un matériau avec un seul œil, mais si vous souhaitez aligner plusieurs yeux comme indiqué ci-dessus, il peut être plus simple de simplement coller la texture de l'œil sur une primitive.
Cependant, comme l'origine de la primitive de sphère n'est pas au centre de la sphère telle quelle, elle ne tournera pas bien lorsqu'elle sera combinée avec la tête 3D, et vous ne pourrez peut-être pas déplacer le regard.
Si vous préparez une autre primitive et utilisez la relation parent-enfant pour ajuster l'origine, elle tournera bien.
Je pense que vous pouvez l'utiliser en ajustant l'image de l'œil et en la collant comme texture.
Les avantages de ce matériau sont que vous pouvez décaler l'origine, qu'il nécessite moins d'efforts pour coller les textures et qu'il existe des lignes auxiliaires.
Si vous ne savez pas comment procéder ou si vous souhaitez gagner du temps, téléchargez Eyeball 3D.
↑Veuillez consulter l'explication officielle du fonctionnement 3D.
Comment utiliser
Si vous ne vous souciez pas de la forme du visage ou du corps, la dernière version propose une variété de matériaux pré-attachés.
Yeux et poupée à dessiner_pour la version 3.1 et ultérieure
・ Yeux (propre dessin) et poupée à dessiner_homme
・ Yeux (propre dessin) et poupée à dessiner_femme
Si vous avez personnalisé le dessin de la figure ou la tête 3D à votre goût et que vous souhaitez ajouter des yeux 3D, ou si vous utilisez Clip Studio Paint ver2, veuillez suivre les étapes ci-dessous.
Coller sur la toile
Lors de l'utilisation avec la tête 3D « base », fixez d'abord le matériau des deux yeux sur la toile.
Sans déplacer la position de l'œil 3D, collez ensuite la « base » sur le canevas.
Elle sera collée à la bonne position.
Lorsque vous faites cela, ne faites pas de glisser-déposer, mais cliquez sur l'icône dans le cadre rouge ci-dessus.
Si vous faites un glisser-déposer, la tête sera placée à l'endroit où vous la déposez, de sorte qu'elle ne s'alignera pas avec les yeux.
Naturellement, si les informations de placement de l'œil 3D et de la tête 3D ne sont pas les mêmes, leurs positions ne correspondront pas.
Étant donné que l'œil 3D est un matériau avec une relation parent-enfant définie, il est enregistré comme un calque 3D plutôt que comme un matériau 3D.
↓Pour cette raison, si vous collez d'abord la tête 3D sur le canevas, puis l'œil 3D sur le canevas, la tête et les yeux se retrouveront sur des calques 3D distincts.
(La dernière version des matériaux pour les yeux 3D au format « image 3D » peut être collée en tant que matériaux 3D sur un calque 3D existant)
Si vous souhaitez ajouter des yeux 3D à une tête 3D sur un calque 3D existant...! Dans ce cas, veuillez copier et déplacer les yeux 3D.
Ce faisant, veuillez également sélectionner les matériaux 3D enfants dans la relation parent-enfant avant de copier.
↑ Si vous sélectionnez simplement le matériau comme dans l'image de gauche, l'enfant ne sera pas copié.
Cela semble être une spécification de Clip Studio Paint, donc je pense que c'est la même chose pour les autres matériaux.
Soyez prudent.
(Dans la dernière version du matériau pour les yeux, sélectionnez non seulement la pupille mais aussi l'eye-liner comme matériau enfant)
Une fois que vous avez fini de les placer, il ne vous reste plus qu'à déplacer la caméra pour obtenir l'angle souhaité.
Faire tourner le globe oculaire
Lors de la rotation des pupilles, sélectionnez « Œil droit_Pupille (sélectionner lors de la rotation de la pupille) » et « Œil gauche_Pupille (sélectionner lors de la rotation de la pupille) » dans la liste des objets en fonction des noms d'objets.
Ne sélectionnez pas l'œil en cliquant dessus affiché sur le canevas.
Cela ne fonctionnera pas correctement.
Lors de la rotation des yeux, définissez le point de référence des opérations multiples sur « chaque origine ».
Comme son nom l'indique, il se déplacera en fonction de chaque origine = l'origine de chaque œil.
Propriétés de l'outil > Détails de l'outil secondaire > Opération > Points de référence d'opération multiples

La dernière version d'Eyeball 3D ajoute un eye-liner.
Essayez de sélectionner uniquement l'œil, uniquement l'eye-liner ou les deux selon vos besoins et de les déplacer.
Ajuster la position des yeux
Lorsqu'il est combiné avec un type de tête 3D différent de la « base », la position ne correspondra pas au début, mais en ajustant la position et la taille de l'œil 3D, il deviendra généralement utilisable.
Remarque : ce matériau est un matériau 3D très ordinaire.
Il n'existe pas de fonction magique qui adapte automatiquement la taille et la position des yeux à la tête 3D.
Les yeux sont ajustés manuellement en déplaçant leur position et en les agrandissant/réduisant.
Les grands yeux verticaux sont difficiles à manipuler, vous devrez donc peut-être déformer la forme du globe oculaire et le forcer à se mettre en place.
Veuillez noter que cela ne sera pas très utile car il sera difficile de déplacer correctement les yeux.
En guise de référence pour le placement, veuillez vérifier les courbes des yeux de la tête 3D que nous avons préparées de côté et au-dessus.
Cela devrait vous donner une idée de la taille approximative des yeux et de l'endroit où ils doivent être placés.
↑Je voudrais que le globe oculaire s'intègre autant que possible dans la zone bleu clair.
Vu de côté, il semble que la courbe de l'œil sur la tête 3D corresponde à la partie légèrement en dessous de la hauteur du centre de l'œil.
Vu de dessus, vous pouvez estimer approximativement la taille de l'œil à partir de sa largeur.
Même si la taille des yeux est correcte, si la position est différente, les yeux dépasseront et ne s'adapteront pas correctement.
Il en va de même si les tailles sont différentes.
Il devrait être plus facile d'ajuster la position et la taille en gardant cela à l'esprit.
Lorsque vous placez les yeux, ne vous souciez pas de la position ou de l'apparence des pupilles de la texture des yeux utilisée comme référence.
Même ainsi, selon la forme de la tête, le résultat peut ne pas être parfait, j'espère donc que vous l'essayerez en sachant que c'est juste pour référence et que c'est en grande partie correct, donc ce n'est pas grave !
Lors du placement des yeux, sélectionnez « Œil droit (sélectionner lors de la mise à l'échelle ou du changement de la position de l'œil) » et « Œil gauche (sélectionner lors de la mise à l'échelle ou du changement de la position de l'œil) » dans la liste des objets en fonction des noms d'objets, puis mettez-les à l'échelle ou déplacez-les.
Ignorez la position et la taille des pupilles lorsque vous faites cela.
L'objectif est d'aligner la position des yeux.
Idéalement, vous devriez avoir des lignes auxiliaires visibles dans la zone bleue.
Comme vous pouvez probablement l'imaginer, la pupille sera affichée dans la plage visible des lignes auxiliaires.
Essayez d'ajuster la position de l'œil de manière à ce que la zone indiquée en bleu et la zone où les lignes auxiliaires sont visibles soient aussi proches que possible.
Il est difficile d'intégrer parfaitement les lignes auxiliaires dans la partie bleue des yeux allongés verticalement.
Elles dépasseront inévitablement la partie bleue, comme le montre la partie verte de l'image ci-dessous.
↑La courbe des yeux sur cette tête est comme la courbe bleue dans l'image ci-dessus, et elle semble correspondre à la partie rouge du cercle.
Si vous positionnez les yeux en tenant compte de cela, ils finiront par avoir l'air assez louches.
Si vous positionnez correctement les yeux, la position de la pupille peut ne pas correspondre, mais vous pouvez continuer à créer la texture de l'œil.
Ne modifiez pas « Œil droit_Pupille (sélectionner lors de la rotation de la pupille) » et « Œil gauche_Pupille (sélectionner lors de la rotation de la pupille) » simplement parce que la pupille n'a pas la taille ou la position souhaitée.
Si vous la redimensionnez ou modifiez sa position, le mouvement de la pupille sera étrange.
La position et la taille de la pupille seront corrigées pendant le processus de création et de collage de la texture de l'œil.
Tout d'abord, faites attention à ce que les lignes auxiliaires soient affichées proprement et donnez la priorité au placement de l'œil dans une bonne position.
↑Créez une texture comme celle-ci, et après l'avoir collée, vous pouvez ajuster la position des yeux en la faisant pivoter, donc à ce stade, même si la position ou la taille des pupilles semble étrange, laissez-la telle quelle.
Essayer d'aligner les pupilles est susceptible d'entraîner les problèmes suivants.
↑Si la zone où les lignes auxiliaires s'étendent au-delà (la partie verte) est trop large, la pupille s'étendra considérablement au-delà du bord lorsque vous bougerez vos yeux.
↑Si le globe oculaire est trop petit, il y aura des zones au-dessus et en dessous où les lignes auxiliaires ne s'afficheront pas (zones vertes).
Dans ces zones, la pupille ne s'affichera pas lorsque vous déplacerez l'œil.
↑La position de l'œil est correcte, mais les éléments « Œil droit_Pupille (sélectionné lors de la rotation de l'œil) » et « Œil gauche_Pupille (sélectionné lors de la rotation de l'œil) » ont été mis à l'échelle et déplacés, et la position de l'œil a été ajustée.
Il n'y a aucun problème vu de face, mais sous d'autres angles, l'œil semble dépasser et il dépassera lorsque l'œil sera déplacé.
La relation de position entre la pupille et la ligne auxiliaire a changé, elle sera donc également mal alignée lors de la création de la texture de l'œil.
Il est également fastidieux de corriger, donc à ce stade
Ne touchez pas à « Œil droit_Pupille (sélectionné lors de la rotation de l'œil) » et « Œil gauche_Pupille (sélectionné lors de la rotation de l'œil) ».
En gardant cela à l'esprit, sélectionnez « Œil droit (sélectionné lors de la mise à l'échelle/du changement de la position de l'œil) » et « Œil gauche (sélectionné lors de la mise à l'échelle/du changement de la position de l'œil) » et ajustez la taille et la position de l'œil.
Lors du réglage de la taille et de la position, il est judicieux de commencer par régler un œil.
Je recommande personnellement d'ajuster la taille et la position avec le manipulateur de racine, puis de copier et coller les informations de position et d'autres valeurs sur l'autre œil lorsque cela semble correct.
Veuillez noter que les valeurs de l'axe X pour la position et de l'axe Y pour la rotation seront échangées entre positives et négatives.
L'œil est tourné dans l'image ci-dessus, mais ne le faites pas tourner tant que vous n'avez pas fini de créer et de coller la texture de l'œil.
Cela entraînera facilement une distorsion de la texture.
Ajustez la position de la pupille plate en la déplaçant d'avant en arrière.
Plus la pupille est grande, plus il sera difficile de correspondre à la courbe de l'œil de la tête 3D, donc si vous essayez de vous assurer qu'elle ne s'enfonce pas, elle risque de dépasser un peu du globe oculaire.
Il peut être judicieux de modifier l'angle pour qu'il corresponde à la courbe.
Si vous remplacez la texture de l'œil par une texture que vous avez créée vous-même, une distorsion peut se produire, il est donc préférable de ne pas encore modifier l'angle.
Veuillez noter que les surfaces planes sont un peu délicates à travailler.
Cela termine le placement de l'œil.
Créer une texture pour les yeux
Une fois que vous avez terminé de placer les yeux, vous pouvez passer à la création de la texture des yeux.
Collez le « Modèle de calque pour la création de textures pour les yeux » sur la toile.
Il s'affichera en remplissant toute la toile, alors sélectionnez le dossier « Pour créer des textures pour les yeux » et réduisez-le à une taille appropriée.
Pour des raisons d'actions automatiques, veuillez dessiner dans le dossier « Mettre les images des yeux dans ce dossier ».
↓Pour la dernière version du matériel pour les yeux, veuillez dessiner l'eye-liner et la pupille séparément.
Veuillez utiliser les actions automatiques pour l'eye-liner et la pupille séparément pour créer des textures.
Nous utiliserons la tête 3D « Sharp » avec la largeur verticale des yeux réglée sur -100 comme exemple.
Créez une texture d'œil et remplacez-la par l'image de référence de l'œil.
Lorsque vous dessinez des yeux, il peut être plus facile d’avoir une idée de la taille en superposant une capture d’écran de matériel 3D qui combine un globe oculaire 3D et une tête 3D.
Dessinez les yeux.
Vecteur, raster, couleur ou monochrome conviennent.
La pupille est incluse dans le matériau 3D, vous n'avez donc pas besoin de la dessiner.
Faites comme vous le souhaitez.
Si vous utilisez la pupille dans le matériau 3D, si vous remplissez la pupille de peinture opaque lorsque vous dessinez l'œil pour la texture, la pupille ne sera pas visible.
Soyez prudent.
↓ Même si vous la remplissez de peinture opaque, vous pourrez peut-être y remédier en ajustant l'opacité de la primitive lors du collage de la texture.
Une fois que vous l'avez dessiné, déplacez la position de la pupille pour qu'elle soit au centre.
"Mettre les images des yeux dans ce dossier" est masqué, alors faites attention à ne pas déplacer le masque lorsque vous le déplacez.
Au lieu de déplacer le dossier "Mettre les images des yeux dans ce dossier", déplacez le calque sur lequel vous avez dessiné les yeux dans le dossier.
L'image ci-dessous montre la plage de masques pour une meilleure compréhension.
Une fois que vous avez préparé une image des yeux, exécutez l'action automatique pour créer une image pour la texture des yeux.
Assurez-vous d'enregistrer l'action automatique à l'avance.
Veuillez exécuter l'action automatique avec le dossier « Mettre les images des yeux dans ce dossier » sélectionné.
Une fois exécuté, l'écran d'enregistrement du matériau apparaît. Veuillez donc l'enregistrer.
Si l'œil droit et l'œil gauche ne peuvent pas être utilisés de manière interchangeable, veuillez en préparer un pour l'œil droit et un pour l'œil gauche.
Une fois que vous avez terminé d'enregistrer le matériau de texture de l'œil, sélectionnez « Œil droit_Pupille » ou « Œil gauche_Pupille » dans la liste des objets.
Depuis les Primitives, cliquez sur la zone qui indique « Matériau ».
Collez la texture de l'œil que vous avez créée.
La texture que vous avez créée sera appliquée.
Modifiez également la texture de l’autre œil et ajustez la taille et la position de la pupille.
Sélectionnez « Œil droit (sélectionner lors de la mise à l'échelle ou du changement de la position du globe oculaire) » et « Œil gauche (sélectionner lors de la mise à l'échelle ou du changement de la position du globe oculaire) » et faites-les pivoter avec le manipulateur pour ajuster leurs positions afin que les yeux soient beaux.
Créez et collez la texture de la partie eye-liner de la dernière version du matériau pour les yeux de la même manière.
Ce n'est pas un problème si vous ne créez que l'eye-liner pour l'œil gauche (désolé si c'est un peu compliqué car l'exemple de texture d'œil ci-dessus a été dessiné pour l'œil droit...)
Si vous l'avez dessiné pour l'œil droit, retournez-le à gauche et à droite et créez la texture avec l'action automatique pour les sphères.
Si vous collez la texture de l'œil gauche sur la primitive sphérique de l'eye-liner de l'œil droit, elle sera automatiquement retournée et affichée.
Après avoir collé la texture de l'eye-liner, vous devrez peut-être faire des ajustements en fonction de la forme de la tête, alors essayez de mettre à l'échelle et de modifier la position de la primitive sphérique pour l'eye-liner.
S'il y a des parties où la tête 3D et la ligne des yeux ne correspondent pas, étirez la sphère primitive ou ajustez sa position.
↑Essayez de transformer la primitive qui contient la texture de l'eye-liner comme ceci.
Ceci termine le processus.
Il ne vous reste plus qu'à sélectionner les yeux et à les faire pivoter pour ajuster la ligne de visée.
Pour référence, les valeurs numériques pour le placement des yeux droit et gauche sont les suivantes.
prime
↓Je pense que ce serait amusant de faire quelque chose comme ça avec les sphères oculaires 3D.
Vous pouvez créer un monstre oculaire avec des yeux exorbités.
Essayez de l'utiliser dans des scènes fantastiques ou d'horreur.

Vous pouvez le faire en dupliquant « Eye_Sphere » et en l'utilisant pour ajouter la texture extérieure de l'œil.
Assurez-vous de placer le duplicata (« Outer Eye_Sphere » dans l'image ci-dessous) à l'extérieur de « Eye (select when rotate eye) » dans la liste d'objets.
Réduisez légèrement la taille de « Eye_Sphere » qui contiendra la texture de l'œil.
Créer la texture pour l'extérieur de l'œil peut être un peu compliqué, mais une fois que vous avez fini de dessiner, exécutez l'action automatique et annulez-la lorsque l'écran d'enregistrement du matériau apparaît.
Convertissez le calque de l'image de texture de l'œil ajusté pour l'enregistrement créé par l'action automatique en calque raster.
Après cela, créez une sélection à partir du masque du dossier « Placer les images des yeux dans ce dossier ».
Remplissez tout ce qui se trouve dans la zone de sélection, à l'exception des zones rouges dans l'image ci-dessous.
En laissant les zones rouges non peintes et en les rendant transparentes, vous pourrez voir les yeux.
Enregistrez simplement le matériau tel quel.
Vous pouvez l'enregistrer en allant dans Édition > Enregistrer le matériau > Image
et en le collant dans « Eyeball Outer_Sphere », cela le terminera.
Je recommande de désactiver les paramètres d'ombrage.
Pour la dernière version du matériau pour les yeux, je pense qu'il est plus facile d'utiliser la primitive sphère de l'eye-liner.
La fin
Même si c'est vous qui dessinez les yeux, il y a des moments où vous ne pouvez pas dire à quoi ils ressembleront en fonction de l'angle ou de la perspective.
J'espère que cela vous sera utile dans ces situations.
Il est normal de recevoir des demandes de renseignements sur la façon d'utiliser le matériel, mais si quelqu'un dit soudainement : « J'ai gaspillé du Clippy avec ce matériel. Dites-moi ce que cela signifie », j'ai l'impression d'avoir été frappé au visage par quelqu'un que je n'ai jamais rencontré auparavant.
Je suis humain, donc ça fait mal.
Même si vous êtes en colère, veuillez commencer par communiquer par un texte calme.
Je ne parle que japonais, mais s'il y a ce qui ressemble à des excuses suivies de « mdr », je peux dire qu'il n'y a pas de réelle gratitude, alors abstenez-vous d'envoyer de tels messages.
Comme ce matériel est un matériel OR, il est examiné lorsqu'il est répertorié.
Si le matériel ne peut pas être utilisé conformément aux instructions, il sera difficile de passer l'examen.
Si vous nous contactez, nous travaillerons ensemble pour trouver toute différence involontaire dans le fonctionnement.
Nous ne pouvons pas répondre aux messages contenant du texte offensant ou insultant.
Merci de votre compréhension.
























Commentaire