作画補助に自作の目の絵を入れた目玉3D素材を活用する
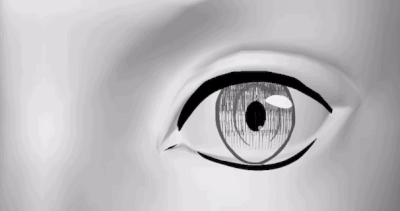
注意⚠️この素材は扱いが初心者の方には難しいようです。
初心者の方へのダウンロードはおすすめできません。
使えない素材と罵られたり(聞き取りした結果、操作が説明通りに行われていなかったためうまく動いていなかった)、質問(素材に関係ない基本操作ついての質問含む)に何度もお答えしても最後は解決して満足されたのか返事もなくシカトされる⋯など攻撃力が高いご連絡をいただく事があるので解説をご覧いただいて扱えそうと思えなかった方にはダウンロードはおすすめできません⋯。
私はチャットGPTとかではないのでご連絡をいただいた時には時間を割いて対応していますし感情もあります⋯。
使い方がわからないというご連絡をいただきましたらば素材をご活用いただけない状態が改善されるようにとなるべく誠実に対応させていただきたいと思っておりますが⋯。
罵るご連絡の前に改めて説明はご確認いただきたいです⋯。
クリスタの基本操作を学ぶための手間を私が肩代わりしているのは何故かなと思いますしその上最後はシカトされて終了は普通にへこみます。
この素材でへこまされる事が多いのでダウンロードはおすすめしたくありません⋯。
出品中の素材について普通にご質問いただく分には嬉しいくらいですのでお気軽にご連絡ください。
目玉3Dの素材につきましてはここの説明がわかりにくいなどのご指摘もありましたら是非お願いいたします⋯。
↓2024年10月30日に「【シンプル版】自作の絵を入れられる目玉3D」が新たに公開されました。
シンプルな構造にしたので扱いにくさは多少軽減されたかと思います。
3D素材に不慣れな方はまずはこちらをご利用いただけたらと思います。
このTIPSもオブジェクトリストに関わる事以外は概ねご参考いただけるかと思います。
シンプル版は目玉の位置調整や回転など目玉を動かす際にとにかく「シンプルな目玉(拡大縮小・位置移動・回転時に選択)」を選択してください。
例えば「目(テクスチャ貼付用)」だけを選択して目玉の位置合わせをしてしまうと目玉がうまく回転しなくなります。
そこだけご注意ください。
はじめに
難しい角度の作画時に目線やまぶたの閉じ具合なども合わさると目は一体どんな形になっているのだろう⋯と悩む事はないでしょうか。
そんな時に目の作画補助をしてくれる3D素材の使い方の説明です。
頭部3Dと組み合わせて使用します。
注意:目玉3Dは有償素材で、かつクリスタのver.1では使えません。

↑設定後はこんな感じに動かせます。
↑素材の説明文では文字数の都合上細かい説明が入り切らなかったため、こちらで知っておくと扱いやすくなりそうな補足情報も入れながら説明していきます。
自分で描いた目のテクスチャを貼り付けられるので自分の絵柄の目玉3Dを作成できます。
自分の絵柄で検証できるので便利かと思います。
テクスチャを貼り付けたりが面倒そう⋯という方にはこちら↓もあります。
説明の一部は↑この素材の画像になっています。
また、2024年8月3日に素材を更新しましたが、説明に支障がなさそうな部分は旧バージョンの画像のままになっています。
私は日本語しかできません。
ここでの説明も他の言語の方はわかりにくいと不満を感じるかもしれません。
私の力不足でご迷惑をおかけしますが、他の言語の方には素材のダウンロードはおすすめできません。
ダウンロードをされる場合はその不便さもご承知いただいた上で行ってください。
素材名が日本語ですと余計に操作しにくいかもしれません。
お手数ですが、名称を翻訳していただくと使いやすいと思います。
下図の赤枠だけでも翻訳しておくと使いやすいと思います。
↓旧バージョン(240518更新)
↓最新バージョン(240803更新)ではアイラインが追加されてこんな感じです。
オブジェクトリストのオブジェクト名をダブルクリックすると名称を編集できる状態になります。
元のオブジェクト名をコピーし、翻訳サイトなどを利用して翻訳し、翻訳した文字をペーストという流れで名称変更できます。
同様にオートアクションやレイヤーテンプレートも名称の翻訳と変更をおすすめします。
日本語のままでは困る場合にこうした面倒を行ってもいいという方のみ素材をダウンロードしてください。
今のところ私の力ではすべての言語の方に快適にご使用いただける形にするのは難しいです。
申し訳ございません。
また、3D素材ですので3D機能の基本操作がわからないという場合もダウンロードは避けていただいた方がいいかもしれません。
この解説では基本操作についての説明はございません。
オブジェクトツールが何の事かよくわからないというような状況の場合はまずはユーザーガイドをご覧いただくといいかと思います。
素材についての質問は大歓迎なのですが、オブジェクトツールとは何か、どこにあるかという基本操作の説明を求めるご連絡には今後対応は難しいです。
ネットを検索してみますとクリスタの操作についてマンツーマンでの講座を行っていらっしゃる方々がおられましたのでそういったサービスをご利用になられるといいかと思います。
現状、対応させていただく時間確保が難しい事に加え、ご質問に答えさせていただいた際にあなたの言っている事は意味が理解できないという主旨のお返事をいただき、遠回しにあなたは説明が下手くそですねという内容でしたので⋯私では力不足かと思います。
お教えする事に長けた方にご指導いただく方がいいかなと思います⋯。
3D頭部とデッサン人形と組み合わせてより便利に

クリスタのver2.2以降では親子関係の設定というとても便利な事ができます。
上図のように動いてくれます。
頭部3Dとデッサン人形を組み合わせる事で顔と体型を自分好みに設定できます。
そこにさらに目玉もくっつけると作画補助に役立つかと思います。
この辺りについては公式の解説がありますのでそちらをご覧ください。
準備
上述の目玉の3D素材をダウンロードすると下記のものが入っています。
最新バージョン(240803更新)
3D画像
・目玉3D_自作絵用_球体_両目_ver3.1以降用
・目玉3D_自作絵用_平面_両目_ver3.1以降用
・目玉3D_自作絵用_球体_単品_ver3.1以降用
・目玉3D_自作絵用_平面_単品_ver3.1以降用
3Dレイヤー
・目玉3D_自作絵用_球体_両目
・目玉3D_自作絵用_平面_両目
・目玉3D_自作絵用_球体_単品
・目玉3D_自作絵用_平面_単品
レイヤーテンプレート
・目のテクスチャ作成用レイヤーテンプレート
オートアクション
・目のテクスチャ作成
目とデッサン人形_ver3.1以降用
・目(自作絵)とデッサン人形_男性
・目(自作絵)とデッサン人形_女性
以上12点です。
これまで親子関係を設定した素材は「3Dレイヤー」として素材登録するしかなく、キャンバスにある3Dレイヤー内に3D素材としての貼り付けができませんでした。
「3D画像」はクリスタver3.1で新たに追加された形式で親子関係を設定した素材も3D素材としてキャンバスにある3Dレイヤー内に貼り付けできて便利です。
ver2をご使用の方は3Dレイヤーの方の素材を使ってください。
旧バージョン(240518更新)
3Dレイヤー
・目玉3D_自作絵用_球体_両目
・目玉3D_自作絵用_平面_両目
・目玉3D_自作絵用_球体_単品
・目玉3D_自作絵用_平面_単品
レイヤーテンプレート
・目のテクスチャ作成用レイヤーテンプレート
オートアクション
・目のテクスチャ作成
以上6点です。
目玉3Dの最新バージョンではアイラインを追加しましたが、それは不要かつクリスタver2を使用している場合にはこちらの方がおすすめです。
球体と平面でちょっと違いますのでお好みの方をご使用ください。
球体の方が扱いやすいのでおすすめです。
単品はモンスターやホラーシーンを描く時に良さそうかなと思いまして入れています。
コピペして並べてLT変換すればたくさんの目玉が一気に線画にできるので便利です。

最初は使用例の目のテクスチャが入っていますが、レイヤーテンプレートとオートアクションを利用し目のテクスチャを作成して目玉の3D素材に貼り付ける事で自分の絵柄の目玉素材が作れます。
有償素材なのでそれは嫌だなという方は3Dプリミティブを活用する事で何とかできるとは思います。
目玉3Dでもテクスチャ貼り付けのためにプリミティブを利用しています。
目玉1つだけの素材も作ってはみましたが、上図のように目玉をいっぱい並べたい時にはシンプルにプリミティブに目のテクスチャを貼り付けるだけの方が扱いやすくていいかもしれません。
ただ、球体のプリミティブはそのままでは原点が球体の中心にないので頭部3Dと組み合わせるとうまく回転せず視線を動かす事はできないかと思います。
もう一つプリミティブを用意して親子関係を利用して原点を調整すればいい感じに回るようになります。
目の画像を調整してテクスチャとして貼り付ければご活用いただけると思います。
原点をズラす事とテクスチャ貼り付け関連の手間が少ない、補助線があるといったところが本素材の利点になるかと思います。
やり方にピンとこない場合や時短したい場合は目玉3Dのダウンロードをしていただければと思います。
↑3Dの操作については公式の説明をご覧ください。
使い方
顔や体型にこだわりがなければ最新バージョンにはいろいろアタッチ済みの素材があります。
目とデッサン人形_ver3.1以降用
・目(自作絵)とデッサン人形_男性
・目(自作絵)とデッサン人形_女性
デッサン人形や頭部3Dを自分好みに設定し、そこに目玉3Dを足したい方やクリスタver2をご使用の方は下記のように進めてください。
キャンバスに貼り付ける
頭部3D「ベース」と一緒に使用する際にはまずは両目用の素材をキャンバスに貼り付けてください。
目玉3Dの位置は動かさず、続いて「ベース」もキャンバスへ貼り付けてください。
位置が合った状態で貼り付けられます。
その際、ドラッグ&ドロップはせず、上図の赤枠のアイコンをクリックしてください。
ドラッグ&ドロップだとドロップした位置に頭部が置かれるので目と位置が合わなくなります。
目玉3Dと頭部3Dの両方の配置情報が同じでなければ当然ですが位置は合いません。
目玉3Dは親子関係を設定した素材のため、3D素材としてではなく3Dレイヤーとして登録されています。
↓そのため、先に頭部3Dをキャンバスに貼り付けてから目玉3Dをキャンバスに貼り付けると頭部と目玉が別の3Dレイヤーになってしまいます。
(最新バージョンの目玉3Dの素材で「3D画像」形式のものはすでにある3Dレイヤーに3D素材として貼り付け可能です)
もしすでにある3Dレイヤーの頭部3Dに目玉3Dを足したい⋯!という場合には目玉3Dをコピーして移動をお願いします。
その際には親子関係の子の3D素材もさらに選択した状態でコピーしてください。
↑左図の単に素材を選択した状態では子はコピーされません。
これはクリスタの仕様のようですので他の素材でも同様と思います。
ご注意ください。
(最新バージョンの目玉素材では瞳だけではなく、アイラインも子の素材として選択してください)
配置が完了したらあとはカメラを動かして希望のアングルにしてください。
目玉を回転させる
瞳を回転させる時はオブジェクト名に従ってオブジェクトリストから「右目_瞳(瞳の回転時に選択)」と「左目_瞳(瞳の回転時に選択)」を選択してください。
キャンバスに表示されている目玉をクリックして選択はしないでください。
うまく動きません。
目を回転させる際の複数操作基準点は「それぞれの原点」にしてください。
文字通りでそれぞれの原点=それぞれの目玉の原点を基準に動きます。
ツールプロパティ>サブツール詳細>操作>複数操作基準点

最新バージョンの目玉3Dではアイラインが追加されています。
必要に応じて瞳だけ選択したり、アイラインだけ選択したり、瞳もアイラインも選択したりして動かしてみてください。
目の位置を調整する
「ベース」と違う種類の頭部3Dと組み合わせると最初は位置が合いませんが、目玉3Dの位置や大きさを調整する事で概ね使えるようになります。
注意:この素材はごく普通の3D素材です。
頭部3Dに合わせて目の大きさや位置が自動でフィットする魔法のような機能はありません。
目玉は位置の移動や拡大縮小をして手動で調整します。
縦長の大きい目は対応が難しく、目玉の形を変形して無理矢理配置するしかないかなと思います。
そうすると目をうまくぐるぐる動かせなくなるなど、あまり役に立ちませんのでご注意ください。
配置の際の参考としまして用意した頭部3D の目の曲線を横や上から確認してください。
目玉を大体どのくらいの大きさにしてどの辺りに配置すると良さそうかの参考になるかと思います。
↑なるべく水色部分に目玉が収まるようにと考えます。
横から見ると目玉の中心の高さより少し下部分と頭部3D の目の曲線が合いそうです。
上から見ると目の横幅から目玉はこのくらいの大きさかなとなんとなくの検討がつけられます。
目玉の大きさが合っていても位置が違うと目玉がはみ出しうまく収まりません。
大きさが違う場合も同様です。
こんな事を意識しつつ位置と大きさを調整するとやりやすいかと思います。
配置の際には参考に入っている目のテクスチャの瞳の位置や見え方は気にせずで大丈夫です。
それでも頭部の形によっては完全にうまくはいかない事もあるので参考用だし大体合ってるからよし!くらいの気持ちでやってみてもらえればと思います。
目玉の配置時はオブジェクト名に従ってオブジェクトリストから「右目(目玉の拡大縮小・位置変更時に選択)」と「左目(目玉の拡大縮小・位置変更時に選択)」を選択し、拡大縮小したり位置を動かしたりしてください。
この際に瞳の位置や大きさは無視してください。
目玉の位置を合わせる事が目的です。
青の部分に補助線が見えている状態が理想的です。
想像がつくと思いますが補助線が見えている範囲で瞳が表示されます。
なるべく青で示している部分と補助線が見える範囲が同じになるように目玉の位置を調整してください。
縦長の目は補助線が綺麗に青部分の収まるのが難しいです。
下図の緑色部分のようにどうしても少しはみ出ます。
↑この頭部は目のカーブは上図の青色の曲線のようになっており、円の赤部分辺りと合いそうです。
そんな事を参考に目玉を配置しますと結構寄り目になります。
目玉の配置を正しくすると瞳の位置が合わない事がありますがこのまま目のテクスチャの作成へ進んでください。
瞳が思っている大きさや位置ではないからと
「右目_瞳(瞳の回転時に選択)」と「左目_瞳(瞳の回転時に選択)」をいじる事はしないでください。
拡大縮小したり、位置を変えると瞳の動きが変になります。
瞳の位置や大きさについては目のテクスチャ作成、貼り付けの工程で修正されます。
まずは補助線が綺麗に表示されるかを注意し、目玉をいい感じの位置に置く事を優先してください。
↑こんな感じでテクスチャを作成、貼り付け後に回転させれば目の位置は調整できますので現段階では瞳の位置や大きさに違和感があってもそのままにしていてください。
瞳で合わせようとすると下記のような問題が起こりやすいです。
↑補助線がはみ出している範囲(緑色部分)が広すぎると目を動かした時に瞳がだいぶはみ出してしまいます。
↑目玉が小さすぎると上と下に補助線が表示されない場所(緑色部分)ができます。
そこは目を動かした時に瞳が表示されません。
↑目玉の位置は合っているのですが、「右目_瞳(瞳の回転時に選択)」と「左目_瞳(瞳の回転時に選択)」が拡大縮小・位置移動がされ、瞳の位置調整がされています。
真正面から見ると一見問題ないですが、別角度では目玉が飛び出ている感じが強く、瞳を動かすとはみ出してしまいます。
瞳と補助線の位置関係が変わってしまっているので目のテクスチャを作成する際のアタリともずれます。
修正も面倒で一番厄介ですので現段階では
「右目_瞳(瞳の回転時に選択)」と「左目_瞳(瞳の回転時に選択)」はいじらないでください。
このような事に注意しつつ、「右目(目玉の拡大縮小・位置変更時に選択)」と「左目(目玉の拡大縮小・位置変更時に選択)」を選択し、目玉の大きさや位置を調整してください。
大きさ、位置調整はまずは片目を進めるといいかと思います。
ルートマニピュレーターで大きさや位置を調整し、いい感じになったらもう片方の目に位置情報等の数値をコピペするという手順が個人的にはおすすめです。
位置のX軸、回転のY軸の数値はプラスとマイナスが入れ替わりますのでご注意ください。
上図では目玉を回転させていますが、目のテクスチャの作成と貼り付けが終わるまでは回転はしないでください。
テクスチャに歪みが出やすくなってしまいます。
平面の瞳は位置を前後させて調整してください。
瞳の大きさが大きいほど頭部3Dの目の曲線に合いにくいのでめり込まないようにしようと思うと目玉からちょっとはみ出し気味になるかもしれません。
曲線に合わせて角度を変えるのもいいかと思います。
目のテクスチャを自作したものに差し替える場合には歪みが出る可能性があるのでまだ角度を変えない方がいいです。
平面はちょっと扱いにくくはあるのでご注意ください。
これで目玉の配置は完了です。
目のテクスチャ作成
目の配置が完了したら目のテクスチャの作成に移ります。
「目のテクスチャ作成用レイヤーテンプレート」をキャンバスに貼り付けてください。
キャンバスいっぱいに表示されるので「目のテクスチャ作成用」フォルダを選択し、適度なサイズに縮小してください。
オートアクションの都合上「このフォルダに目の画像を入れる」フォルダ内で描画してください。
↓最新バージョンの目玉素材ではアイラインと瞳で分けて描画してください。
オートアクションもアイラインと瞳とそれぞれで行ってテクスチャを作成してください。
頭部3D「シャープ」の目の縦幅を-100にしたものを例に説明を進めていきます。
目のテクスチャを作成し、参考用の目の絵と入れ替えます。
目を描く際に目玉3Dと頭部3Dを組み合わせた3D素材のスクショ画像を重ねるとよりサイズ感など参考にしやすいかと思います。
目を描画します。
ベクターでもラスターでもカラーでもモノクロでもなんでも大丈夫です。
瞳孔は3D素材内に入っているので描かずでも大丈夫かと思います。
お好みでどうぞ。
3D素材内の瞳孔を利用する場合、テクスチャ用の目を描く際に瞳を不透明で塗りつぶしていると瞳孔は見えなくなってしまいます。
ご注意ください。
↓不透明で塗りつぶしてもテクスチャを貼り付ける際にプリミティブの不透明度を調整する事で対応ができるかとは思います。
描けましたら、瞳の位置は中心に来るように移動させてください。
「このフォルダに目の画像を入れる」はマスクがかかっているので移動時にマスクがずれないようにご注意ください。
「このフォルダに目の画像を入れる」フォルダを動かすのではなく、フォルダ内の目を描画したレイヤーを動かすようにしてください。
下図はわかりやすいようマスクの範囲を表示しています。
目の絵が用意できたらオートアクションを実行して目のテクスチャ用の画像を作成します。
オートアクションは事前に登録しておいてください。
オートアクションは「このフォルダに目の画像を入れる」フォルダを選択した状態で実行してください。
実行すると素材登録の画面が出るので登録をしてください。
右目と左目が兼用できない場合は右目用と左目用を用意してください。
目のテクスチャの素材登録が完了したらオブジェクトリストから「右目_瞳」か「左目_瞳」を選択してください。
プリミティブから「素材」と書かれたところをクリックしてください。
作成した目のテクスチャを貼り付けてください。
作成したテクスチャが適用されます。
もう片方の瞳のテクスチャも変更し、瞳孔の大きさ・位置を調整します。
「右目(目玉の拡大縮小・位置変更時に選択)」と「左目(目玉の拡大縮小・位置変更時に選択)」を選択し、マニピュレータで回転させて瞳がいい感じに表示されるように位置の調整を行なってください。
最新バージョンの目玉素材のアイライン部分についても同様の流れでテクスチャ作成と貼り付けをしてください。
アイラインは左目用だけ作ってもらえば大丈夫です(上記の瞳のテクスチャ作成例は右目側で作画しているのでちょっとややこしくてすみません⋯)
右目用で描いてしまった場合は左右反転してから球体用のオートアクションでテクスチャ作成してください。
右目のアイライン用の球体プリミティブに左目用のテクスチャを貼り付ければ勝手に反転されて表示されるようになっています。
アイラインのテクスチャを貼り付けた後に頭部の造形によって調整が必要と思うのでアイライン用の球体プリミティブの拡大縮小や位置変更を行ってみてください。
頭部3Dとアイラインが合っていない部分があった場合に球体プリミティブを伸ばしたり位置を調整したりしてください。
↑こんな感じにアイラインのテクスチャを入れるプリミティブを変形させてみたりしてください。
これで完了です。
あとは瞳を選択し、ぐるぐる回して目線を調整して使用してください。
参考に右目と左目の配置の数値は下記のようになります。
おまけ
↓目玉3D素材の球体でこんな感じの事をしても楽しいかなと思います。
目玉のモンスターを作って目をギョロギョロさせられます。
ファンタジーやホラーなどで使ってみてください。

「瞳_球体」を複製して目玉の外側のテクスチャを入れる用にするとできます。
複製したもの(下図では「目玉外側_球体」)はオブジェクトリストの「瞳(瞳の回転時に選択)」の外に置くようにしてください。
目のテクスチャを入れる「瞳_球体」はちょっと大きさを小さくしてください。
目玉の外側のテクスチャを作る際はちょっと面倒になりますが描画が完了したらオートアクションを実行し、素材登録画面が出てきたらキャンセルしてください。
オートアクションで作られた登録用に調整された目のテクスチャ画像のレイヤーをラスターレイヤー化してください。
その後「このフォルダに目の画像を入れる」フォルダのマスクから選択範囲を作成してください。
選択範囲内の下図の赤部分に当たる箇所以外を塗りつぶしてください。
赤部分だけ塗らず透明にする事で瞳が見えるようになります。
そのまま素材登録してください。
編集>素材登録>画像
で登録できます。
それを「目玉外側_球体」に貼り付けたら完成です。
陰影系の設定はオフにした方がいいかと思います。
最新バージョンの目玉素材の場合、アイライン用の球体のプリミティブを活用して行うと楽かなと思います。
おわり
自分の描いている目ながら角度や目線によってはどうなるかわからなくなってしまう事もあるかと思います。
そんな時の参考になると嬉しいです。
使い方への問い合わせをいただく事は問題ないのですが、「この素材でCLIPPYを無駄にした。どういう事か説明しろ」などと急に言われると初対面の人に顔面を殴られたような気持ちになります。
人間なので傷つきます。
もし何かお怒りの気持ちがあったとしてもまずは冷静な文章でのやりとりをお願いいたします。
私は日本語しか話せませんが、謝罪の言葉らしきものの後にlolとついていれば本当は謝意がない事くらいはわかるのでそういったメッセージもお控えいただきたいです。
この素材はGOLD素材のため、出品時に審査を受けています。
説明通りに進めて使えない素材である場合には審査に通る事は難しいです。
お問い合わせをいただいた場合、意図せず操作が説明通りになっていないところを一緒に探させていただく形になります。
攻撃的、侮辱的な文章が含まれているメッセージには返信できません。
よろしくお願いいたします。
























Commentaire