7. Peindre au dessus des lignes 1 - Colorier les personnages
Puisque j'ai fini d'organiser les calques, je vais superposer les couleurs au-dessus de l'ébauche et peindre le tout par-dessus pour améliorer la qualité.
À partir de là, je vais principalement dessiner.
[1] Colorisation des personnages principaux
Je commence par le personnage principal. Je masque tout sauf pour « Personnage 1 ».
Dans le dossier « Personnage 1 », je crée un nouveau calque « Surface : Personnage 1 » → puis change le nom du calque en « Visage ».
Je sélectionne le pinceau « Crayon plus sombre 2 ».
Tout en utilisant l'outil [Pipette] sur la couleur de base, je peins les parties qui dépassent, qui sont floues, les impuretés etc.
J'applique la peinture en alternant les pinceaux, j'utilise le pinceau « Crayon plus sombre » sur les parties net et le pinceau « Aquarelle dense » où il y a un dégradé.
Organiser les parties qui dépassent → je dessine plus précisément pour faire ressortir les détails.
Avant de traiter également d'autres éléments, je place la grande partie qui dépasse dans un dossier appelé « Ébauche : Personnage 1 » et le définis en un masque pour effacer le tout.
Je sélectionne le dossier « Ébauche/Personnage 1 » → [Créer le masque de calque] → et efface avec la gomme « Gomme dure 1 ».
(Afin d'effectuer les corrections disponibles dans le dossier « Ébauche : Personnage 1 », j'utilise le dossier masque que j'ai créé pour effacer ce qu'il contient.)
Je n'oublie pas de séparer les calques en plusieurs parties en faisant attention aux éléments.
Tout en aménageant les parties qui dépassent avec le masque créé dans le dossier, je continue à colorier les autres parties de la même manière.
(Il arrive que je recommence à zéro certaines parties qui sont vagues, comme les mains par exemple ici).
[POINT]
Lorsque je repasse avec la peinture, l'important n'est pas de repeindre toutes les lignes noires mais de peindre modérément pour donner un bon équilibre à l'ensemble du dessin.
La superposition des couleurs de Personnage 1 est complète.
[2] Colorisation des personnages principaux (tablier)
Maintenant c'est au tour de colorier « Personnage 2 » qui se trouve sur la droite.
Fondamentalement, la méthode est la même que celle de « Personnage 1 », mais puisque je peux recopier la jupe, le tablier, le panier, les boutons de chemise et la jupe en dentelle, je procéderai au processus plus tard.
D'abord, j'affiche le dossier « Personnage 2 ».
Je définis le dossier « Ébauche : Personnage 2 » en un masque et masque les parties qui dépassent avec la gomme.
Après cela, tout comme avec « Personnage 1 », j'y ajoute un calque « Surface : Personnage 2 » pour pouvoir peindre avec.
Tout en faisant attention aux différentes parties, je peins soigneusement par-dessus le dessin.
L'ordre des calques de « Personnage 2 » ressemble à cela.
Pendant la colorisation, les parties que j'ai mentionnées précédemment seront traitées comme suit.
· Ne pas recouvrir les boutons rouges de la chemise.
· Dessiner par-dessus le tablier, y compris les motifs.
· Comme pour la jupe, peindre le panier en ignorant presque les lignes.
· Peindre toutes les bandes verticales sur la jupe noire.
· Ajouter de la dentelle à la jupe sans la créer à la main.
[3] Colorisation des personnages principaux (boutons et jupe)
Je vais commencer à organiser les copies et les textures des boutons et de la jupe.
■ Boutons rouges de la chemise
Lorsque le calque « Copie de bouton » est sélectionné, j'utilise l'outil [Déplacer calque] pour le positionner de la même façon que le bouton en dessous.
Quand je finis de ranger les deux boutons, je fais un clic droit → je les regroupe dans un seul et même calque appelé « Boutons » avec l'option [Fusionner au calque inférieur].
■ Motif du tablier
Je crée un [Nouveau calque] au-dessus du calque « Tablier ». Je change le nom du calque en « Motif du tablier » et comme avec les boutons, je dessine une forme dessus.
J'ai essayé de faire un motif qui ressemble à une plante.
Quand je finis de dessiner, je sélectionne [Dupliquer le calque] dans le menu [Calque] avec le calque « Motif du tablier » sélectionné et duplique la marque dessinée.
(Nom du calque « Copie de Motif du tablier »)
J'utilise l'outil [Déplacer calque] pour placer le motif copié « Copie de Motif du tablier » sur le côté gauche.
Je sélectionne le menu [Édition] → [Transformation] → [Faire tourner sur l'axe de symétrie horizontal] et fais tourner la marque dans la direction opposée.
Je sélectionne le menu [Édition] → [Transformation] → [Transformation libre] et effectue une déformation pour le réduire, le faire pivoter, corriger la position et le rapprocher de l'autre motif.
Lorsque la transformation est terminée, je combine le tout en un calque « Motif du tablier » avec [Fusionner au calque inférieur].
■ Lignes verticales de la jupe
Je crée un [Nouveau calque] au-dessus du calque « Jupe noire ». Je change le nom du calque en « Lignes de la jupe ».
Je dessine et aligne des lignes verticales plus longues que la largeur et la longueur de la jupe.
Étant donné que les lignes de la jupe semblent plus plaisantes à regarder quand elles sont faites à la main, je les dessine à la main.
J'utilise le pinceau « Crayon plus sombre 2 » (taille 7/opacité 100), et fais attention à ce que la largeur soit uniforme au reste du dessin lorsque je dessine. Au total, j'ai dessiné 23 lignes.
J'aligne les lignes sur la jupe avec le menu [Édition] → [Transformation] → [Transformation libre].
Je paramètre les lignes verticales pour légèrement les déformer.
Je sélectionne le menu [Édition] → [Transformation] → [Transformation de mailles].
J'augmente le [Nombre de points de treillis horizontaux] et de [Nombre de points de treillis horizontaux] au maximum, c'est-à-dire sur 10.
Je change petit à petit la forme des lignes en suivant le mouvement de la jupe.
Lorsque la transformation est terminée, je règle le calque « Lignes de la jupe » sur [Masque de calque].
Pour que les parties qui dépassent du tablier ne puissent pas être vu, je traite tout cela à l'aide d'une gomme.
Je sélectionne le calque « Lignes de la jupe » → et active [Verrouiller pixel transparent].
J'ajoute des ombres aux parties qui sont sombres. (J'utilise à la fois le pinceau Crayon plus sombre et le pinceau Aquarelle dense.)
■ La dentelle de la jupe
Entre les calques « Jupe noire » et « Jambe », je crée un [Nouveau calque] → et change le nom du calque en « Dentelle ».
Je crée une dentelle similaire à la taille de la dentelle au milieu de la jupe, et utilise l'outil [Déplacer calque] pour la faire correspondre avec la dentelle du milieu.
Je sélectionne le calque « Dentelle » → puis [Dupliquer le calque] et sélectionne « Copie de Dentelle ».
J'ajuste l'angle et la position pour qu'elle corresponde avec la dentelle de droite avec le menu [Édition] → [Transformation] → [Transformation libre].
Je crée des copies de la même manière → et répète la méthode de transformation.
Je duplique la dentelle gauche pour qu'elle soit en dessous du calque de dentelle d'origine, puis réduis la largeur de l'intervalle des dentelles qui se trouvent aux extrémités de la jupe.
Aux deux extrémités, la dentelle dépasse, donc je coupe ce qui sort et ajoute une ligne.
Comme les calques sont divisés par chaque dentelle, j'ajoute donc des ombres sur les parties qui se chevauchent.
Je sélectionne le calque de dentelle « Copie de Dentelle 4 » qui se trouve sur la droite → puis active [Verrouiller pixel transparent].
J'ajoute des ombres avec le « Crayon plus sombre 2 » (opacité 100/mode de combinaison sur Produit).
Je rajoute des ombres aux autres aussi.
Lorsque les ombres sont finis, je combine tous les calques de dentelle.
Je sélectionne tous les calques dupliqués de la dentelle et les combines en faisant un clic droit et en sélectionnant [Combiner les calques sélectionnés] dans le menu, puis je définis le nom du calque fusionné en « Dentelle ».
Je complète tout cela en effaçant les parties du brouillon qui dépassent dans « Ébauche : Personnage 2 ».
[4] Colorisation des personnages principaux (panier)
■ Motif du panier
Tout d'abord, j'applique une ligne qui servira de guide au panier, puis entreprend le même travail de colorisation effectué précédemment.
Je crée un [Nouveau calque] au dessus du calque « Panier » peint sur la base → et change pour le nom de calque en « Lignes du panier ».
Je dessine une courbe assez longue pour qu'elle puisse dépasser du panier.
(J'utiliser le pinceau « Crayon plus sombre 2 » (taille 7/opacité 100 /mode de combinaison [Normal])
Je duplique le calque « Lignes du panier » avec [Dupliquer le calque] et le déplace légèrement en diagonale en utilisant l'outil [Déplacer calque] comme dans avec la dentelle.
Je répète cette action à plusieurs reprises.
Je déplace le côté gauche à gauche en diagonale vers le bas.
Lorsque les lignes sont alignées sur l'ensemble du panier, je sélectionne les calques dupliqués et les combine en un calque avec [Combiner les calques sélectionnés] appelés « Panier ».
Je duplique le calque « Lignes du panier » que j'ai combiné précédemment et choisis le menu [Édition] → [Transformation]→ [Agrandissement/Réduction/Rotation].
Avec [Propriétés de l'outil], [Angle de rotation : -90], je déplace légèrement la ligne pour que le motif rentre dans le panier.
Une fois terminé, je fusionne « Lignes du panier » en un calque, puis efface les parties qui dépassent du panier à l'aide du masque de calque.
Je crée un [Nouveau calque] au-dessus du calque « Lignes du panier » → puis change le nom du calque « Surface Lignes du panier ».
Je repasse par-dessus les lignes tout en sélectionnant les couleurs du panier avec la pipette, cependant, je peins les lignes ensemble de sorte que les lignes entre les motifs donnent une impression de tissage.
Pour donner un effet tridimensionnel aux brins, j'ajoute des bosses aux extrémités du panier.
J'ajoute également de la luminosité sur le bord des motifs et trace des lignes de bordures sur le panier.
La colorisation de Personnage 2 est terminée.

















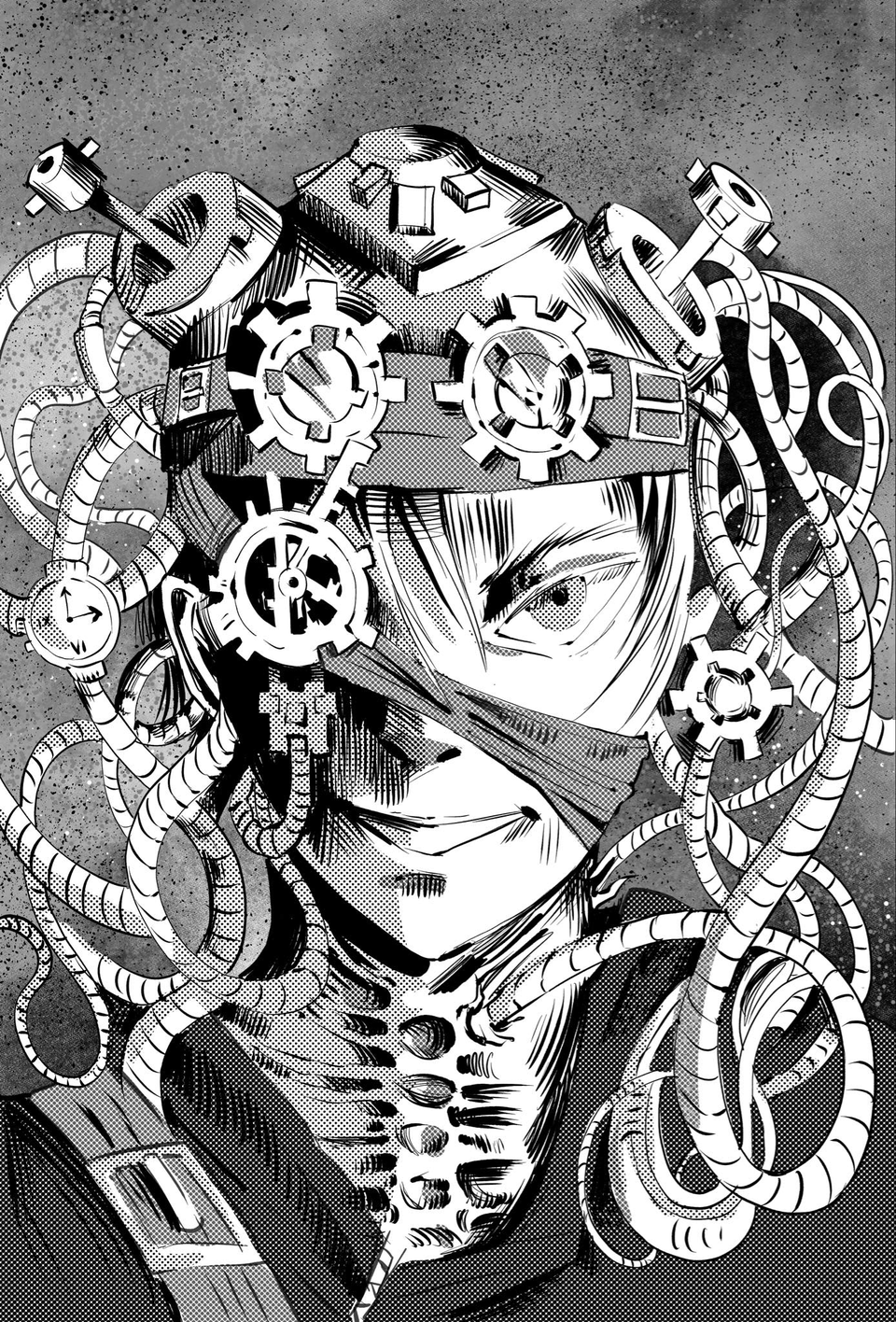






Commentaire