CLIP STUDIO PAINT はじめてのイラスト
CLIP STUDIO PAINT Ver.3.1.0対応
CLIP STUDIO PAINTではじめてイラストを描く方向けの講座です。
以下のイラストを描く手順を解説しながら、CLIP STUDIO PAINTの操作方法を紹介します。
この講座では、以下のような流れでイラストを描いていきます。
CLIP STUDIO PAINTの基本的な操作方法は「CLIP STUDIO PAINTで作品を描くその前に」をご覧ください。
[1]キャンバスの作成
CLIP STUDIO PAINTを起動したら、絵を描くためのキャンバスを作成します。
①上部コマンドバーの左にある[新規]をクリックします。
スマートフォン版では、[絵を描く]をタップします。
②[作品の用途]から[イラスト]を選択し、[プリセット]から[UXGA(1600×1200)]を選択します。
【POINT】
キャンバスの作成と設定について詳しくは、以下のTIPSをご覧ください。
③[OK]をクリックすると、キャンバスが作成されます。
【POINT】
画面上の各パレットの名称について詳しくは、以下のTIPSをご覧ください。
[2]レイヤーの作成
レイヤーって何?
デジタルソフトでイラストを描くときには、「レイヤー」を使用します。
レイヤーとは、透明なフィルムのようなものです。線も色も、すべてこの透明な「レイヤー」に描きます。
線と色、キャラクターと背景などを、別々のレイヤーに分けて描いておくと、あとで修正が楽になったり、非表示にするだけでそのレイヤーに描かれたものを消した状態にできます。
レイヤーは[レイヤー]パレットで表示されている並び順で重なっています。下のレイヤーは上のレイヤーに描かれているもので見えなくなります。
レイヤーを追加する
キャンバスを作成すると、初期状態で[用紙]と「レイヤー 1」の、2枚のレイヤーが用意されています。
今回のイラストでは、これらのレイヤーに加え、線を描くためのレイヤー、色を塗るためのレイヤーを使用するため、レイヤーを2枚追加します。
①[レイヤー]パレットの上部にある[新規ラスターレイヤー]をクリックするとレイヤーを追加できます。2回クリックして、2枚のレイヤーを追加します。
②レイヤーの名前をわかりやすいものに変更します。
[レイヤー]パレットで「レイヤー 1」のレイヤー名をダブルクリックしてレイヤーの名前を「下描き」に変更します。
③同様に、「レイヤー 2」レイヤーを「色塗り」に、「レイヤー 3」レイヤーを「線画」に変更します。
[3]下描きをする
キャンバスに下描きをしていきます。今回は、下描きを[鉛筆]ツールで行います。
鉛筆ツールの準備
①[ツール]パレットから[スケッチ]ツールを選択し、[サブツール]パレットで[鉛筆]あるいは[リアル鉛筆]を選択します。
※使用しているバージョンによって、[サブツール]パレットにはどちらかのサブツールが格納されています。
②[鉛筆]ツールのブラシサイズを調整します。
[ツールプロパティ]パレット、[ツールスライダー]パレット、[ブラシサイズ]パレットのいずれかでサイズを選択します。
【POINT】
タブレット版で描画ツールを使う方法については、以下の講座をご覧ください。
③ [カラーサークル]パレットで色空間の最下部をクリックして黒色を選択します。
下描きの描画
①[レイヤー]パレットで「下描き」レイヤーを選択します。
②[鉛筆]でキャンバスに大まかに描き、そのあと細かく描き込んでいきます。
【POINT】
細かな部分を描き込む場合は、キャンバスの表示倍率や表示位置を調整して描画します。キャンバスの表示操作について詳しくは以下のTIPSをご覧ください。
線を修正する
描いた線を修正したい時は、[消しゴム]ツールを使用します。
①[ツール]パレットから[消しゴム]ツールを選択し、[サブツール]パレットから[硬め]を選択します。
※スマートフォン版では、エディットバーの[ツール切り替え]ボタンで消しゴムに切り替えられます。
②[消しゴム]ツールのサイズを調整します。
[ツールプロパティ]パレットの[ブラシサイズ]スライダー、[ツールスライダー]パレット、[ブラシサイズ]パレットのいずれかで[消しゴム]ツールのブラシサイズを調整します。
広い範囲を消す時はブラシサイズを大きくし、細かい部分を修正したい時は小さくします。
【POINT】[取り消し]で線を修正する
描画操作も[コマンドバー]の[取り消し]で、1つ前の状態に戻せます。描画した線全体を描き直したい場合は[取り消し]、線の一部分や複数の線にまたがって修正する場合は[消しゴム]ツールと、使い分けます。
タッチ操作ができるデバイスでは、キャンバスを2本指でタップしても、操作を取り消せます。
下描きの完成
下描きが完成したら、清書しやすいように「下描き」レイヤーの設定を変更しておきます。
①「下描き」レイヤーの線の色を水色に変更します。
[レイヤープロパティ]パレットの、[レイヤーカラー]ボタンをクリックすると、下描きの色が黒色から水色に変わります。
②[レイヤー]パレットの[不透明度]を「30」に下げ、下描きの色を薄くします。
下描きの不透明度を下げることで、清書の線を見やすくします。
次は、この下描きをもとに清書していきます。
[4]線を清書する
下描きを参考に、清書の線を描きます。
線を清書する
①[レイヤー]パレットの「線画」レイヤーを選択します。
②[鉛筆]ツールを選択して、青く表示された下描きの線を参考に上から描いていきます。
【POINT】
今回は清書の線も下描きと同じ[鉛筆]を使用しますが、クッキリとした線がよい場合は[ペン]ツールを使用してもよいでしょう。
線画の完成
線画が完成しました。「下描き」レイヤーを非表示にして、「線画」レイヤーだけを表示させます。
①[レイヤー]パレットの「下描き」レイヤーの左にある、[レイヤー表示/非表示]をクリックして、オフにします。
②下描きレイヤーが非表示になり、主線のみが表示されます。これでペン入れの完成です。
このように、レイヤーを分けておくと、レイヤーごとに表示状態が切り替えられるので、紙に描くときと違って、消しゴムをかける必要がありません。
[5]キャンバスに紙の質感を設定する
色を塗る前に、キャンバス全体の色をクリーム色に変更し、テクスチャを重ねてアナログの画用紙のような質感を設定します。
1.[用紙]レイヤーの色をクリーム色に変更する
[レイヤー]パレットにある[用紙]レイヤーは、初期状態では白に設定されていますが、任意の色に変更できます。
①[用紙]レイヤーのサムネイルをダブルクリックします。
②[色の設定]ダイアログが表示されたら、A[カラースライダー]とB[カラーフィールド]で色を調整します。
③[OK]をクリックすると、[用紙]の色がクリーム色になります。
2.画像素材(テクスチャ)を読み込む
実際の紙に描いたようなあたたかみのあるイラストにするため、キャンバス全体に画像(テクスチャ)を読み込みます。
①[素材]パレットのアイコンをクリックします。
②[素材]パレットの[単色パターン]→[テクスチャ]フォルダーを開きます。
スマートフォン版では、[素材]パレットの[素材の保存先フォルダー]をタップしてフォルダーを選択します。[単色パターン]→[テクスチャ]フォルダーを選択して[OK]をタップします。
③表示される素材から「細目」を選択し、キャンバスにドラッグ&ドロップします。
④[レイヤー]パレットに「細目」が追加されました。
3.画像素材の質感をキャンバスに適用する
読み込んだ画像素材「細目」を使用して、紙の質感をキャンバスに適用します。
①[レイヤー]パレットの「細目」レイヤーを選択した状態で、[レイヤープロパティ]パレットの[質感合成]をクリックします。
②[レイヤープロパティ]パレットの[強さ]を「20」に下げます。
③「細目」の質感が、キャンバスに合成されました。
【POINT】
「細目」レイヤーが[レイヤー]パレットの最上部に表示されるようにドラッグで移動します。
[6]色を塗る
今回は優しい雰囲気のイラストにするため、[厚塗り]グループの[混色円ブラシ]を使用して色を塗ります。
色を塗るツールの準備
①[ツール]パレットから[筆]ツールを選択し、[厚塗り]グループ→[混色円ブラシ]あるいは[水彩]グループの[にじみ緑水彩]を選択します。
※使用しているバージョンによって、[サブツール]パレットにはどちらかのサブツールが格納されています。
②ブラシサイズを調整します。
[ツールプロパティ]パレットの[ブラシサイズ]スライダー、[ツールスライダー]パレット、[ブラシサイズ]パレットのいずれかで[消しゴム]ツールのブラシサイズを調整します。
色を選択する
[カラーサークル]パレットで、描画色を変更します。
外側の円(①)で色相を選び、中心の四角い部分(②)で色の明るさや鮮やかさ(明度・彩度)を調節します。
カラー系パレットの種類や使い方について詳しくは、以下のTIPSをご覧ください。
色を塗る
[レイヤー]パレットで「色塗り」レイヤーを選択します。
色を塗っていきます。[混色円ブラシ]や[にじみ緑水彩]は、筆圧によって濃淡が出ます。
細かい部分に色を塗る時は、ブラシサイズを小さくします。
頬の線や服の模様などは、[混色円ブラシ]や[にじみ緑水彩]でベースの色を塗ってから[鉛筆]ツールで描き足します。
【POINT】透明色を活用しよう
線画からはみ出した部分や修正したい場合は、[消しゴム]ツールを使用しますが、ブラシを使用したまま、描画色を透明色に変更することで塗った部分を消せます。
[7]線画の色を変更する
色塗りが終わったら、清書した線画の色を黒色から茶色に変更します。
線の色を変えることでイラスト全体を優しい雰囲気にすることができます。
①[レイヤー]パレットで「線画」レイヤーを選択します。
②[レイヤープロパティ]パレットの[レイヤーカラー]をクリックし、カラー表示部をクリックして [色の設定]ダイアログを表示します。
③A[カラースライダー]とB[カラーフィールド]で茶色に調整して[OK]をクリックします。
④線画の色が変更されました。
[8]イラストの完成
イラストが完成しました!
最後に、作成したイラストのデータを、コンピューターに保存します。
【POINT】
タブレット版の作品の保存・共有については、以下のTIPSをご覧ください。
[9]作品を保存する
CLIP STUDIO FORMATファイルで保存しておくと、作品のレイヤー状態を保持したまま保存できます。
①[ファイル]メニューから、[保存]を選択します。
②保存先を選択して、[ファイル名]をつけたら[保存]をクリックします。
※Galaxy/Android/Chromebook版・iPhone版の場合、[Clip Studio]アプリ内に保存され、作品管理に表示されます。
③CLIP STUDIO FORMATファイル(.clip)で保存されました。
[10]作品を画像に書き出す
完成したイラストを、SNSなどWEBにアップロードするために汎用形式の画像ファイルに書き出します。
①[ファイル]メニューから[画像を統合して書き出し]を選択し、書き出したい形式を選択します。
今回はPNGファイル(.png)を選択しました。
②保存先を選択して[ファイル名]を付けたら[保存]をクリックします。
③[PNG書き出し設定]ダイアログが表示されます。初期設定のまま[OK]をクリックします。
④PNGファイルとして、書き出しされました。この画像をWEBなどで公開できます。













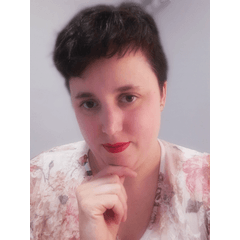









コメント