10.背景の塗り
[1] ランプの光と金具の塗り
少年の手に持っているランプの周りに光を描きこみます。まずは大まかに塗ります。
硬さ0の大きめのブラシで描きこみます。合成モードを[スクリーン]にしたレイヤーと、[覆い焼き(発光)]にした2枚のレイヤー、計3枚のレイヤーに描きこみ、ランプが光って見えるようにします。
次に、ランプを塗っていきます。まずは茶色い金具部分を一斉に塗っていこうと思います。
ランプのベース色はひとつずつレイヤーを使っているので、レイヤー選択が大変です。そんな時にCtrl(Command)+Shiftキーを押しながら画面をクリックするだけで、クリックした部分に描画のあるレイヤーを選んでくれるのでとても助かります。
ハイライトは基本オレンジ系にしましたが、周りの色(水色やピンクなど)を入れると、反射してる感が出やすいです。
[2] ランプのテクスチャ
トルコランプのモザイク調の模様をつけます。
[素材]の[単色パターン]から、[ステンドグラス]を選択し、画面内にドラッグ&ドロップします。
模様の大きさを変えたい時は、[操作]ツール→[オブジェクト]を選択し、調整します。
[レイヤー]メニュー→[ラスタライズ]で「ステンドグラス」のレイヤーをラスタライズします。
この後行う変形をしやすくするため、ランプよりひと回り大きいくらいのサイズにします。[選択範囲]ツールで範囲を選択し、[編集]メニュー→[選択範囲外を消去]で切り抜きます。
「ステンドグラス」のレイヤーを選択し、[レイヤー]パレットの[下のレイヤーでクリッピング]ボタンをクリックしてランプのレイヤーにクリッピングします。
[編集]メニュー→[変形]→ [メッシュ変形]を選択し、ガイド線やハンドルをドラッグしてランプの形にそって変形させます。
【POINT:メッシュ変形】
[メッシュ変形]を選択すると、網目状のガイド線とハンドルが作成され、ハンドルを操作することでテクスチャが変形します。
球体や立体などに貼るテクスチャを変形することで立体的に見せることができます。
また、メッシュ変形の操作中は[ツールプロパティ]パレットで下記の操作を行えます。
①変形リセット:編集中の画像を、変形前の状態に戻します。
②左右反転:中心点を基点に、変形中の画像を左右反転します。
③上下反転:中心点を基点に、変形中の画像を上下反転します。
④回転中心:画像を変形させる場合の中心点を設定します。
※[中央]・[左上]・[右上]・[右下]・[左下]・[上]・[左]・[右]・[下]・[自由位置]から選択できます。画像の中心点を直接ドラッグした場合は、自動的に[自由位置]になります。
⑤ベクターの太さを変更:オンにすると、変形に合わせてベクターレイヤーの線の太さを変更します。
⑥横格子点数:横軸の格子点の数を設定します。2~10の間で設定できます。変形を行う前のみ変更できます。
⑦縦格子点数:縦軸の格子点の数を設定します。2~10の間で設定できます。変形を行う前のみ変更できます。
⑧補間方法:変形した場合の色の混ざり具合を以下のふたつから設定します。
・滑らか (オーバーサンプリング法)…色の境界部分の輪郭が、滑らかになります。
・ハードな輪郭 (ニアレストネイバー法)…色の境界部分の輪郭が、ハッキリします。
「ステンドグラス」のレイヤーの上に新規レイヤーを作成し、「ステンドグラス」のレイヤーと統合します。
レイヤーの合成モードを[焼き込みカラー]に設定します。
透明ピクセルをロックして色を入れていきます。※[透明ピクセルをロック]については前回を参照してください。
ランプの色がついているレイヤーに濃淡や手描きの模様をつけながら、ランプに見えるよう仕上げていきます。
仕上げに中のランプの光を表現するために合成モード[覆い焼き(発光)]のレイヤーを作成し、オレンジ、黄色、白で光を描いていきます。
その他のランプも同様の手順を繰り返して、模様をつけます。
「円柱」型ランプ、「つぼ」型ランプ、「グラス」型ランプ、皿などにも手描きの模様と濃淡をつけます。
背景も色を重ね塗りして、ひと通り塗りの工程は終わりです。





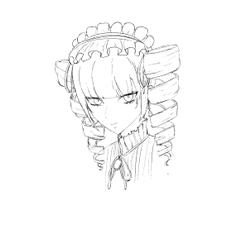


















コメント