光線効果の作成
光線を作成するための紹介
このチュートリアルでは、直線の光線をペイントするための非常に簡単なテクニックを概説します。この効果は環境、魔法の攻撃効果、そしてグラフィックデザインの要素にも使用できます。
私が描いた背景を使ってこのテクニックを教えるつもりですが、私はもっと穏やかな気分を加えたいと思っていました。
ポリラインなげなわツールを使用して光をペイントする
新しいレイヤーを作成してください。今のところ、私は自分の光線をより簡単に見ることができるように、「通常」に設定しています。
ポリラインなげなわツールを選択し、下部がやや丸みを帯びた三角形の「梁」形状を選択します。単一の原点から外側に放射するようにしてください。ランプシェードなどの影響を受けない限り、光は通常すべての方向に進みます。しかし、このシーンで私たちの光を切り取るものはありません。雲はここで私たちの個々の梁を分離するものですが、それらはまたそれらが行き過ぎないようにします。
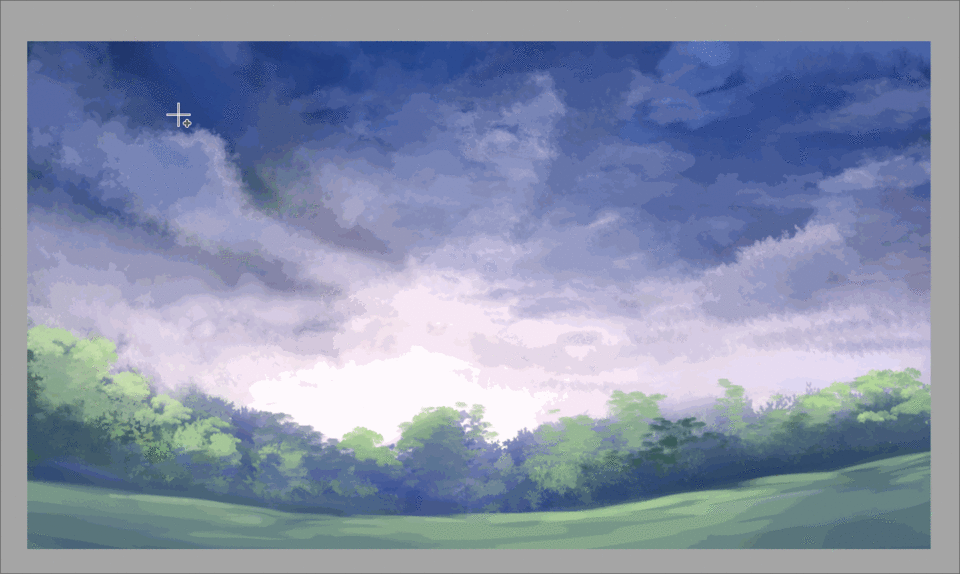
梁の形が目立つようになったので、大きくて柔らかいエアブラシを選択して、あなたの光になるようにしたいローカルカラーでペイントします。
私は主に光の起点にペイントし、色の残りの部分を下に向かって柔らかくします。
このために私はまた私の下の私のリンクで見つけられる私の「柔らかい」ブラシを使用した。これはただの修正されたデフォルトのエアブラシですが、このチュートリアルでは必要ありません。
あなたは今あなたのビームの選択を解除することができます。この時点でもっと多くの、またはもっと少ない光線が欲しいことがより明白になるかもしれません。私は最初の4を使い続けることにしましたが、自由に選択してそれをクリアするか、なげなわツールを使って再描画するか、このステップでさらに追加してください。
梁の外観に満足したら、レイヤーモードを変更します。光を交差させた色の値に影響を与えたいが、すべてを完全に白くするのではないので、私は「通常」から「オーバーレイ」に切り替えます。ここで私がもっと濃い黄色やオレンジ色で塗装したのなら、別のモードはそれほど過酷ではなかったでしょう。
あなたの光の端を柔らかくする
[フィルタ]タブまでマウスを移動し、[ぼかし]の上にカーソルを移動して、[ガウスぼかし]を選択します。
ここで私は約44.84に私の光線をぼかした。一般的に光をどの程度柔らかくしたいかに応じて、さまざまな値を使用できます。
次に、「ぼかし」ブレンディングブラシを使い、さらに柔らかくしたい部分をストロークアウトします。私は主に起源を柔らかくし、他の部分はまだ鮮明過ぎると感じます。

ずっといい!
私の光はここではあまりにも「堅実」に見えたので、同じ柔らかいエアブラシを使って、私はビームの真ん中を軽く消しました。透明色で塗って消すのはとても便利です。この方法でたくさんのクールな効果を得ることができます、そしてあなたは各ブラシ "tip"のためにカスタム消しゴムを作成する必要はありません。
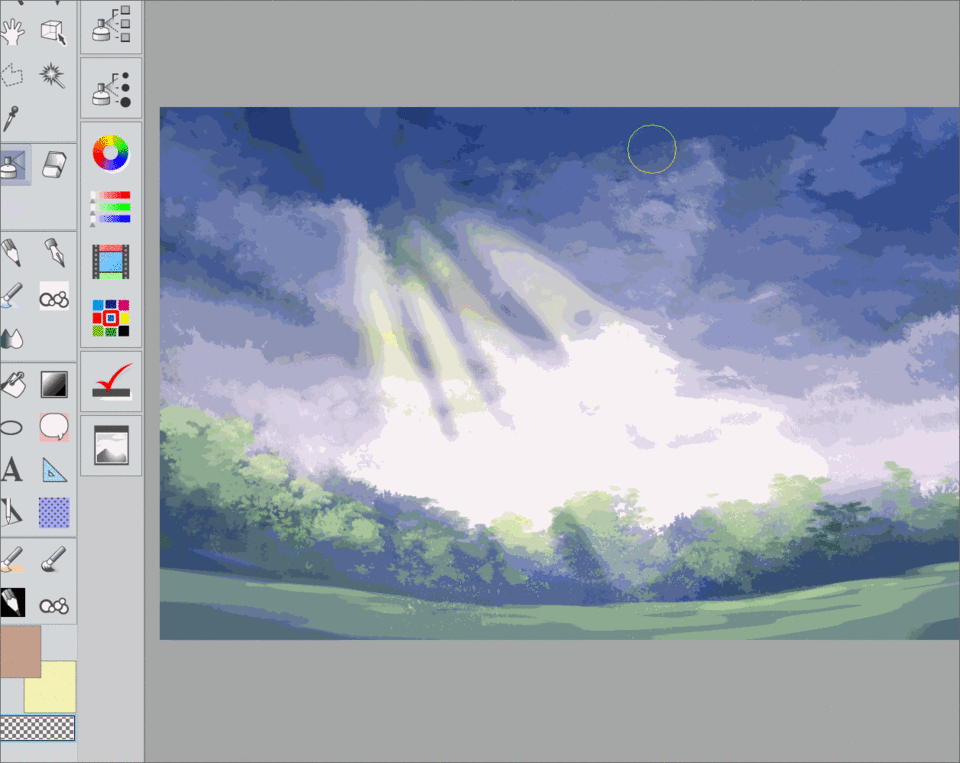
それでおしまい!これは私が光線を作るために使っているテクニックです。
あなたが好きならここで止めることができます、またはあなたはあなたの照明をあなたの環境の中でよりよく合うようにすることについてのいくつかの追加のヒントを読み続けることができます。
あなたの光の環境への影響を加える
光線をペイントして柔らかくした後、ほこりの粒子が少し入っています。これらは太陽光線の近くに現れる傾向があります。
以下は、私が薄い塵埃に使った「スプレー」ブラシの設定です。これもClip Studioの他のデフォルトのブラシブラシで、通常はエアブラシと一緒に配置されています。
現在の光線にダメージを与えることが心配な場合は、別のレイヤーを作成して埃の粒子を塗ります。私は自分の斑点と同じ太陽のような黄色の色を使って別のオーバーレイレイヤーを作成しました。
新しいレイヤーにあなたのほこりを塗る良い理由は、あなたがそれを消すことができるか、それを動かすことができるようにするためです。私は、自分のほこりは実際には光線の「内部」では見栄えがよくないと思うが、キャンバスの外側の斑点がよく見えるところでは見栄えが悪いと判断した。
私がここで使用したもう一つのブラシは「液滴」ブラシでした、しかし、私はそれが作ったマークがスプレーブラシよりはるかに強いのでそれをはるかにまばらにそれを使用しました。斑点が邪魔にならないようにしたいと思いました。
光が環境に「触れた」場所を示すために、私は新しいレイヤーを作成し、モードを「add glow」に設定しました。不透明度を46%に変更しました
私の「デジタルスケッチ」ブラシとミディアムオレンジ色を使用して、木のてっぺんに、そして光線が直接当たる地面に沿って光を加えます。難しすぎるスポットには、ぼかしツールを使用してそれらをブレンドします。
空には柔らかいエアブラシを使い、暗い部分を同じミディアムオレンジ色で明るくします。
もう1つの輝きのあるレイヤーとエアブラシを使ってこれを繰り返し、空を明るくして、日光が雲の中で最も濃いところに絵を描きます。
これを行ったので、場所によっては物事が明るすぎるように見え、少し洗い流されています。一般的に、私は自分の仕事でこれが起こらないようにしています。
これを修正するために、私は全ての光効果レイヤーを隠し、そして私のオリジナルの背景を単一のレイヤーに "コピーマージ"します。コントラストと明るさを減らしてから、すべての光効果レイヤーをオンにします。
私はそれが今はるかに良く見えると思います!
私は自分のレイヤーをもう一度「コピーマージ」します。今回は、編集可能なフラット版の絵画ができるように、すべてのレイヤーを重ね合わせます。
「編集」「色調と色の補正」に行き、「カラーバランス」を選びます。ここから私は私の絵の全体的な色を調整します。それぞれの領域は同じような色の範囲を持っています。黄色/オレンジ色の光を追加すると、夕焼けのようなよりピンク色の空が感じられ、環境のバランスが保たれました。
光線は、作成した雲の切れ目ではなくキャンバスの上から来ているように見えたので、光が当たる場所にふわふわの雲の端をペイントする必要がありました。

ここでは雲が特に柔らかいので、小さいサイズに設定すると柔らかいエアブラシは完璧でした。雲が明確に定義されていないので、形状がどこにあるのかを選び出します。この縁の照明はすべて、ミディアムオレンジ色で前のアドグロー層に塗られています。
おわりに
このテクニックはとても簡単で、あらゆるレベルのアーティストに適用できます。夜のシーンでは特に魅力的です。この場合、光には青または緑の色を使用することをお勧めします。
私が駆け出しの芸術家だったとき、私はこのテクニックを使ったことを覚えています、しかし、私は光線がそれが落ちた表面に及ぼした影響について実際にただ窓を通して落ちる光線を見せるよりも心配しませんでした。それ故に私のより古い仕事は私が今避けようとする切断を持っていました。当時はもっと「一緒に貼り付けられた」ように見えました。
私はあなたが私のチュートリアルを楽しんだことを願います〜あなたが私の助言のうちのどれかを使うならば、私はあなたの仕事を見たいです!
ソーシャルメディアで私にメッセージを送るか、または下にコメントを残してください。
読んでくれてありがとう。























コメント