アニメーション-ループ
今月のヒントへようこそ!新しい年であり、新しいスキルを学び開発する絶好の機会です!今日のテーマはルーピングに焦点を当てたアニメーションになります!! Clip Studio Paint Proを使用して、ミニプロジェクトで使用するいくつかのヒントを共有します。ルだよ!ああ、でも始める前に...
入門
通常、最初に行うことの1つは、ワークスペースとショートカットを構成することです。レイヤーパネルを片側に、色膨らみを反対側に設定します。アニメーションを作成するのと同じです。 Clip Studio Paintには、アニメーション用の特定のタブがあります。ウィンドウ-タイムラインで見つけることができます。
一番下に配置するのが好きなので、周りのすべての要素についてあまり心配することなく描画する余地がまだあります。必要に応じて、いくつかのメニューを非表示にして余分なスペースを確保できます。
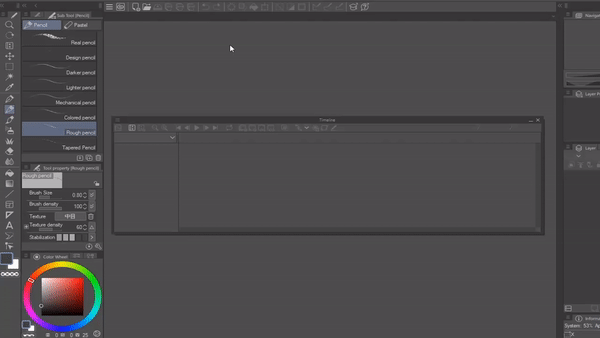
アニメーションファイルの作成を始めましょう。さまざまなプリセットがありますが、1280 x 720に固執します。
タイムラインに進む前に、これを知ることが重要です。アニメーションでは、シーケンシャルな描画で動きを作ります。各図面は異なるフレームになります。各アクションの主な動きはキーフレームと呼ばれ、それらから始めます。
キーフレーム間に追加されるすべての図面は、動きを滑らかにします。通常、図面が多いほど、詳細度が高くなり、速度が低下します。ここには善悪はありません。このアクションは、さらに図面が必要かどうかを示します。
別の例を示します。図面が少ないほど、速度が向上します。動きの線を追加し、図面の一部を非表示にすることで、この効果を得ることができます。

番号とレイヤーの位置は、最初に行った描画を示します。図面番号2は2番目に作成されましたが、タイムラインの3番目のキーフレームです。
同じアクションがありますが、より多くのフレームがあります。

図面番号2と5は、図面番号1と4の反転されたバリエーションです。タイムラインの基本を見てみましょう。
開始するには、タイムラインの赤い列をフレーム1に移動し、新しいアニメーションセルをクリックします。新しい動きごとに、このステップを実行します。
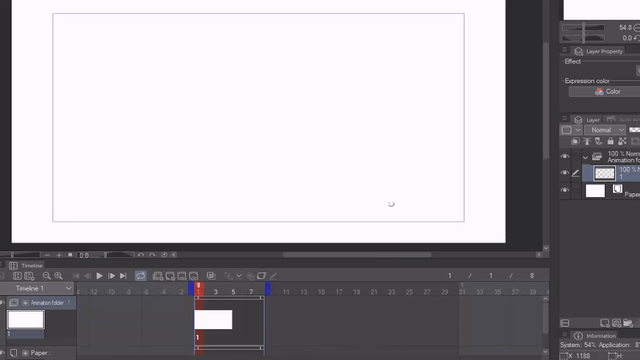
新しいアニメーションセルを作成すると、追加した情報を保持する新しいレイヤーが作成されます。この例では、レイヤー1 = A、レイヤー2 = B、レイヤー3 = Cです。レイヤーの名前を変更すると、タイムラインの名前も変更されます。各セルの順序は、指定セルをクリックして変更できます。図面の順序を変更する方法を見てください。ところで、タイムラインでマウスを右クリックすると、この情報にすばやくアクセスできます。
これで、アニメーションを開始できます!このチュートリアルでは、ショートカットを混乱させません。名前と機能に慣れるまで、アイコンをクリックする方が良いと思います。それでは、何かをアニメートしましょう!!
ループ
非常に一般的な運動は跳ねるボールです。このシーケンスでは、ボールが前方に進むにつれて落下し、強度を失うことがわかります。形状を少し歪めると、最終結果が変化し、アクションの「感情」をより見ることができます。漫画や誇張された図面に最適です。
しかし、繰り返しアクションとしてループさせようとすると、物事は本当に狂ってしまいます。このテーマにアプローチするには多くの方法がありますので、左上隅にボールを送ります。


また、長くすることもできます。

このようにタイムラインにフレームを配置すると、今アニメーションした人をループさせることができます。これらの8つのフレームにより、彼は常に側面を見るようになります。最後にフレーム1を繰り返すと、アニメーションは少し一時停止しますが、見た目もとてもきれいです。
別のキャラクターでも同じことができます。私は最初にアクションの主な特徴に集中するのが好きです。この例では、人を踊らせます。無限にループさせるには、最後の描画を最初の描画に接続する必要があります。
多様性を高めるために、中央にフレームを追加できます。とてもおもしろそうです。最終アクションと最初のアクションをつなぎ続ける限り、制限はありません。 2番目の画像では、効果を得るためにいくつかのフレームを繰り返します。

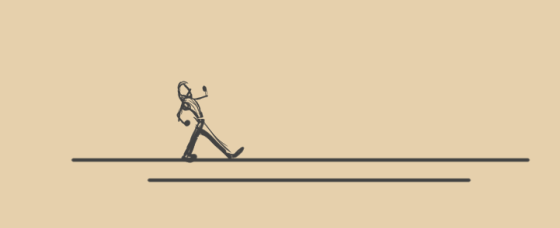
スケッチを洗練するために、アニメーションフォルダーを追加できます。これは、レイヤーシステムで通常使用するものと同じ概念です。 1つはキャラクター用で、もう1つは背景用で、シャドウ用に1つを分離することもできます。完了したら、[ファイル]-[アニメーションのエクスポート]-[アニメーションGif]に移動します。
なげなわ
私のお気に入りのツールの1つで、選択やマスキングに最適です。アニメーションでは、特定の領域を選択して変換することにより、ツールを使用して素早い動きをさせることができます。回転、歪み、スケールが可能です。アンカーポイントを移動することにより、回転のベースを変更します。
異なるツールですが、考え方は同じです。最終フレームを最初のフレームと一致させようとしています。投げ縄は、Clip Studio Paintの調整と強力なツールを作成するのに最適です。多角形バージョンと長方形の選択も使用できます。

あなたの番!
ですから、ここまで読んだら、何か作ってみてください。アクションや動きに満ちた複雑なシーンである必要はありませんが、単純なアニメーションを実行します。このアートチップの冒頭で見たように、空から落ちてループしているボールかもしれません。試してみるのは本当に重要です。アニメーションを学びたい場合は、今すぐClip Studioを開いて、簡単なものにしてください。
しかし、わかりました、それは今のところそれです!このアートのヒントがお役に立てば幸いです。アニメーションは最初は少し怖いかもしれませんが、アートの他のすべての主題と同様に、すべてあなた次第です。試行すればするほど改善します。読んでくれてありがとう、良い一日を!
ビデオ+ファイル
このアートヒントのビデオを録画しました。こちらで確認できます。
























コメント