CLIP STUDIO PAINTの塗りつぶしとマスキングのテクニック
序章
上のビデオでは、フラットを作成するための適切かつ迅速な方法のために線画を設定する方法について説明します.
フラットは、アートワークを着色またはペイントする前の前段階です。
漫画家がこの段階について話しているのを聞くのが一般的ですが、私たちイラストレーターやゲーム アーティストも、絵を描くためにアートワークを準備する必要があります。
ページのフラット化は、プロセスの後半で色付けまたはレンダリングされる形状を設定することです。
Flatter (フラットを作る人) は、カラーリストが仕事をするために使用する最終的な色や選択マスクのベースとして後で使用できる正確な色のカットアウトを作成するために雇われたり依頼されたりします.
//上記は、コミック ページを作成するために必要な手順の例です。ペンシル、インク、フラット、最後にレンダリングされたページです。
アンチエイリアシングをオフにする
より優れた迅速なフラット化ワークフローを実現するには、ラインワークとフラット化に使用するブラシまたはツールでアンチエイリアスを (一時的であっても) オフにすることを検討することが重要です。
エイリアス化された線は見栄えが悪く、ピクセル化されているように見えるかもしれませんが、線や形状の輪郭を区別する必要がある場合は、より正確になります。
ブラシのプロパティでアンチエイリアシングの値を増やすと、プログラムは自動的にピクセルのグラデーションを作成して、輪郭の滑らかさを維持します。
ほとんどの人は、デジタルで描画するときにアンチエイリアシングを無効にするのは間違っていると考えていますが、これは誤解です.
前に述べたように、エイリアス化されたコンターレンは、より精度とシャープネスを提供します。
これらの品質は両方とも、線画と無地の形状に大きく基づいたアートワーク (コミック、マンガ、アニメ、アニメーション、ピクセル アート) の場合に役立ちます。
// 左の画像は輪郭にエイリアスがあり、それらがどれだけシャープになったかわかると思います。
平坦化プロセス中にアンチエイリアシングを使用する主な欠点は、セレクション マスク (画像内の選択範囲を復元するために使用される色付きの形状) に不要なピクセルが含まれることです。
明確なセレクション マスクを作成するには、アンチエイリアスをオフにすることをお勧めします。作業に使用する可能性のあるツール (選択および塗りつぶしサブツールなど) で NONE に設定します。
// 上の図にエイリアスの輪郭がある場合は、より暗い陰影のみを選択する方が簡単です。アンチエイリアス処理による明るい色と暗い色のグラデーションに注意してください。
後でいつでも線を滑らかにできるので、エイリアス ブラシで線画を開始することは良い習慣です。
逆の可能性もありますが、常に細部が失われます。
覚えてね:
エイリアス化された線を使用する場合は、高解像度の画像で作業することが重要です。これにより、エクスポート用に画像を縮小するプロセスで線が自動的に平滑化 (再サンプリング) されます。
// エイリアス化された線で線画を作成するときは、必ず高解像度のキャンバス サイズ (A4/300dpi 最小) でインクを塗ります。また、VIEW > PRINT SIZE 機能を頻繁に使用して、アートワークが最終的なサイズに縮小された後にどのように見えるかを適切にプレビューできるようにしました。
アンチエイリアス処理された線画をエイリアス処理された線画に変換する場合は、レイヤー プロパティ パネルでレイヤーの EXPRESSION COLOR を MONOCHROME に変更できます。
アルファしきい値スライダーを使用して、ラインからアンチエイリアシング グラデーションをどれだけ除去するかを制御できます。微調整して、図面の最終的な詳細を維持します。
[APPLY EXPRESSION COLOR OF PREVIEW] をクリックすると、ラインワークへの変更がコミットされます。そのため、レイヤーのバックアップを取っておくことをお勧めします。
フラット化の基礎
【カラートラッピング&グラウンドレイヤー】
カラートラッピングは、印刷プロセス中の問題を回避するために使用される技術です。印刷版の位置がずれていると、色と線の間に小さな隙間が生じることがあります。
ここで使用するカラー トラッピングのバージョンはより単純なものですが、フラットで作業を開始する前に練習する重要なルーチンです。
// 上記の例: 左側の色は線画の下に「にじみ」ません - 右側では、線が占めるスペースを色がどのように塗りつぶすかがわかります。
この初期グラウンド レイヤーを作成するには、例のように AUTO-SELECT (魔法の杖) サブツールを設定します。アンチエイリアス (オフ) を選択し、図面の外側をクリックします。
次に、[選択] > [選択した領域を反転] に移動して、選択範囲を反転し、[編集] > [塗りつぶし] をクリックして塗りつぶします。
[クリッピング&マスクレイヤー]
クリッピング マスクとして設定されたレイヤーは、その下のクリッピングされていないレイヤーに存在する情報に基づいてピクセルを表示します。
例: マゼンタとオレンジのストロークは、シアンの形状 (グラウンド/マスク レイヤー) に「クリップ」されます。シアン レイヤーに変更を加えると、その上にあるクリッピングされたレイヤーに反映されます。
マスクには同様の機能 (レイヤーの可視性を制御する) がありますが、レイヤー自体に適用されます。
例: マスクは、色付きのストロークを制限する役割を果たします。レイヤーの横にある白黒アイコンは、レイヤーの可視性を制御するものです。
このマスクにペイントした色は、レイヤーのコンテンツを表示します。消しゴムまたは透明度を使用すると、レイヤーのコンテンツが非表示になります。
[ カラーホールドまたはカラーライン ]
線自体に色を付けるのが「カラーホールド」という技法です。
暗い線とその隣の色との間のギラギラしたコントラストを減らす方法として使用できます。
魔法の力、火、レーザーなどの特殊効果をペイントするときにも使用することをお勧めします。
Clip Studio Paintで有効にするには、レイヤーパネルのLOCK TRANSPARENT PIXELSをクリックし、ブラシを使用して線に色を付けます。
平らにする3つの方法
それでは、これらの概念と優れた実践を実践してみましょう。
使用できる最初の方法は、手動フラット化です。
これは最も遅い方法ですが、最も制御しやすい方法です。
作業を高速化するために使用できるテクニックは、次のようにブラシ ツールと塗りつぶしツールを組み合わせることです。
塗りつぶしたい図形の周りを描くことから始めます。
シェイプ全体をストロークで囲み、[編集レイヤーのみ参照] サブツールを使用して塗りつぶします。
FILE > MODIFIER KEY SETTINGS オプションを使用して、塗りつぶしツールのカスタム ショートカットを定義することで、いくつかのクリックを節約できます。
以下は、この方法で使用する両方のツールの設定です: ブラシと塗りつぶしツール。
2 番目の方法は、塗りつぶしツール、特に REFER OTHER LAYERS サブツールのみに依存します。
塗りつぶしツールを次のように設定すると、塗りつぶす輪郭の参照として線画 (または他のレイヤー) を使用して形状を塗りつぶすことができます。
例では、線画レイヤー (LINES) を参照レイヤーとして設定する方法に注意してください。
灯台アイコンをクリックして、レイヤーを参照として設定します。
すべてが整ったら、図面をクリックして押したままドラッグし、図形を塗りつぶします。
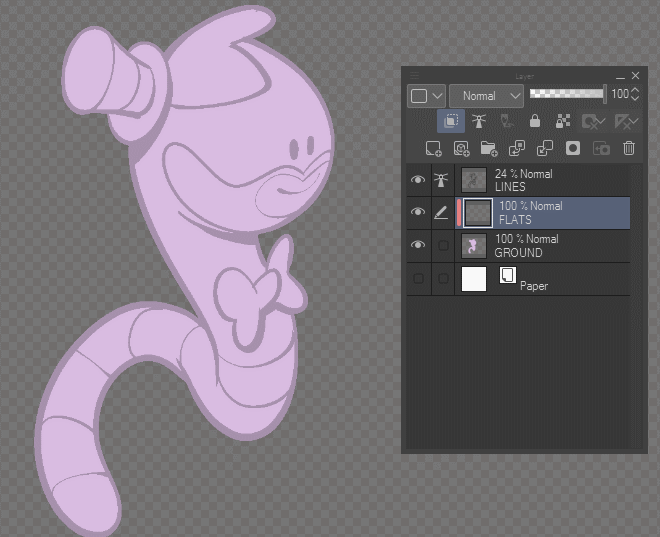
サブツールの設定の下。
アンチエイリアシング (オフにする必要があります) と、参照レイヤーに必要な複数参照オプションにも特に注意してください。
プロパティ「Area Scaling」は塗りつぶしを自動的に増やしますので、それに応じてオプションを変更して、線画の下ににじむようにしてください。
3 番目の方法も塗りつぶしツールを使用しますが、今回は [閉じて塗りつぶし] サブツールを使用します。
閉じて塗りつぶすサブツールは、塗りつぶしツール (ペイント バケツ) で塗りつぶされない小さなスポットを「修正」するように示されていますが、それを使用してより大きな領域を塗りつぶすことを妨げるものは何もありません。
このツールが機能するには、線画を参照レイヤーとして使用することが重要です。
手法は簡単です。図形の周囲に選択範囲を描き、選択マーキーが閉じられると、プログラムがその領域を塗りつぶします。
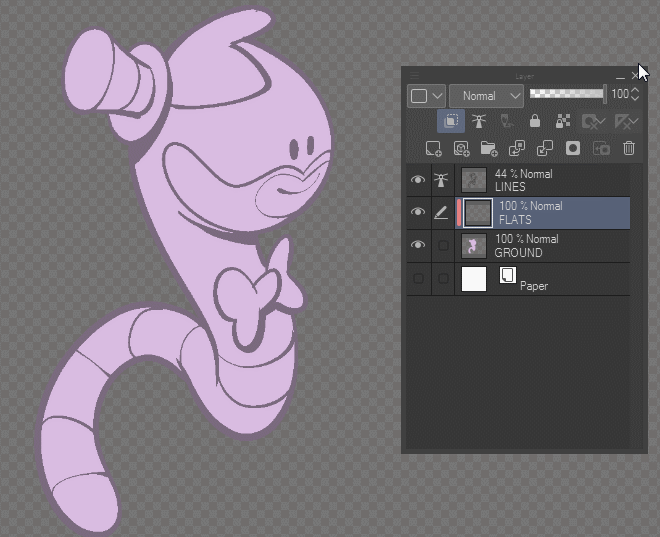
ヒントは次のとおりです。
シェイプを埋める順序は、フラットをより効率的に行うのに役立ちます。一般的なものから具体的なものまで、大きなものから小さなものまで考えてみてください。
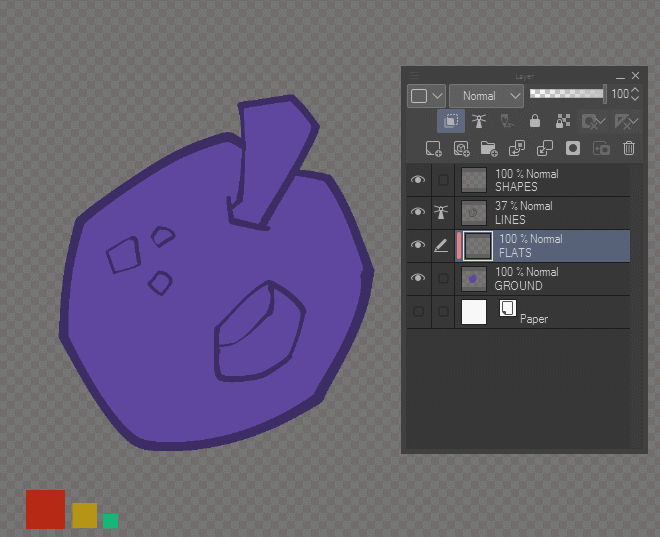
Close and Fillサブツールに使用している構成の下で、Reference Layerを使用し、ラインワークのArea Scalingを調整し、アンチエイリアスをオフにして、TARGET COLORを使用することを忘れないでください:半透明を透明として扱います.
カラーブロッキング
この時点で、フラットを作成するときになぜこのようなランダムな色を使用しているのかと疑問に思われるかもしれません (?)。
ここでは、プロの漫画本である Flatters と Colorists の間の一般的な慣行を取り入れています。
Flatter は、描画または漫画本のページのセレクション マスクのみを作成するように求められることがあります。すべての色の決定はカラリストによって行われます。
鮮やかで独特な色の形を持つ Flatter は、描画のすべての要素を 1 つのレイヤーに分離できます。これは、毎日インターネットを介して他の人と大きなファイルを交換する場合に非常に重要です。
以下の例では、対照的な色を使用して、ワークフローの次の人が選択しやすくしていることに注目してください。
マルチカラーのフラット レイヤーを参照として設定すると、プロセスの後半でレンダリングするパーツをすばやく簡単に選択できます。すべてのシェイプを独自のレイヤーに配置する必要はありません。これにより、ファイル サイズが増加し、スタック上の特定のレイヤーを参照するのに必要な時間が増加します。
以下の例では、図面の色を簡単に調整できることに注目してください。
先ほど作成したマルチカラーの平面レイヤーからエイリアンの肌だけを選択することができました。
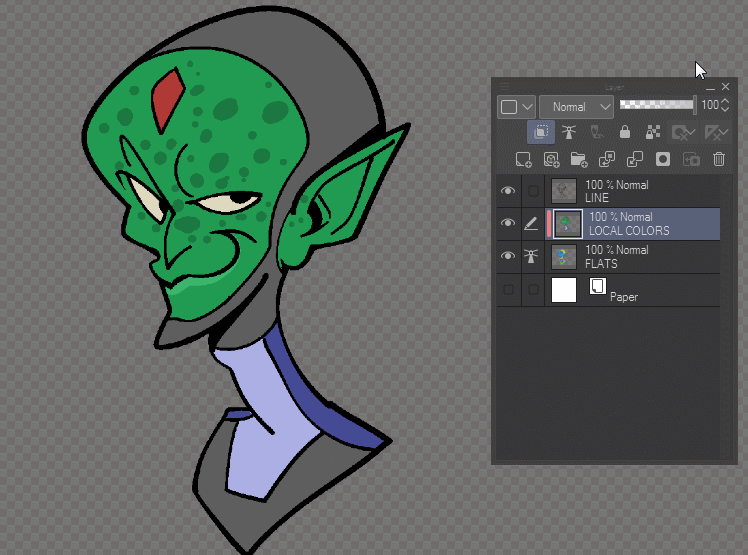
自動選択 (魔法の杖) ツールを設定するときは、次のオプションを使用することを忘れないでください。
[接続されたピクセルのみに適用] のチェックを外すと、同じ色を使用してすべての領域を選択できます。
現在、選択した領域を拡大する必要がないため、領域のスケーリングを無効にします。
参照レイヤーを選択します。
編集レイヤーを除外すると、例のように、上に描かれているもの (例では皮膚のテクスチャ) の干渉なしにシェイプ全体を選択できます。
結論
さて、ここまでだと思います。
この記事が参考になり、アートでこれらのフラット化方法のいずれかを使用できることを願っています.
これらのテクニックを実践して、自分自身のスタイルに最適なものを自分で確認してください.
追加のビデオを最近のタイムラプスにリンクします。
この図では、ここで提示された情報の一部を私のイラスト作品に適用しているのを見ることができます。
読んでくれてありがとう。
- だど
























コメント