Clip Studio Paintでオーディオを操作する
みなさん、こんにちは。「Clip Studio Paintでのオーディオの操作」へようこそ。
このチュートリアルでは、Clip Studio Paintにオーディオをインポートする方法、インポートしたオーディオクリップをタイムラインで削除する方法、オーディオを一般的にキーフレームで増減する方法、タイムラインで複数のオーディオを操作する方法、特定の時間にオーディオを再生する方法について学びます。これは私がこれまでに知っていることであり、そこにはもっと多くの情報があるかもしれませんが、それ以外は、
行こう!!!
1.オーディオをインポートする方法
.WAVファイルをインポートしようとしましたが、機能しません。 MP3はこれまでのところ機能します。オーディオをインポートする3つの方法を発見しました。
1つ目の方法:「ファイル」—>「インポート」—>「オーディオ」に移動し、どこからでもオーディオを選択します。
2番目の方法:オーディオファイルをクリックして、ドキュメントなどの場所からキャンバスに直接ドラッグします。これを行うとき、それはそれ自身の層にあるべきです。
3番目の方法:「タイムラインメニュー」—>「新しいアニメーションレイヤー」—>「オーディオ」に移動します。
これにより、新しい「オーディオレイヤー」が作成されます。タイムラインから新しい「オーディオレイヤー」を右クリックし、「オーディオファイルをインポート…」をクリックします。
異なるオーディオファイルを1つのオーディオレイヤーにインポートできます。
タイムラインでオーディオを移動する場合は、マウスをオーディオの上部に移動します。マウスアイコンが手のアイコンに変わります。次に、クリックして任意の位置にドラッグします。
2.オーディオを削除する方法
音声は2つの方法で削除できます。
1つ目の方法:「レイヤー」ドックのオーディオレイヤーを削除します。
2番目の方法:タイムラインで選択したオーディオを右クリックし、[削除]をクリックします。
3.音声をミュートする方法
レイヤードックまたはタイムラインドックの「アイ」アイコンをクリックして、トラックをミュートまたは「オフ」にします。レイヤーが灰色になり、オフになっていることを示します。
4.オーディオを増減する方法
オーディオレイヤーが選択されている状態で、[操作]に移動し、[オブジェクト]を選択します。 「ツールプロパティ」には、オーディオを編集するためのオプションがあります。
「音量」バーで、スライダーをクリックして上下にドラッグし、音量を上げたり下げたりします。
これを行うと、ボリュームの移行に使用できるキーフレームが作成されます(ボリュームは複数のキーフレームで減少および増加します)。音量を全体的に増減したい場合は、スライダーの横にあるアイコンをクリックして、キーフレームをオフにすることをお勧めします。
ただし、複数のキーフレームが必要な場合は、タイムラインスクローラー(赤い線)をキーフレームが必要な次の場所に移動し、スライダーの横にあるボタンをクリックして新しいキーフレームを作成し、スライダーを使用してボリュームを増減します。
キーフレームを削除する場合は、タイムラインスクローラーをキーフレームに移動し、スライダーが表示されたらスライダーの横にあるボタンを押すか、タイムラインで、キーフレームのように見えるがゴミ箱アイコンが付いたボタンをクリックします。
5.キーフレームグラフエディターの使用
キーフレームを作成した後、オーディオキーフレームの遷移を変更したい場合があります。
タイムラインスクローラーがキーフレーム付きのオーディオファイル上にあり、選択されていることを確認します。線と曲線があるアイコンをクリックします。それが「グラフエディタ」です。クリックしてグラフビューに移動します。
キーフレームをクリックしてキーフレームを選択するか、クリックしてドラッグして編集するキーフレームまたは複数のキーフレームを選択できます。
「タイムラインメニュー」をクリックして選択
-「キーフレームを切り替えて補間を保持」すると、オーディオが1つのキーフレームボリュームから別のボリュームにすばやくジャンプします。
「キーフレームを線形補間に切り替えて」、1つのキーフレームボリュームから別のキーフレームボリュームへのオーディオの移行を安定させます。
「キーフレームをスムーズ補間に切り替える」ことで、オーディオキーフレームにビーザーカーブまたはハンドルを持たせ、1つのキーフレームから別のキーフレームへのオーディオの遷移方法を変更できます。 (たとえば、次のキーフレームに到達する前に非常に低い位置から非常に高い位置に移動します)
ハンドルを1つだけ操作する場合は、タイムライン上の「ハンドルのペア解除」というアイコンをクリックします。
「ハンドルのペア解除」をクリックすると、「ダイヤモンド」アイコンから「長方形」アイコンに変わります。
6.オーディオの開始時間を変更する
たとえば中央からオーディオを再生したい場合は、「ツールプロパティ」ドックに移動し、「開始時間」のスライダーをクリックしてドラッグします。その際、選択したオーディオに注意を払い、スライダーをドラッグすると、オーディオの波形が移動するのを確認できます。
オーディオクリップの先頭または末尾をクリックしてドラッグし、オーディオの開始時刻を変更することもできます。 (クリックしてドラッグする前に、マウスアイコンが反対方向に2つの矢印を持つアイコンに変わることを確認してください。)
7.オーディオを2つに分割する
タイムラインビューでオーディオを右クリックし、[分割]をクリックします。
以上です!
簡単なヒント!
変更を加える前に、タイムラインでオーディオを選択してください。「ツールプロパティ」にオーディオツールが表示されていない場合でも、タイムラインでオーディオを選択していることを確認してください。オーディオが表示されるはずです。
私のチュートリアルのパート2をチェックして、ここで学んだすべてのデモンストレーションと、Clip Studio PaintでLIP-SYNCする方法を示します。
そして、これが最終製品です!
よし、みんな。私はあなたのプロジェクトでの幸運を祈っています。ガイドが本当に役立つことを願っています。
乾杯! :D




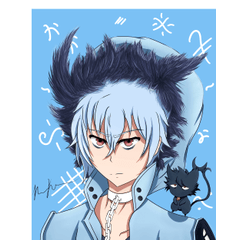

















コメント