1.起動・画面の説明
CLIP STUDIO PAINT Ver.3.1.0対応
タブレット版(Galaxy/Android/Chromebook版・iPad版)のCLIP STUDIO PAINTは、Win/mac版用のCLIP STUDIO PAINTとほぼ同じ機能を使用することができますが、タブレット端末ならではの特徴や設定があります。
ここでは、タブレット版の基本的な使い方と、はじめて使うときに確認しておきたい項目について解説します。
■初めてCLIP STUDIO PAINTに触れる方は、 タブレット版CLIP STUDIO PAINTシンプルモードの使い方について以下をご覧ください。
■iPad版CLIP STUDIO PAINTのペンやブラシの使い方については、以下をご覧ください。
■CLIP STUDIO PAINTの各機能の詳しい設定や使い方については、CLIP STUDIO PAINTユーザーガイドをご覧ください。
■CLIP STUDIO PAINT for Galaxyを使うには、Galaxy Storeからアプリをインストールしてください。
※Samsung Galaxyシリーズのみで利用できるサービスです。
■CLIP STUDIO PAINT for Android/Chromebookを使うには、Playストアからアプリをインストールしてください。
■CLIP STUDIO PAINT for iPadを使うには、App Storeからアプリをインストールしてください。
■利用プランについて詳しくは、以下でご案内しています。
起動・画面の説明
CLIP STUDIO PAINTのアイコンをタップして起動します。
【iPad】筆圧調整のためのウィザード
iPad版でCLIP STUDIO PAINTをはじめて起動した時、筆圧調整のためのウィザードが開始されます。
[筆圧の調整]ダイアログが表示され、最適なペンの感度に調整することができます。
([あとで調整]を選択するとスキップできます。)
[調整する]を選択すると、キャンバスに線を描いて調整ができます。
※ワコムスタイラスペンを使用する場合は、[ワコムスタイラスペンをご利用の場合]をクリックし、画面の指示に従って設定してください。
調整後、[調整結果を確認]をクリックします。
[調整の確認]ダイアログが表示され、キャンバスに調整結果のペンで描画ができます。
問題なければ[完了]をクリックして、ウィザードを完了させます。
<CLIP STUDIO PAINTの初期画面・パレット等の名称>
起動した直後に白いキャンバスが自動で作成されます。アナログでイラストを描くときの紙に当たるのがキャンバス(中央の白く表示されているエリア)です。
①[ツール]パレット
イラストやマンガを描くための道具(ツール)を選択できます。
②[ツールスライダー]パレット
現在使用しているペンやブラシの大きさ、不透明度をスライダーで調整できます。
③[サブツール]パレット
各ツールの設定を切り替えることができます。
④[ツールプロパティ]パレット
現在使用しているブラシの設定を調整できます。
タブをタップすると、[ブラシサイズ]パレットに切り替えてペンやブラシの大きさを調整することもできます。
⑤[カラーサークル]パレット
カラーサークルから描画色を設定できます。タブをタップすると、他のカラーパレット(カラーセット、カラースライダー、色混ぜ、カラーヒストリー、近似色、中間色)に切り替えることができます。
詳しい使い方は、以下の記事を参照してください。
⑥[クイックアクセス]パレット
タップすると、[クイックアクセス]パレットが表示されます。よく使うツール・コマンド・オートアクションなどの機能を登録できます。登録した機能は、[クイックアクセス]パレットから実行できます。
⑦[素材]パレット
タップすると、[素材]パレットが表示されます。イラストやマンガ作成に使用するさまざまな素材を管理するパレットです。素材は、キャンバスにドラッグ&ドロップして使用できます。
⑧[レイヤープロパティ]パレット/[レイヤー]パレット
[レイヤープロパティ]パレットではレイヤーに対して様々な設定が行えます。また、選択中のレイヤーで使用できるツール・サブツールの候補を表示し、切り替えることもできます。
[レイヤー]パレットでは、イラストやマンガを描くために必要な「レイヤー」機能を操作できます。
⑨[コマンド]バー
キャンバスの新規作成や、保存などの作業を素早く行うことができます。
【POINT】
シンプルモードへ切り替えを行う場合は、メニューバーの[CLIP STUDIO PAINT]メニュー、もしくは[コマンド]バーの枠内のメニューから変更が可能です。
チャットボットに聞いてみる
不明点についていますぐ確認したいときや、気軽に質問したいときはチャットボットを使用すると便利です。
右上の[メニュー]から[環境設定とヘルプ]をタップし、[チャットボットに聞いてみる]を選択します。チャットが開始したら、やりとりに沿って状況を選択し、結果を確認します。





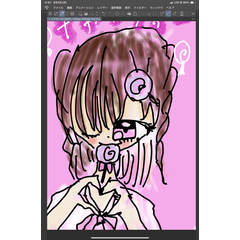


















コメント