簡単な着色のための塗りつぶしツール、超高速!
こんにちはクリップスタジオアーティスト、
塗りつぶしツールを使用してアートプロセスを実際にスピードアップする方法を共有したいと思いました。また、何年も前に誰かが私と共有してくれたらいいのにと思いました。
これはあらゆる種類のアプリケーションやアートスタイルに適用でき、私は毎日それを使用しています。
このチュートリアルをユーザーフレンドリーでわかりやすくしたいので、実際にプロセスを分解します。どうぞ!先日行ったキャラクターデザイン委員会を自分のスタイルの例として使ってみますが、これが最終的な成果です。
LINEWORK
このテクニックは、さまざまなスタイル(マンガ、西部劇コミック、アニメ)で使用できますが、しっかりとした輪郭で最も効果的に機能します。
これらは私の推奨手順です:
したがって、最初にラフスケッチを行います。これを2回行います。1回は非常にラフで、2番目のバージョンはフォームの作成に焦点を当てています。
次に、別のレイヤーで、ラフスケッチの上に鉛筆の線を引き締めます。
これが私の鉛筆線画のウォークスルーです:
次に、ラフスケッチをオフにして、鉛筆の線の不透明度を下げます。
次に、INKと呼ばれるレイヤーを作成し、実線のインクラインを描画します(これらは、スタイルに合わせて細くても太くてもかまいません)。
これが私のINKレイヤーの描画のウォークスルーであり、線をきれいにタイトに保ち、コミュニケーションを明確にしようとしています。
これが線画です、クローズアップ:
エリアを閉じるようにしてください(ギャップが少ないほど良い)が、これについては不正を行う必要はありません。このようなギャップは問題ありませんが、それより大きくなると問題が発生する可能性があります。
次に、鉛筆レイヤーをオフにして、線画のみが表示されるようにします。これでラインワークは完了です。
塗りつぶしツール-カラーリングの選択範囲を作成
最初にインクラインレイヤーをクリックし、[参照レイヤー]ボタンをクリックします。これにより、インクレイヤーが塗りつぶしツールの参照レイヤーとして設定されます。
Flatsと呼ばれるラインワークの下にレイヤーを作成します。
今-塗りつぶしツールを選択します:
[サブ料金]パネルの下に、塗りつぶしツールのデフォルト設定がいくつか表示されます。 [編集レイヤーを参照]のデフォルトオプションを選択します。
次に、[ツールのプロパティ]セクションに次の設定を入力します。
私はあなたが使用する必要がある設定のいくつかを分解します:
*接続されたピクセルにのみ適用
これは、塗りつぶしバケットが塗りつぶしの選択にのみ適用され、画像全体を参照しないことを意味します。
ギャップを閉じる
これは、セクションの塗りつぶしをクリックすると、クリップがラインワークのギャップを閉じることを意味します。たとえば、次のようなギャップがあります。
耐性
これにより、Clipはあなたが記入しているものに対する許容範囲を推定することができます。これから行うことについては、約3.0に設定します
エリアスケーリング
これにより、ライフワークの下のフラットカラーが0.03ポイント拡大します。つまり、ラインワークの下の塗りつぶしを拡大することでギャップをなくすことができます。
複数を参照してください
塗りつぶしツールで、参照レイヤーの線画を参照する必要があります。これは、Flatsレイヤーの上のインクになります(すでに参照レイヤーとして設定しているため)。
不透明度
不透明度を100%に設定します。
-----
次に、FLATSレイヤーを選択した状態で、キャラクターの各アイテムの基本色の入力を開始します。使用した設定とINKレイヤーが参照レイヤーであるため、塗りつぶしツールはINKレイヤーの行の間に留まります。
注:フラットカラーをランダムな色で塗りつぶしてから実際の色を後で選択する人もいますが、完成したアートワークで使用する実際の色を(多かれ少なかれ)塗りつぶすことを好みます。
リアルタイムで、塗りつぶしツールがどのようにギャップを埋め、参照レイヤーを参照するかを確認できるため、色が線画の境界から外れることはありません。

'FLATS'を作成する完全なプロセスは次のとおりです。
閉じて塗りつぶしツール
塗りつぶしバケットに加えて使用する必要があるもう1つのツールは、フラットカラーの空の白いギャップを閉じて埋めることができるクローズ&フィルツールです。アイコンは次のようになります。
これはデフォルトのツールからロードできますが、すでにツールセットに含まれている必要があります。
閉じて塗りつぶしツールで使用する設定は次のとおりです。
目標色
ここでは、ターゲットカラーを白と透明のみに設定しました。これは、フラットレイヤー上の白または透明の塗りつぶし領域のみを含むツールを意味します。これは、すでに入力した色には影響せず、ターゲットにして除去しようとしているギャップのみに影響するため、便利です。
ギャップを閉じる
CloseandFillツールの場合はこれを「Full」に上げます。
許容範囲
また、許容誤差を約57に増やします。これは、透明なキャプチャが可能であることを意味します。
本当に便利な初期の半透明の色:
エリアスケーリング
私はこの方法を断りますが、あなたはあなたのために何がうまくいくかを見るために遊んでみることができます:
複数を参照してください
INKラインワークレイヤーとFLATSレイヤーの両方で透明な色を見つけたいので、すべてのレイヤーを参照するようにこのツールを設定する必要があります。
これが、閉じると塗りつぶしツールを使用した私のウォークスルーです。

なげなわ塗りつぶしツール
クローズアンドフィルツールでは、すべてのギャップをキャプチャできない場合があります。以下の例を参照してください。機能していません。

だから...いくつかのトリッキーな領域を閉じるには、なげなわ塗りつぶしツールを使用する必要があります。
まずなげなわツールを選択します
次に、塗りつぶしたい領域の選択範囲を描画すると、クイック選択メニューがポップアップ表示されます。ギャップを埋めるには、[塗りつぶし]バケットをクリックします。
たとえば、以下のビデオを参照してください。

ファイナルフラットカラー調整
これでフラットが完成しました。次のような画像が表示されます。
配色は好きですが、少し色をプッシュしたかったので、[レイヤー]>[新しい補正レイヤー]>[色相/彩度/明るさ]に移動して、色相彩度レイヤーを作成しました。
このレイヤーをフラットの上に配置してから、色相を少し調整します。
これで、好きなアートワークの基本色ができました。色相調整レイヤーをフラットレイヤーレイヤー>下のレイヤーとマージします。
ロックされた透明度でツールを塗りつぶします
また、塗りつぶしを使用して、スタッフから出てくる魔法のインクラインに色を付けます。
まず、INKayerの透明度をロックします。
次に、なげなわツールをもう一度使用して、色付けしたいライフワークを選択します
次に、クイック選択メニューの塗りつぶしツールを使用して、明るい青色の「魔法の」色で塗りつぶします。
以下の小さなビデオプロセス:

あなたの色を選択するための魔法の杖ツール
魔法の杖ツールを使用してフラットの色を選択することは、実際にはFLATSレイヤーの要点です。フラットレイヤーから選択範囲を作成し、魔法の杖ツールを使用して色付けして、それらの選択範囲を作成します。
着色に注意してください、私はこのクリエーターからの素晴らしい水彩ブラシを使用しています:
まず、フラットレイヤーの上に「ベース」または「カラー」と呼ばれるレイヤーを作成します。
次に、これは私がいつも使用している着色プロセスであり、試行錯誤されているので、試してみてください。
1.魔法の杖ツールを選択し、次の設定に設定します(これはすでにデフォルトになっている可能性があります)。
マジックワンドツールに使用する設定は次のとおりです。
2. FLATレイヤーを選択した状態で、マジックワンドツールを使用して、ペイントを開始するアートワークの一部の色を選択します。
ここでは、キャラクターの肌の色を選択し、その色のすべての領域を選択します。
3. FLATSレイヤーの表示をオフにし、その上のベース/カラーレイヤーを選択します。これで、アートワークに色を付けるための優れた選択肢ができました。次に、以下のように、[クイック選択]メニューの[選択を非表示]をクリックします。これにより、ペイントするときに選択行が邪魔になりません。
4.ベースアンダートーンベースカラーのペイントを開始します。影について心配する必要はありません。トーンと一般的なアンビエントシェーディングに焦点を合わせてみてください。
キャラクター全体を入力するまで、アートワークのセクションごとに手順1〜4を繰り返します。
5.次に、Shadowというレイヤーを追加します。これを乗算に設定します
上記の手順1〜4のように、FLATレイヤーから選択したものを使用して、このレイヤーにシャドウをペイントします。
このようなものに到達するまで続けてください:
FLATSレイヤー選択での塗りつぶしツールの使用
塗りつぶしツールを使用して作成したFLATレイヤーの優れている点は、その一部またはすべてをいつでも選択できることです。
キャラクターアートワークの背景を作成するには、フラットレイヤーを右クリックし、[レイヤーから選択範囲を作成]をクリックします。
これで、すべての色の選択が選択されます。
選択を反転するには、クイック選択メニューから選択を反転をクリックします。
次に、暗い色で塗りつぶし、ハイライトレイヤー(明るい青色の場合)を含むいくつかの調整を行うと、次のようになります。
グラデーションレイヤー
最後に、イラスト全体にグラデーションレイヤーを配置したいので、Flatsレイヤーからの選択を使用して、完全な選択を再度作成します。
グラデーションツールを使用して、紫>青>透明のグラデーションを設定しました
次に、グラデーションと呼ばれる他のレイヤーの上に新しいレイヤーを作成し、グラデーションを下から上にドラッグして、キャラクターの下部を上部よりも暗くします。
次に、そのグラデーションレイヤーを「カラーバーン」に設定し、不透明度を調整します。
私が以下のようなものを得るまで:
魔法のスタッフにも同じことをしますが、今回はPhotoshereGradientを使用します。 INKレイヤーを含む他のすべてのレイヤーの上にレイヤーを作成します。次に、FLATSレイヤーから選択範囲を作成した後、デフォルトのグラデーション「Photosphere」を使用します。
以下のように、彼女のスタッフからの輝きを作成するには:
次に、グラデーショングローを少し消去して、フォームとシャドウを作成します。

そしてヴィオラ、あなたはキャラクターのスタッフから発せられる素敵な輝きを持っています。
終了
これで完成品です。
このチュートリアルを楽しんでいただければ幸いです。塗りつぶしツールを使用して色付けをすばやく決定し、完璧に選択することで、ワークフローを改善し、美しいアートを作成できます。
サイモン








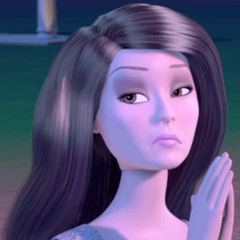














コメント