時間の節約: より効率的に描画するための 10 のアドバイス!
序章
デジタル アートが提供する利点の 1 つは、間違いなく生産性の向上です。
今日、さまざまな理由から、ほとんどのアーティストは時間管理に悩まされ、迫り来る締め切りに苦労しています。
これを知っていて、必要なツールを持っているのに、それらを最大限に活用しないのは本当に残念です.
このビデオでは、クリップ スタジオ ペイントを使用して作業を効率化するための 10 のヒントを紹介します。
最初に最も基本的なことを見てみましょう。
#1: サムネイルの概要。
絵を描くときはいつでも、ズームインし、作品の細部に集中し、細部に気を取られてしまう傾向があります。そのため、サムネイル ビューを持つことが重要です。
ここにあるナビゲーター ウィンドウは、基本的に、キャンバス上で行われていることを少し複製したものです。
時々それをチェックすることは、全体的な進捗状況の一般的な状態を追跡する良い方法です.
体に対して頭が大きい?まつげを描くことに集中しているとすぐには気がつかないかもしれませんが、サムネイルを確認すると、サムネイルがない場合よりも早く間違いに気付くことができます。
#2: ミラーリング ボタン。
これは伝統的なアドバイスですが、すべての間違いを見つけやすくするために、図面を裏返すのは効果的なアドバイスです。
クリップ スタジオには、キャンバスを反映するシンプルなボタンがあります。
私の意見では、描画中にクリックすると反射的になるはずです。
#3:編集。
すべての間違いを見つけたので、どのように修正すればよいでしょうか?
この左目を取りましょう。
小さすぎる、低すぎる、うるさい。
どのように見えるべきかはわかっていますが、すべてを消去して再度描画するのは時間の無駄です。
ソリューション?なげなわツール、CTRL および T.
なげなわツールをクリックして、編集したいものを選択します。
次に、キーボードを使用して、CTRL と T を同時に押します。
これで、選択範囲を移動したり、サイズや視点を変更したりできるようになりました。
その際、選択したパーツを大きくしたり小さくしたりしながら、同じ寸法を維持したい場合は、ALTキーを押したままにします。
ただし、その寸法や視点を変更したい場合は、CTRL キーを押したままにします。
#4: 塗りつぶしツール。
このオプションは非常に便利なので、そのすべての機能を説明する別のビデオを作成しました。
しかし、その有用性のほとんどを要約すると、塗りつぶしツールを使用すると、記録的な時間でベースカラーを設定できます.
クリックすると、サブツール ウィンドウに 4 つのオプションが表示されます。
それらの 4 つすべてを使用すると、図面を塗りつぶすことができますが、方法は異なります。
最初のものは、選択したレイヤーで選択したものを具体的に塗りつぶします。
ただし、2 番目のオプションでは、すべてのレイヤーが考慮されます。
囲んで塗りつぶすオプションは前のものと同じですが、適用範囲が広がります。
選択した行内を塗りつぶすなげなわツールです。
囲んで塗りつぶすオプションは前のものと同じですが、適用範囲が広がります。
選択した行内を塗りつぶすなげなわツールです。
#5: 線画とスクリーントーンの生成。
これはおそらく、すべての漫画家にとって最高の機能の 1 つです。
基本的に、任意の 3D オブジェクト/背景またはモデル、さらには写真を線画やスクリーントーンに変換できます。
抽出したいレイヤーを右クリックし、「線とトーンに変換」を選択するだけです。
表示されるウィンドウのオプションについて詳しく知りたい場合は、この件に関する私のビデオをチェックしてください。
#6: デコレーション
どのデジタル アート プログラムにも多くの種類のブラシがありますが、これらは文字通り既成の装飾です。
木、草、花、星、血痕、そしてレースまでも。
サイズ、不透明度、厚さをカスタマイズでき、外観も変更できます。クリップ スタジオ アセットの他の装飾をダウンロードしたり、独自のブラシを作成したりすることもできます。
#7: 3D モデル。
このオプションの使用が論争であることは知っていますが、それでも時間を節約できます。
視点、背景、手、または体型に苦労するときはいつでも、3D モデルをいつでも参照として使用できます。
側面の窓 = すべての素材 = 3D で、体型を選択してキャンバスにドラッグしたり、定義済みのポーズを追加したり、自分でポーズを作成したりできます。
このように、インターネットで完璧なポーズを探すのに何時間も費やす必要はありません。ただ作るだけです。
#8: テクノロジーを色付けする。
これはおそらく、アートに適切な色を付けるための最も怠惰な方法ですが、最速の方法です。
線画を参照レイヤーとして設定するだけで、
次に、新しいレイヤーを作成し、その下にそれぞれの色を大まかに追加します。
「編集」に移動し、「カラー化技術」を選択します。ちょっと待って、出来上がり!
#9: ワンクリックでスクリーントーン。
伝統的なアートにスクリーン トーンを適用することは、非常に難しい場合があります。
しかし、これからこれに、可能な限り最速の方法で移動したい場合は、クリップスタジオにこのオプションがあり、あなたの人生をより簡単にします.
その秘密は、レイヤー プロパティ ウィンドウのこの小さなサブ ツールにあります。このオプションを使用すると、基本的に任意のレイヤーをスクリーントーンに変換できます。
レイヤー上にあるものは重要ではなく、灰色である必要はありません。任意の色やテクスチャをスクリーントーンで変換できます。
スクリーン トーン ボタンの下で、目的の結果に合わせていつでも設定を変更できます。













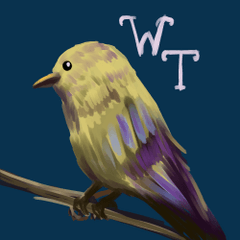









コメント