ベクターレイヤーの使い方:クイック&イージーガイド
マニー・ゲバラによるクイック&イージーガイド
ベクターレイヤーとは?
ベクター レイヤーは、Clip Studio Paint で最も強力なツールの 1 つで、線画からフラットなイラストまであらゆる作業に役立ちます。ベクターレイヤーを使用すると、すでに描いた線を修正および編集したり、線の品質を損なうことなく画像を拡大または縮小したりできます。ただし、最初は少し複雑で圧倒されるように思えるかもしれません。
このチュートリアルでは、ベクター レイヤーの操作を開始するために知っておく必要があるすべてのことを学びます。ベクターレイヤーでオブジェクトを操作する方法、線画を修正する方法、ベクター消しゴムを使用する方法について説明します - すべて 10 分以内でできます!このチュートリアルの YouTube バージョンについては、以下のビデオをご覧ください。
⬇⬇⬇
ベクターレイヤーの作成方法
で遊ぶベクターレイヤーを作成することから始めましょう!これを行うには、[レイヤー]メニュー> [新しいレイヤー]> [ベクターレイヤー...]に移動するだけです。以下に示すように、レイヤーの上にある[新しいベクターレイヤー]アイコンを選択して、これを行うこともできます。
ベクターレイヤーが正常に作成されると、下図のように[レイヤー]メニューに立方体アイコンで区切られて表示されます。
このレイヤーに描いたものはすべてベクターオブジェクトになり、[操作]ツールと[線修正]ツール、および[ベクター消しゴム]サブツールを使用して、ポストで簡単に操作できます.

ベクターレイヤーを使用する理由
▶ ベクター レイヤーに描画されたオブジェクトは、サイズ変更またはその他の方法で変形しても品質が低下しません。オブジェクトがラスター レイヤーで拡大または縮小されると、ピクセル化されます。同じオブジェクトをベクター レイヤーに描画してスケーリングすると、以下に示すように線の品質が維持されます。
このプロパティだけでも、ベクター レイヤーは、ロゴ、コミックやイラストの線画、さらにはフラットなイラストなどのアセットを作成するための明白な選択肢になります。
▶さらに、[操作]ツールで選択すると、(Ctrl + C)>(Ctrl + V)を使用して同じレイヤーにベクターオブジェクトを簡単に複製できます。これについては、次のセクションで詳しく説明します。
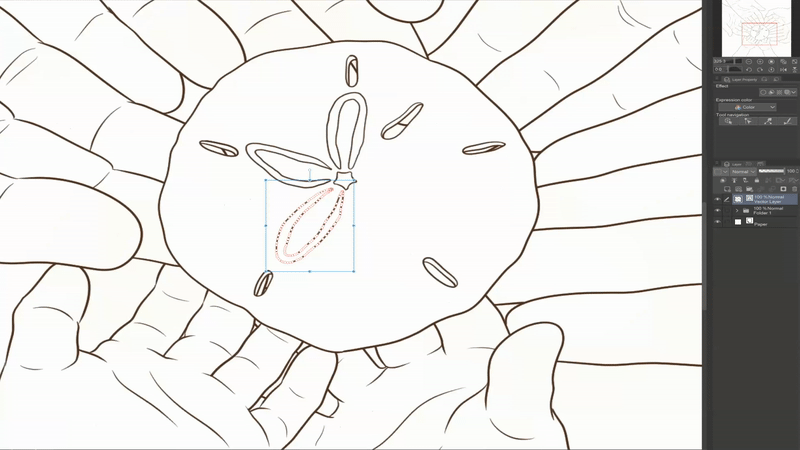
これにより、Vector Layers は、繰り返しパターンやその他の楽しいグラフィックを作成するための便利なツールになります!
▶最後に、上記のように、ベクターレイヤーに描画されたオブジェクトは、①[操作]ツール、②[修正線]ツール、③[ベクター消しゴム]サブツールを使用して簡単に操作できます。これらの機能を使用すると、描いた後でも、描いたものを修正、改善、変更、複製、および簡単に消去できます。
これらのそれぞれの機能と使用方法について説明しましょう。
①[操作]ツールを使う
[操作]ツールを使用すると、ベクターレイヤー上のオブジェクトの色、ブラシサイズ、ブラシ形状、およびパスを調整できます。 [操作] ツールを使用するには、キーボードの (O) を押すか、ツールバーから次のアイコンを選択します。
[操作]ツールを選択した後、[ツールプロパティ:オブジェクト]メニューを使用して、現在のベクターレイヤー上のすべてのオブジェクトのメインカラー、ブラシサイズ、さらにはブラシシェイプを編集できます。
[オブジェクト]サブツールでベクターオブジェクトを選択して、直接変形することもできます。これにより、選択したオブジェクトを囲む青いバウンディング ボックスと、赤い線のパスに沿って生成された白いコントロール ポイントを操作できます。

▶ヒント:[ツールプロパティ:オブジェクト]メニュー> [透明部分の操作]ドロップダウンに移動し、[ドラッグで領域を選択]を選択すると、一度に複数のベクターオブジェクトを選択できます。このチェックボックスを選択した後、画面上でカーソルをクリックしてドラッグするだけで、目的のオブジェクトを選択して、上記のように操作できます。
ベクターレイヤーにオブジェクトを描画すると、コントロールポイントが自動的に生成されます。ただし、ライン パスに沿った任意のポイントを右クリックし、[コントロール ポイントの追加] または [コントロール ポイントの削除(V)] を選択するだけで、コントロール ポイントを追加 (および削除) することもできます。
コントロール ポイントは基本的に、互いに独立して操作できる多関節ジョイントであり、ラインの各セクションを最大限に制御できます。
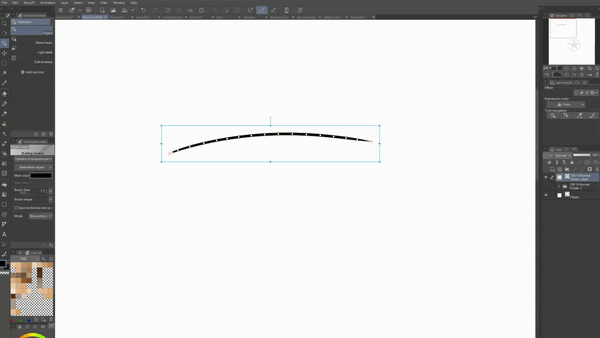
②[修正線]ツールの使い方
コントロールポイントは、[修正線]ツールでも操作できます。このツールでは、❷ピンチ、❸単純化、❹接続、❺サイズ変更、❻ベクトル線の再描画も可能です。これを使用するには、キーボードの (Y) を押すか、ツールバーから次のアイコンを選択します。
❶ コントロール ポイントを操作する際のその他のオプションについては、[修正線(Y)] ツール > [コントロール ポイント] サブツール > [ツール プロパティ: コントロール ポイント] メニューに移動します。これにより、コントロール ポイントの移動、追加、削除、および次の機能を利用できるようになります。
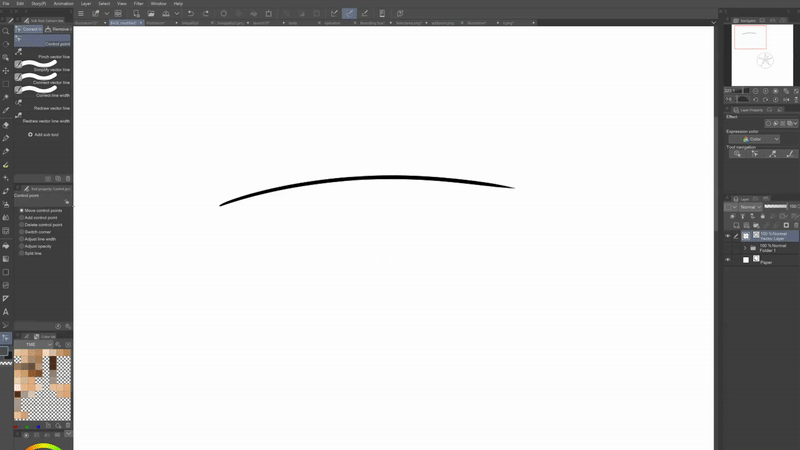
❷ [ベクター線のピンチ] サブツールを使用して、選択した領域内の線をブラシでなぞって「ピンチ」またはワープします。

❸[ベクター線の単純化]サブツールを使用して、線のパスをブラシでなぞって滑らかにします。

❹[ベクター線の接続]サブツールを使用して、2 つの線の間に接続線パスを作成します。
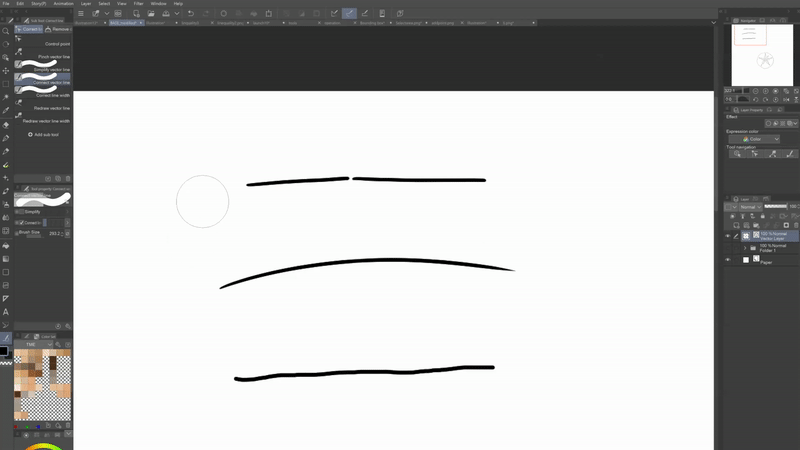
❺[線幅修正]サブツールを使用して、ブラシで選択した領域の線幅を拡大縮小します。線の一部ではなく全体を拡大縮小したい場合は、[線全体を処理する]にチェックを入れます。
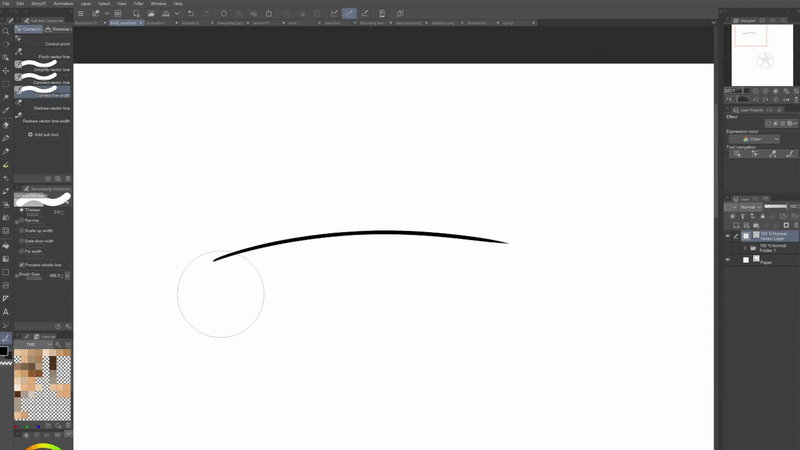
❻ [ベクター線の再描画] サブツールを使用すると、描いた線をなぞって線のパスを変形し、途中で新しいコントロール ポイントを作成できます。
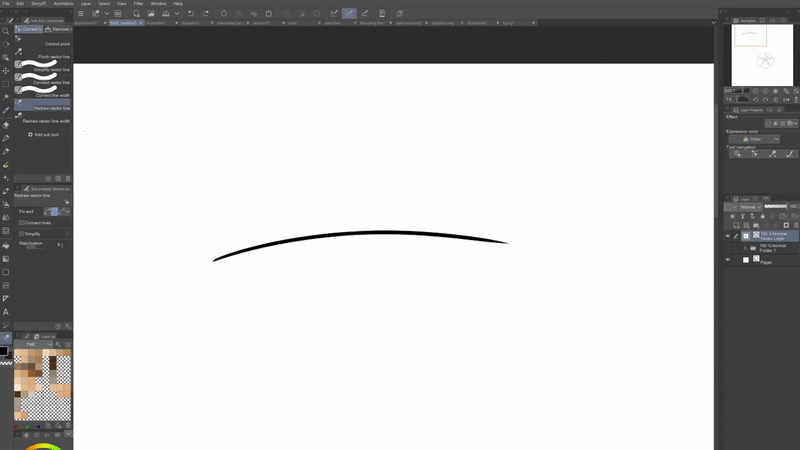
❼ 最後に、[ベクター線幅の再描画]サブツールを使用すると、線を引き直すことで線を変更することもできます。この場合、同じライン パスを保持しますが、ラインのブラシ サイズを変更します。
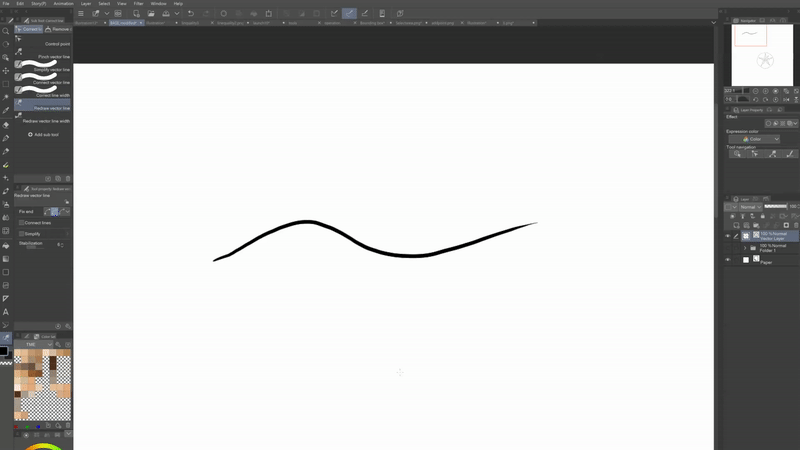
③[ベクター消しゴム]サブツールの使い方
[ベクター消しゴム]サブツールを使用すると、ベクター線の一部をターゲットにして簡単にクリーンアップできます。アクセスするには、[消しゴム] ツール > [ベクター消しゴム] に移動します。
[ベクター消しゴム] サブツールを選択したら、下の [ツール プロパティ: ベクター] メニューに移動します。次に、3 つのオプションから選択して、選択した行のどの部分を消去するかを選択できます。
❶ 最初のオプションは、カーソルでトレースした行の部分のみを消去します。
❷ 2 番目のオプションは、トレースしたベクター ラインを別のベクター ラインとの交点まで消去します。私は通常、消しゴムをこのオプションに設定しています。
❸ 3 番目のオプションでは、選択したベクター ラインのライン パス全体を削除できます。

▶TIP:❷[交差点まで消す]オプションは、イラストプロセス全体で線画をクリーンアップするのに最適です.これにより、ストロークを追って線をオーバーシュートする余裕ができます。これにより、よりクリーンで自然な線の品質を実現できます。
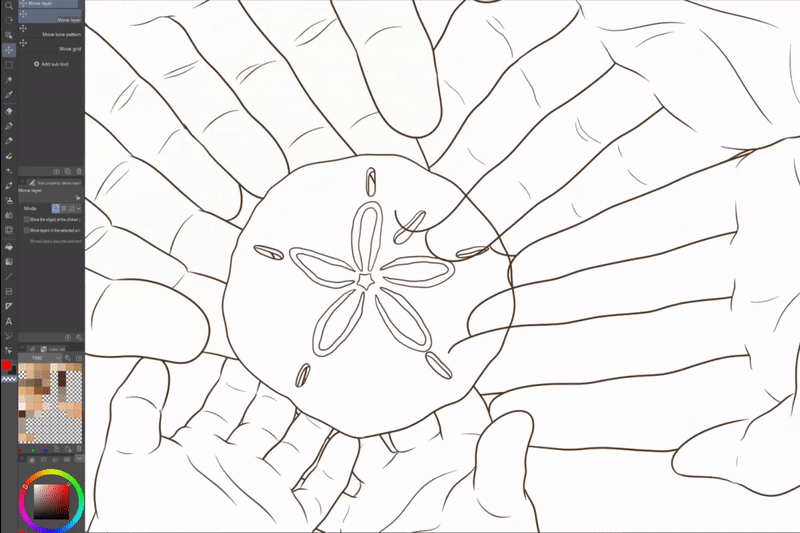
すべてを一緒に入れて
ご覧のとおり、ベクター レイヤーは、アートの裏打ちに関してまったく新しい可能性の領域を開きます。これを読んだら、ぜひ試してみてください。まとめとして、ベクター オブジェクトの調整に使用することをお勧めする上位 3 つのツールとその場所を以下に示します。
そして、それはラップです!これらのヒントが理解しやすく、お役に立てば幸いです。ベクター レイヤーを使用することで、線画ゲームのレベルが上がり、コミックやイラストを描くときのワークフローが合理化されました。皆さんにも同じことができることを願っています!
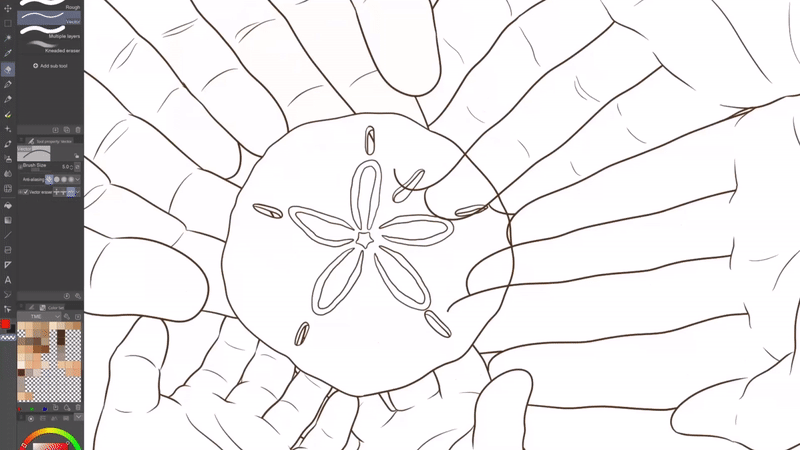
コミックを作成するときにベクター レイヤーを使用する方法を確認したい場合は、以下の WEBTOON チュートリアルをチェックしてください。
⬇⬇⬇
そして、これが私のWEBTOONです!
⬇⬇⬇
このチュートリアルをお読みいただきありがとうございます。これが役に立った場合は、❤ または ⭐ のままにしておいてください。改めましてありがとうございました。良い一日を!
























コメント