3D頭部モデルで顔やアングルが自由自在! -Ver.2.0-
CLIP STUDIO PAINT Ver.2.0からキャラクターイラストを描くときに活用できる「3D頭部モデル」が追加されました。
[素材]パレットにある9タイプから好きな顔を選べます。また、複数の顔をブレンドしたり、目・鼻・口などのパーツを調整して、自分の理想とする顔、描いてみたい顔を作ることができます。
▼[素材]パレットの[3D]→[頭部]から、顔タイプを選んでキャンバスにドラッグする
※「ベース」以外の頭部モデルは追加素材です。[素材]パレットに表示されていない場合は、CLIP STUDIOの右上にある歯車アイコン→[追加素材を今すぐダウンロードする]を実行して素材をダウンロードしてください。
▼[ツールプロパティ]パレットで、顔をブレンドしたり、顔パーツの位置や角度を調整(PRO/EX)できる
[1]顔をブレンドする
[素材]パレットから頭部モデルを選んでキャンバスにドラッグ&ドロップで配置したら、顔をブレンドして好みの顔を作ってみましょう。
[ツールプロパティ]パレットの[顔のブレンド]にある各顔のサムネイル右下に数値が表示されています。
この数値でその顔をどの程度ブレンドするかを指定します。
サムネイルをタップすると、スライダーが表示されて数値を調整できます。
数値が大きくなると、その顔をブレンドする度合いが大きくなります。
また、1つの顔のみ100に設定して他の顔を0に設定すると、100に設定した顔のサムネイルと同じ顔になります。
■顔の破綻を抑える
[顔のブレンド]では、複数の顔タイプをブレンドできますが、各顔の数値の合計が100を超えると顔の造形が破綻しやすくなります。
破綻を抑えたい場合は、[ブレンド制限]をオンにします。
反対に、特徴のある顔に調整したい場合はオフにします。
[2]顔パーツを調整する(PRO/EX)
顔のブレンドが終わったら、顔パーツの大きさや位置、角度を調整してみましょう。
※[顔パーツ操作]は、CLIP STUDIO PAINT DEBUTではご利用いただけません。
[ツールプロパティ]パレットの[顔パーツ操作]の左側にある、横顔の画像で調整したいパーツを選択すると、右側にパーツに対応した調整スライダーが表示されます。
※パレットの幅が狭い場合は、上部のプルダウンでパーツを選択します。
目、眉、耳など、左右のパーツで異なる調整をしたい場合は、右の顔、左の顔を選択します。初期状態では左右両方に設定されています。
各パーツの上部にあるリセットアイコンをタップすると、選択中のパーツが初期状態に戻ります。
[3]顔の向きを調整する
頭部モデルは、初期状態では正面を向いていますが、顔の向きを変えることで動きが出て、表情を豊かに見せられます。
顔の向きは、[顔パーツ操作]の[顔の向き]で調整できます。
[4]丸顔・面長顔にする
顔全体の形を丸顔にしたり面長顔にしたい場合は、2通りの調整方法があります。
・頭頂部を調整する
[顔パーツ操作]の[頭]で頭頂部の大きさや形を調整できます。
・キャンバスの[拡縮]マニピュレーターで調整する
頭部全体の横幅、縦幅を調整したい場合は、[オブジェクト]ツールでキャンバス上にある頭部モデルを選択し、表示される[拡縮]マニピュレータで調整します。
※[拡縮]マニピュレーターの調整は[素材]パレットに[素材として登録]したときに保持できません。
[5]顔の陰影を調整する
[頭部]モデルをキャンバスに配置すると、初期状態では正面から光が当たるように設定されています。
陰影を調整したい場合は、[ツールプロパティ]パレットの[光源]にある円をドラッグして光の向きを変えます。
【POINT】
頭部モデル全体の色や影は、[環境光強度]の数値を上げると薄くなります。
[6]頭部モデルの設定を素材として保存する
カスタマイズした頭部モデルの設定を保存したい場合は、[素材]パレットに[3D頭部]素材として登録しておきます。また、素材としてASSETSに公開することもできます。
頭部モデル下部に表示される3Dランチャーの右端[素材パレットに頭部モデルを登録します]をタップすると、[素材のプロパティ]ダイアログが表示されます。素材名・素材の保存先を入力して登録します。
[7]3Dデッサン人形と組み合わせる
頭部モデルと3Dデッサン人形と組み合わせれば理想の全身モデルを作成できます。アタッチを設定することで、3Dデッサン人形のポーズに頭部モデルを連動させられます。
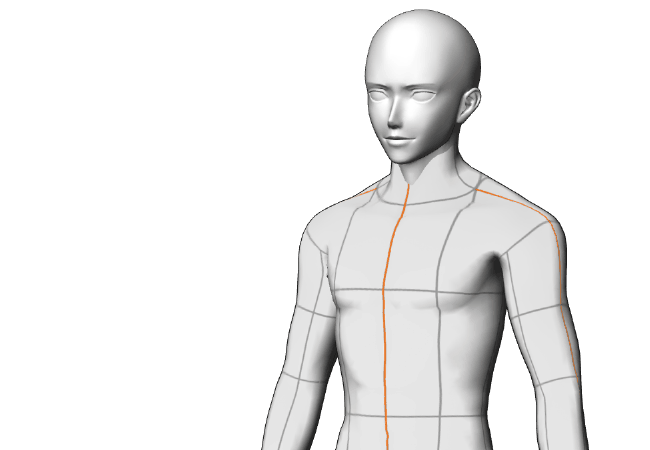
アタッチの設定方法については、以下の記事をご覧くだささい。
[8]いろんなタイプの顔を描いてみよう
頭部モデルをアタリにして、普段描かないような顔のタイプにチャレンジしてみましょう。
作例:hide channelさん
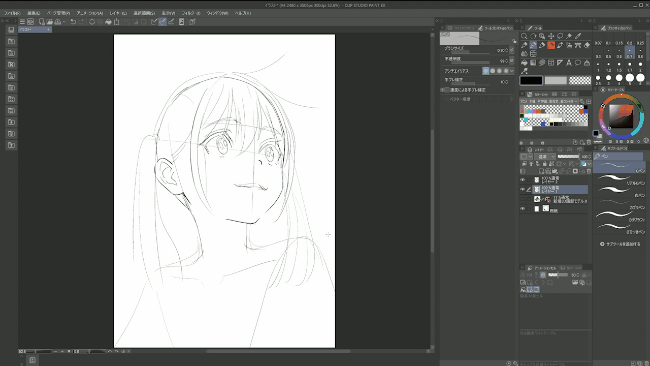
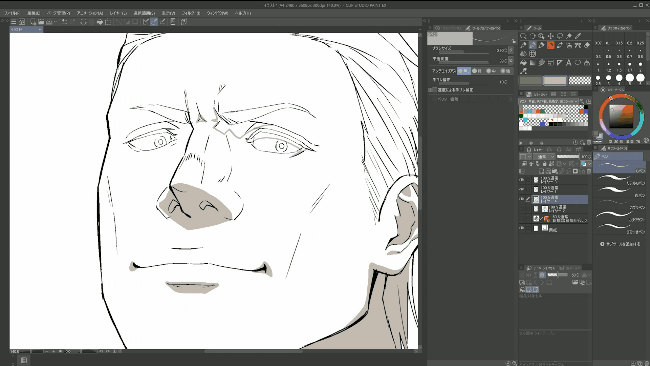
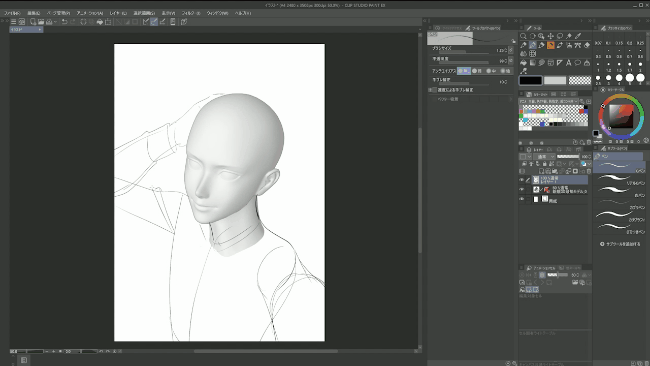
























コメント