2D キャラクター アニメーション - スターター ガイド [バージョン 3]
アニメーションショーケース



みなさん、私のオリジナルキャラクターを使ったアニメーションショーケースを楽しんでいただけたでしょうか。
hwancept です。初めまして。
では、キャラクターアニメーションに Clip Studio Paint プログラムを使用する方法を知りたいですか?
それなら、ここがぴったりの場所です!
- - -
念のため言っておきますが、私は現在 Clip Studio Paint EX (バージョン 3) を使用しています。
Clip Studio Paint PRO は 24 フレームに制限されていますが、Clip Studio Paint EX はフレーム数に制限がありません。
PRO と EX のどちらを選ぶかは、自分のキャラクター アニメーションをどのように作りたいかによって決まります。
では、Clip Studio Paint のアニメーション機能の使い方を学び始めましょう!
プログラムのバージョン情報を知りたい場合は、[ヘルプ] >>> [バージョン情報…] にアクセスしてください。
[バージョン情報] ウィンドウのポップアップが表示されます。
そのウィンドウの左上隅に完全な情報が表示されます。
インデックスセクションは非常に威圧的であることは承知していますが、このチュートリアルは、プログラムとアニメーションをよりうまく扱うための復習にもなります。
初めて Clip Studio Paint を入手したとき、アニメーション機能の使い方がまったくわからなかったため、アニメーションを始めるのに苦労しました。
ガイドを検索したり、Clip Studio Paint プログラムをいじったりすることが多かったです。
これまでの私の知識に基づいたこのチュートリアルが、その助けになれば幸いです。
CLIP STUDIO PAINT アニメーション インターフェースとツール
- - -
Clip Studio Paint のアニメーション インターフェイスとツールの技術的な側面をすでに知っている場合は、「バージョン 3 - 改善されたアニメーション機能」に進んでください。
これらはかなり新しい機能なので、バージョン 3 のアニメーション機能について興味がある場合は、ぜひ読んでみてください。
-- 新しいアニメーションファイルを作成しています
[ファイル] >>> [新規…] >>> [プロジェクト: アニメーション] に移動して、新しいアニメーション ファイルを開きます。
-- 出力フレームのサイズ
青い枠内の描画は、GIF やムービーなどのエクスポートされたファイルにのみ表示されます。
青い枠の外側にあるものは、エクスポートされたファイルには表示されません。
単位の種類については、常にピクセル (px) 単位で作業します。
1920 x 1080 の解像度は、キャラクター アニメーション プロジェクトのほぼ標準ですが、サイズを変更することもできます。
おそらく、2000 x 2000 などの正方形の解像度です。
完全にあなた次第です!
- 空白
[空白スペース] 機能を使用することをお勧めします。
青い境界線の少し外側にキャラクターを描く方がはるかに簡単なので、アニメーションをよりうまく操作できます。
最小限のカメラワークにも実用的です。
-- フレームレートと再生時間
新しいアニメーション ファイルを作成した後はいつでも [フレーム レート] と [再生時間] を調整できますので、今のところはあまり気にしないでください。
- - -
[フレーム レート] を設定するときは、10 ~ 24 フレーム/秒の範囲をお勧めします。これはプロジェクトによって異なります。
- - -
[再生時間] は、単にフレームの合計数、またはクリップの長さです。
たとえば、再生時間を 72 に設定すると、長さが 72 フレームの空のクリップが作成されます。
-- タイトルセーフエリアとオーバーフローフレーム
念のため、[タイトルセーフエリア]と[オーバーフローフレーム]の側面については詳しく説明しません。
ただし、簡単に説明することはできます。キャラクターアニメーションプロジェクトに役立つ可能性があります。
[タイトルセーフエリア]は、アニメーション作品の追加出力境界ガイドです。
これは、そこに表示されるオブジェクトが他のユーザーの異なる画面解像度タイプで表示可能であることを確認するためのものです。
[オーバーフローフレーム]は、カメラワークが多い場合に便利です。この機能により、作業に使用できるスペースが大幅に増えるからです。
- アニメーション機能とツール
まず、フレームとセルの違いを説明します。
フレームはタイムラインのスロットで、セルは個々の描画です。
特定のセル (描画) を特定のフレーム (スロット) に挿入すると、アニメーションで表示されます。
- - -
それでは、アニメーションの機能とツールについて見ていきましょう。
- タイムラインインターフェース
ここでアニメーション作業のほとんどを行うので、プロジェクトを開始する場合は、これを知っておくことが非常に重要です。
- - -
[タイムライン] ウィンドウが見つからない場合は、[ウィンドウ] >>> [タイムライン] に移動します。
次のような [タイムライン] ウィンドウが表示されます。
ズーム ボタン (虫眼鏡アイコン) を使用すると、セルを詳しく見たり、すべてのセルとクリップの長さの全体像を確認したりできます。
再生ボタン、単一フレーム ボタン、開始/終了フレーム ボタンなどの便利なボタンがあり、ワークスペースでアニメーションをテストして見ることができます。
ループまたはリプレイ ボタンを切り替えることができます。
これは、リプレイを見てアニメーション エラーを見つけるのに便利です。
アニメーションが終了するたびに再生ボタンを押す必要はありません。
一時停止するか、他のツールをクリックしてループを停止できます。
-- タイムラインパレット
まず、[タイムライン] パレットから始めます。ここでセルとフレームに関するすべての作業を行います。
念のため言っておきますが、セルは個別の描画で、フレームはスロットです。
-- フレーム番号
ここには各列のフレーム番号がマークされています。
これはアニメーションのタイミングを確認するのに便利です。
実際のキャラクターアニメーションに進むときに、これについて詳しく説明します。

インタラクティブ機能も搭載されています!
そのセクションをクリックして押したままにし、スクラブすることができます!
これは、アニメーションの特定のセクションの動きを確認するのに便利です。
-- タイムラインクリップ
これは特定のアニメーション フォルダーのクリップです。
アニメーション フォルダー、ラスター/ベクター レイヤー、通常のフォルダー、またはペーパー レイヤーごとに、各行に個別のクリップが作成されます。
追跡しやすいように、フォルダーとレイヤーにラベルを付けることをお勧めします。
-- 青い開始/終了フレームフラグ
おそらく、クリップの間に青いフラグがあることに気付くでしょう。
これらは開始フレームと終了フレームのフラグです。
これでアニメーションの開始と終了がわかります。
青い四角形を長押しして希望の長さまでドラッグすることで、自由に調整できます。
青いフラグに応じてクリップの長さが調整されるわけではないので、その点に注意してください。
バージョン 3 ユーザー向けの注意: クリップの長さを自動延長する機能が有効になっている場合は、実際にこれを行うことができます。
-- クリップの長さの編集
クリップをもっとよく見ると、クリップの上に細いバーがあるのがわかるでしょう。
これは 3 つのセクションに分かれています。1 つは短い右バー、1 つは長い中央バー、1 つは短い左バーです。
短いバーはクリップの長さを延長するためのものです。
これは EX ユーザーにとってより有益です。
- - -
長い中央バーについては、操作方法に応じて 2 つの機能があります。
- - -
長い中央バーを長押しすると、クリップ全体を左または右にドラッグできます。
これにより、セルのグループを一度に目的の位置に効率的に移動できます。
別の行にドラッグすることはできず、割り当てられた行にのみドラッグできることを覚えておいてください。
- - -
一方、長い中央バーを右クリックすると、クリップを編集するためのメニューが表示されます。
メニューは次のようになります。
これまで、繰り返しサイクル アニメーションを作成するために、削除、コピー、貼り付け、クリップの結合、クリップの分割のみを使用しました。
まばたき、髪の揺れ、歩行など。
- - -
また、動きを遅くしたり速くしたりするために、フレームの挿入とフレームの削除を使用しました。
セル (描画) にフレーム (スロット) が多数ある場合、必要な時間だけ画面に表示されます。
一方、セルのフレームが少ない場合、画面上で一時的なものに見えます。
-- アニメーションセル
そのクリップ内の番号/名前がセルです!
セルは通常、数字で名前が付けられますが、数字と文字の組み合わせで名前が付けられることもあります。
セルは、アニメーションで描画が表示される場所を示します。
そのセルをクリックして押したままにすると、クリップ内で特定のフレームまでドラッグできます。
これが、セル描画が画面に表示されるタイミングを計る方法です!
セルは、クリップの終わりに到達するか、新しい描画を表示するために別のセルが表示されるまでの特定のフレーム数に達するまで、画面に表示され続けます。
これが、アニメーションの原則の 1 つである「タイミング」の秘密です。
実際のアニメーション プロジェクトに取り掛かるときに、これについてさらに説明します。お楽しみに!
このボタンは、描画するための新しいセルを作成します。
まず、[タイムライン] パレットの特定のフレームをクリックし、このボタンを押して新しいセルを作成します。
セルはその特定のフレームに配置されます。
-- セルとフレームの関係を理解する
これで、[タイムライン] 上のセルとフレームを確認できました…
セルはアニメーションの個別の描画であり、フレームはクリップ内のスロットであることを覚えておくことが重要です。
セルとフレームの両方に、数字を使用するという同様の命名規則があることに気付くでしょう。
セル番号は、単にセルの名前/ラベルです。
セルのレイヤーの名前を変更することで、いつでも名前を変更できます。
これは、[タイムライン] パレットから追跡、割り当て、または削除するセル番号を識別するのに役立ちます。
- - -
一方、フレーム番号は、単にセルのタイミング配置用です。
フレームは、番号ごとに列として分割されていることがわかります。
これらの列は、セルが画面に表示されるタイミングを追跡するのに役立ちます。
セルとフレームの関係をもっとわかりやすくできると思います。
それを理解するために、セル名を文字にしましょう。
これらは描画です。
上部の数字はフレーム番号です (0 と 24 は無視できます)。
そこに表示される数字は常に奇数です。
これらはスロットです。
- - -
セル A はフレーム 1 にあることにお気づきでしょう。その描画は 1 フレーム表示され、その後すぐにセル B がフレーム 2 で引き継ぎます。これを 1 の列と呼びます。
セル B はフレーム 2 にあり、セル C の描画がフレーム 4 に表示されるまで 2 フレーム表示されます。セル B の列とセル C の前の次の列を含めると、合計 2 列になります。これを 2 の列と呼びます。
セル C はフレーム 4 にあり、セル D の描画がフレーム 7 に表示されるまで 3 フレーム表示されます。
合計 3 列なので、これを 3 の列と呼びます。
セル D はフレーム 7 にあり、セル E の描画がフレーム 11 に表示されるまで、4 フレーム表示されます。合計 4 列なので、これを 4 と呼びます。
セル E はフレーム 11 にあり、セル E の描画は基本的にフレーム 24 まで画面上に表示され、アニメーションが終了することがわかります。
- - -
これで、フレームがセル描画の画面上の表示にどのように影響するかがわかりました。
-- 特定のフレームにセルを追加または削除する
同じセルを別のフレームで再利用したい場合は、この [セルをフレームに割り当てる] ボタンが役立ちます。
クリップ内の特定のフレームをクリックして、そのボタンを押すだけです。
新しいフレームに割り当てる特定のセル番号を選択または入力するように求められます。
アニメーションに不要なセルがある場合は、[セルを削除] ボタンを使用して、[タイムライン] からセルを削除できます。
セルが削除されても、元のレイヤーはそのまま残りますが、アニメーションには表示されません。
この点に注意してください。
元のレイヤーが [レイヤー] ウィンドウに存在している間、レイヤー名/ラベルはセル番号のままであることに注意してください。
これにより、アルゴリズムによって新しいセルに若干異なる命名規則が強制される場合があります。
整理のために、そのレイヤーを削除するか、数字または数字と文字の組み合わせ以外の名前に変更することをお勧めします。
- アニメーションフォルダ
これで新しいアニメーション フォルダーが作成されます。
複数のアニメーション フォルダーを作成すると、レイヤーのように機能します。線画や色付けなどでイラストをレイヤー化するのと似ています。
新しいアニメーション フォルダーを作成したら、セルの操作を開始できます。
アニメーションフォルダ(上)と通常フォルダ(下)の違いを必ず覚えておいてください。
セル画にはラスター/ベクターレイヤーを使用しますが、通常のフォルダーをセル画として使用することもできます。
通常のフォルダーの名前を、[タイムライン] 内のセルの名前の 1 つと一致するように変更できます。
セル画になります。
線画レイヤーとカラー レイヤーを、割り当てられたセル名とともに通常のフォルダーに含めました。
これにより、1 つのセル描画で描画と色付けを一緒に行うことを好む場合に便利になります。
通常のフォルダー内のレイヤー名は、セルの配置に影響しません。
通常のフォルダーの名前がセル名と一致している限り、通常のフォルダーのレイヤー名は自由に使用できます。
- - -
技術的には、「通常のフォルダー」ではなく「セル フォルダー」と呼ぶことができます...
いずれにしても、[レイヤー] ウィンドウに同じセル名を共有する 2 つのセル描画 (通常のフォルダーおよび/またはラスター/ベクター レイヤー) がある場合に問題が発生します。
例:
そのようなことを行うと、この警告メッセージが表示されるので、「OK」を押して、セルの 1 つをそれに応じて名前変更します。
-- クイックアニメーションタブメニュー
[タイムライン] ウィンドウの左上隅にあるアイコンをクリックすると、[アニメーション] タブにすばやくアクセスできます。
アイコンは [ ≡ ] のようになります。
この [アニメーション] クイック メニューは、アニメーション プロジェクトの設定を変更したい場合に非常に便利です。
実際、[サムネイル サイズ] をチェックして [なし] に設定することをお勧めします。
これにより、タイムラインがはるかに簡単になり、わかりやすくなります。
ただし、それはあなた次第です。
- オニオンスキンツール
文字通り、すべてのアニメーターの親友です。私は 2009 年からこの良きタマネギ仲間を知っています!
とにかく、これは、2 つのセル画の間に中間の絵を描いてモーションを完成させたい場合に特に便利です。
[タイムライン]のボタンを確認してください。ここで [オニオンスキン] ツールをすばやく切り替えることができます。
[オニオン スキン] を有効にすると、現在フレーム 4 にセル描画 (1a) が表示されています。
前のフレームの赤いセル描画と、次のフレームの青いセル描画を見ることができます。
セルが隣り合っている限り、フレームの長さは関係ありません。
プログラム上の [オニオン スキン] の色が異なることに気付いたかもしれませんが、これは [オニオン スキン] 設定で色を変更したためです。
次のように [タイムライン] ウィンドウに移動して [オニオン スキン] 設定を調整できます: [ ≡ ] >>> [アニメーション セルを表示] >>> [オニオン スキン設定…]。
いくつかのアニメーション プロジェクトを実行した後は、オニオン スキンの設定を自由に変更して、何を変更する必要があるかを確認してください。
- ライトテーブルツール
[ライト テーブル] は、[オニオン スキン] ツールとほぼ同じように機能します。
ただし、選択したセルを操作して、現在のセルの描画の一貫性を保つことができます。
キャンバスをズームまたは回転して、動く図形の描画の一貫性を保つこともできます。
[ライト テーブル] ツールは、基本的に、選択した元のセルのコピーを作成します。
そのコピーは、[ライト テーブル] が有効になっている場合にのみ表示できます。
色は異なりますが、[オニオン スキン] の色付けに似ています。
元のセルを変更せずにそのコピーを操作することもできます。
私は主に、距離に対する比率を測定する場合や、クリップ内でかなり後ろにある特定のセルを参照する場合に、[ライト テーブル] ツールを使用しました。
これは私にとって一種の学習曲線なので、その [ライト テーブル] ツールに関して理解していることのみを共有できます。
[ライト テーブル] を見つけるには、[ウィンドウ] >>> [アニメーション セル] に移動します。
アニメーションのワークスペースに [レイヤー] ウィンドウと [アニメーション セル] ウィンドウの両方を同時に表示することをお勧めします。
これらを一緒に作業すると、より簡単に作業できます。
2 つまたは 3 つのセクションが表示されることにお気づきかもしれません。
私は 3 つのセクションをアクティブにしました。
上のセクションは「編集されたセル」で、[ライト テーブル] のセルのコピーとともに作業するセルが表示されます。
真ん中のセクションは「セル固有のライト テーブル」で、[ライト テーブル] のセルのコピーが作業対象として選択されたセルにのみ表示されます。
下のセクションは「一般的なライト テーブル」で、[ライト テーブル] のセルのコピーが使用可能なすべてのセルに表示されます。
これらの違いを示すために写真を紹介します。
-- ライトテーブルを有効にする
まず最初に、[ライト テーブル] ツールを使用する場合は、必ずそのボタンを切り替えて有効にしてください。
[ライト テーブル] ツールの使用が終わったら、いつでもすぐに無効にできます。
-- 2種類のライトテーブルの使用
私が最もよく使うボタンは 2 つあります。
左のボタンは [セル固有のライト テーブルを表示] です。
右のボタンは [一般的なライト テーブルを表示] です。
好みやプロジェクトに応じて使い分けてください。
--- CEL専用ライトテーブル
これは [セル固有のライト テーブル] です。
編集中の特定のセルに [ライト テーブル] のコピーが表示され、別のセルを選択して編集すると消えてしまうことに気付いたかもしれません。
これは、編集する特定のセルにのみ [ライト テーブル] のコピーを割り当てたい場合に便利です。
--- 一般的なライトテーブル
これは [一般ライト テーブル] です。
編集中のすべてのセルに [ライト テーブル] のコピーが表示されていることに気付くかもしれません。
これは、編集する他のセルで同じ [ライト テーブル] セルのコピーを使用して作業を継続する場合に便利です。
-- キャンバスの移動、ズーム、回転
[セル固有のライト テーブル] では、特別なアイコン マークが付いたレイヤーをクリックすると、キャンバスを自由に移動、ズーム、または回転できます。
セルの描画は影響を受けません。ただし、[ライト テーブル] セルのコピーは同じ位置に残ります。
たとえば、キャンバスを回転させた場合、[ライト テーブル] セルのコピーは回転せず、影響を受けません。
-- ライトテーブルのセルのコピーの移動、サイズ変更、反転、回転
あらゆる種類の [ライト テーブル] で、[ライト テーブル] のセルのコピーのいずれかを選択して調整できます。
2 トーン マーカーは、セルのコピーであることを示します。
元のセルのコピーに影響を与えることなく、セルのコピーを好みに合わせて調整できます。
同じセルのコピーやさまざまなセルのコピーを複数作成することもできます (レイヤーの番号に注意してください)。
これらは互いに完全に独立しているため、文字どおり複数のセルのコピーを作成し、それぞれに異なる調整を加えることができます。
この場合も、元のセルのコピーは影響を受けません。
-- ライトテーブルコピーの作成
[ライト テーブル] のコピーを作成するには、アニメーション フォルダーからレイヤーの 1 つを [セル固有のライト テーブル] および/または [一般的なライト テーブル] にドラッグするだけです。
[編集されたセル] レイヤーを他の [ライト テーブル] セクションにドラッグすることもできますが、[レイヤー] ウィンドウのアニメーション フォルダーから直接行うことをお勧めします。
-- ライトテーブルのセルコピー調整に関する簡単なヒント
これは [テーブル ライト] コピーをリセットするためのものです。
そのコピーに対して行われた調整 (サイズ変更、反転、回転) はすべてリセットされます。
これを使用すると、[ライト テーブル] のコピーを反転して、反対方向を向いたキャラクターを描画する方がはるかに速くなります。
セル画のすべての [ライト テーブル] コピーの不透明度を切り替えるためにこれを有効にしました。
これは、何らかの理由で [ライト テーブル] から特定のコピーを削除したい場合に便利です。
まず、特定の [ライト テーブル] のセルのコピーのいずれかを選択する必要があります。
-- ライトテーブル設定の調整
[ライト テーブル] の設定は、[ファイル] >>> [環境設定] >>> [アニメーション] に移動して調整できます。
バージョン 3 の [環境設定] には、[アニメーション] と [ライト テーブル] のすべてが含まれていることに気付きました。
以前のバージョンでは、おそらく [ライト テーブル] だけが表示されていたでしょう。
- アニメーションコマンドのショートカットキーのマッピング
アニメーション コマンドのショートカット キーを設定することを強くお勧めします!
[ファイル] >>> [ショートカット設定…] に移動してこれを行うことができます。
カテゴリが「メニュー コマンド」になっていることを確認します。
次に、[ > アニメーション ] をクリックします。
ショートカット キー マッピング用のさまざまなアニメーション コマンドが表示されます。
-- 前のフレームと次のフレームのショートカットキー
[前のフレームへ] と [次のフレームへ] のショートカット キーを設定することをお勧めします。
これにより、2 つのセル描画を切り替えるのがはるかに簡単かつ迅速になります。
私の場合は、テン キーパッドを使用して割り当てました。
Num1 は [前のフレームへ]、Num 2 は [次のフレームへ] です。
バージョン3 - アニメーション機能の改善
よくわからない方や、現在バージョン 3 のアップグレードをお持ちの方のために、このセクションでは、役立つ新しいアニメーション特典について説明します。
実際、アニメーションの作業効率を上げるために、私はずっと前からこれらの機能が必要でした。
たとえば、他のバージョンと比べて、実際に生産性が向上しました。
- - -
バージョン 3 のアニメーション機能のほとんどは、[ファイル] >>> [環境設定] >>> [アニメーション] からアクセスできます。
- セルをコピーして貼り付ける
バージョン3のみ
セルに貼り付け機能には、[選択したレイヤーに貼り付け] または [新しいレイヤーに貼り付け] の 2 つのオプションがあります。
どちらにするかはユーザー次第ですが、私は [選択したレイヤーに貼り付け] を選択する傾向があります。その方が制御性が高いと感じるからです。
これは、セルから描画 (一部または全体) をコピーして別のセルに貼り付けたい場合に特に便利です。
これにより、アニメーション処理がはるかに迅速かつ簡単になります。
- - -
間違っていたら申し訳ありませんが、バージョン 2 では、アニメーション フォルダー内のレイヤーに何も貼り付けることができなかったことを覚えています。
以前は、アニメーション フォルダーからレイヤーをコピーし、アニメーション フォルダーの外に貼り付けていたと思います。
コピーを調整した後、次のセルの名前に合わせてレイヤーの名前を変更しました。そして、最終的にそのアニメーション フォルダーに入れました。
つまり、ある意味では回避策ですが、ワークフローを完全に中断します。
レイヤー ウィンドウにセル描画を貼り付けることは、バージョン 3 で最も必要だった機能の 1 つでした。
- レイヤーウィンドウからセルを追加/削除
バージョン3のみ
現在、この機能は、Clip Studio Paint のアニメーション機能に私が最も求めているものの 1 つです。
アニメーション フォルダーにレイヤーを追加することで、特定のフレームにセルを追加できるようになりました。
また、特定のレイヤーを削除するか、アニメーション フォルダーから削除することで、特定のフレームからセルを削除することもできます。
[タイムライン] ウィンドウでセルを削除すると、そのセルのレイヤーはそのまま残りますが、アニメーションには表示されません。
バージョン 3 の機能では、特定のレイヤーを削除することで、そのセルの存在全体が削除されます。
- クリップの長さを自動延長
バージョン3のみ
[タイムライン] パレットに青い終了フラグが表示されている場合は、その青い四角形をドラッグして延長できます。クリップの長さは自動的に延長されます。
自動延長機能を有効にしていない場合、手動で変更するまでクリップの長さは変わりません。
好みに応じて変更してください。
私の場合は、クリップの長さをすばやく延長できるように、この機能を有効にしました。
キャラクターアニメーションの準備 - 基礎
キャラクターアニメーション プロジェクトの開始方法を知りたいのですが、途方に暮れて圧倒されていると感じていますか?
それなら、物事をより小さく管理しやすいタスクに分割して始めましょう!
- キャラクターリファレンスシート
キャラクター リファレンス シートには、さまざまな角度のモデルとカラー パレットが必要です。
これは、独自のキャラクターでキャラクター アニメーションを作成する予定がある場合に役立ちます。
これにより、デザインや色を思い出す手間が省けます。
実際、[サブビュー] でいつでも参照できます。
[ウィンドウ] >>> [サブビュー] で見つけることができます。
[サブビュー] の参照シートからカラーピックを使用して、色付けプロセスを簡単にすることもできます。
自分のキャラクターをよく知っているのは、あなた自身だけです。
デザインやカラーリングだけでなく、キャラクターの性格、ライフスタイル、表情も知っておく必要があります。
これにより、キャラクターアニメーションで何を作りたいのかをよりよく理解できるようになります。
たとえば、キャラクターが人見知りなので、内気なのかもしれません。体の表現が限られていたり、表情がほとんど内気だったりするかもしれません。
これにより、より良い計画を立てることができ、キャラクターアニメーションにさらに生命と個性を与えることができます。
- サムネイルを作成する
サムネイルを作成して、最初から最後までアニメーション化する内容を把握しておくと便利です。
これは簡単な漫画を作るようなものだと考えてください。
アニメーションには複数のアートワークの作成が含まれるため、圧倒される可能性があります。
計画がないと、アニメーション プロジェクトの最終目標を見失いがちです。
開始フレームと終了フレームの簡単な描画を準備しておくと、何をアニメーション化するかを正確に把握するのに役立ちます。
大まかなアニメーションをテストした後、キャラクター/ポーズを 3 つだけにすることにしました。
- ストップウォッチを使用する
特定のアクションの時間を計測すると、モーションを完了するのに何秒かかるかがわかります。
たとえば、歩行モーション (約 3 歩) のストップウォッチを開始すると、約 3 秒かかります。
ファイルのフレーム レートに基づいて 1 秒あたり 24 フレームでアニメーション化する場合は、24 フレーム x 3 秒を掛けて合計フレーム数 (3 秒間で 72 フレーム) を取得する必要があります。
アニメーションのストップウォッチのタイミングに正確に従う必要はありません。
これは、そのモーションを表示するために必要なフレーム数を大まかに把握するためです。
- 演じてみる
アニメーター、特にキャラクターアニメーションのアニメーターは、ある意味では俳優でもあります。
サムネイルやその他の大まかな計画で伝えられるアクションや表情が決まったら、実際に演じてみましょう。
鏡を使ったり、キャラクターとして演技している自分を録画したりすることもできます。
恥ずかしいかもしれませんが、誰もビデオを見ることはありませんし、自分だけが参考資料として使えるので安心です。
動きやタイミングを理解するのにとても役立ちます。
表情やポーズを調べるために、ビデオを一時停止することもできます。
幸いなことに、ビデオのすべてのフレームを細かく調べる必要はありません。
アニメーションにとって重要または役立つと思われるモーションフレームを選択してください。
- - -
演技のスキルが賞を取れるほど優れている必要はありません。
実際、演技のコツをつかむのが難しい場合は、インスピレーションを探すのはあなた次第です!
テレビ番組や映画を見てください。登場人物がカメラの前でどのように行動し、どのように自分を表現しているかを知るのに役立ちます。
それに伴う表情とポーズを研究してください。
また、カメラの構図も観察する必要があります。カメラの構図は、雰囲気やポーズを伝えるのに役立ちます。

タイミングや演技を試行錯誤して作った作品です。
キャラクターアニメーションのヒントとコツ - 楽しい部分
アニメーションは動きの芸術です。キャラクターアニメーションでも同じですが、演技が重要です!
したがって、すべてのフレームが傑作であることを確認することにこだわらないでください。
キャラクターの動きと表現の錯覚を作り出すことに主眼を置く必要があります。
- - -
実際のアニメーションに入る前に、キャラクターアニメーションの役立つ原則をいくつか説明しますが、代わりに、それらの原則を実際にどのように使用するかを説明します。
これにより、特定の表現や動きで原則がどのように機能するかがわかるでしょう。
描画を試みる前に考えすぎるのではなく、実際に自分で試してみると、より理解が深まるかもしれません。
では、楽しい部分であるキャラクターアニメーションを始めましょう。
- ダイナミックアニメーション(半身)

アニメーション プロセスで最も重要な点は、2 つのストーリー フレーム (この場合は混乱を避けるためにストーリー セルと呼びます) を設定することです。
ストーリー セル ドローイングは通常、開始ポーズと終了ポーズです。
視聴者は、これから何が起こるのか、その後何が起こったのかを理解できます。
- - -
ストーリー セル ドローイングが準備できたら、中間位置のセル ドローイングから始めてモーションを完成させます。中間のセル ドローイングは、2 つのストーリー セル ドローイングをつなぎます。
ほとんどの場合、中間位置の詳細は、通過したばかりのモーションであるため、視聴者の目には区別できません。
視聴者は中間位置の詳細を完全に見ることはできませんが、それでもモーションの感覚、印象を与えます。
- - -
そうは言っても、視聴者に納得のいくモーションを完成させるために、ストーリー セル ドローイングが読みやすく、通過位置のドローイングが意味を成すようにすることをお勧めします。
アニメーションの動きを理解するには、観察、調査、または常識が必要です。
まずはサムネイルから始めましょう。
アニメーション プロジェクトでこの先どこに向かっているのかを知るためのマップが必要です。
似たようなアートワークをたくさん描くのは、少し気が遠くなるような作業で、フレームを作りすぎたり、目標を見失ったりする可能性があります。

私のタイミングは、基本的にイーズインとイーズアウトの組み合わせと、一定の動きです。
そのため、アニメーションのペースは均等です。
ペースを調整したい場合は、セル間のフレームを追加または削除する必要があります。
これは多くの実験なので、セルをフレームの周りで移動したときに最も見栄えが良いものを自由にテストしてください。
このキャラクターにピルエットをさせたかったので、かなり速く回転しているように見せるためにフレームを互いに近づける必要があります。
そして、その直後に、後続のセル画の間隔を少し空けて、動きが遅くなるようにしました。
これは、視聴者が何が起こったのかを読んで理解できるように、ストーリーのセル画に移行するために行います。
等間隔に配置されたフレーム (タイムラインの赤いマーク) でわかるように、両方のキャラクターは一定の動きで動いています。

私にとって満足のいく動きを実現するには、多くの試行錯誤が必要です。
プロジェクトを完璧にすることにこだわる必要はありません。重要なのは、小さなプロジェクトを終わらせて、そこから学んだことを取り入れることです。
そうすれば、将来、はるかに優れたアニメーション プロジェクトにそれを応用できます。

大まかなアニメーションを修正するには、円弧を描くと便利です。
私は常に頭に円を描いて、動きが十分に伝わるようにしています。
ここで間隔が重要になります。動きと方向の感覚を与えるために、頭の配置が十分に理にかなっていることを確認したかったのです。

手首や肘などの関節にも注意してください。
弧を描くときに関節が完全に歪んでいないことを確認するのに役立ちます。
片側から反対側に腕を振るとき、中間位置の腕は開始位置と終了位置よりも長く見える傾向があります。
円弧の動きと遠近法に対する比率を一定に保ちたい場合は、[ライト テーブル] を有効にすることをお勧めします。
これは、1 つのポイント (背景の近く) と別のポイント (画面の近く、または私たちの方) の間の距離を比較したいので、[オニオン スキン] に比べて便利です。
たとえば、このキャラクターはポーズをとるために後退する前に、私たちの方にほぼ移動しています。
彼は私たちに近づいているため、頭が画面に近い印象を与えるために、[ライト テーブル] のコピー ドローイングを拡大してスケーリングする必要があります。
私は、開始位置からの頭と比較して、画面に近いときに頭を小さくするという間違いを犯しがちです。そのため、[ライト テーブル] は遠近法に関する比率を修正するのに役立ちました。
秘密は、期待フレームと誇張にあります。
期待フレームは、これから起こる動作とは反対の動作を描写します。
ご覧のとおり、彼は肩を上げてしゃがんでいます。
その動きの間、視聴者は彼が立ち上がろうとしていることを予測できます。
期待フレームは 1 フレームでかまいませんが、動きに力強さを感じさせるために、誇張を加えることをお勧めします。
- - -
彼の肩が上がりすぎており、首が欠けているか折れているように見えます。
良いニュースは、視聴者が笑いたいときに一時停止しない限り、その正確な詳細を見ることはないということです。
しかし、そのような誇張されたアートワークは、モーション ブラーのようなものに一致するように意図されています (動いている人の写真を撮ると、多くのモーション ブラーが見られる傾向があります)。
セル画を 3 つか 4 つ用意して試してみてください。 1 つは予測フレーム用、1 つは中間の位置用、そして 1 つは予測フレームの反対の次のポーズ用です。
期待フレーム
中間位置
- - -
注: 強い押し込みを与えるために中間位置を含める必要がない場合もあります。
力をどのようにアニメーション化するかは、完全にあなた次第です。
アニメーション プロジェクトはあなたの思いのままです!
予想フレームの反対語 - 動作を完了すること。

大まかなアニメーションと線画に満足したら、着色プロセスを続行できます。

- アニメーションイラスト

さて、アニメーションは一連の詳細なイラストではないと言いましたが、いくつかの例外があり、それがこれです。
キャラクターのイラストを背景として設定し、キャラクターの特徴の動きを作成するのはあなた次第です!
キャラクターのイラストが完成したら、髪や目などの特徴のアニメーションを開始できます!
イラストからアニメーション化する顔のディテールを必ず省略することをお勧めします。髪と目のスケッチデザインは参考用に残しておいてもかまいません。
この場合、目と髪は省略します。
まばたきに関しては、人によってまばたきの仕方が異なるため、さまざまな方法があります。
私のプロジェクトでは、まばたきのモーションを 5 フレーム作成することにしました。
目の絵が準備できたので、今度はタイミングを調整します。
まばたきの動きには、イーズインとイーズアウトを採用することにしました。
[タイムライン]をよく見ると、セル 2、3、4 は互いに近いのに対し、セル 1 はセル 2、3、4 から少し離れていることがわかります。
つまり、セル 1 はしばらく画面に表示され、セル 2、3、4 を通過するときに動きがぼやけます。
これがまばたきの瞬間です。
次に、セル 4 はセル 5 からさらに離れているため、セル 5 に到達して完全にまばたきする動きを完了する前に、目が「ゆっくり」開いている印象を与えます。
セル 4 とセル 5 を 1 フレーム離して作成することもできますが、ルールは私が決めるものではありません。
- - -
セル画の間にフレームを追加すると、動きが遅く見えるようになります。
セル画の間にフレームを追加すると、画面に表示される時間が長くなることに注意してください。
それ以外の場合は、動きを速く見せるためにフレームをいくつか削除します。
繰り返しますが、セル画の間にフレームが少ないほど、画面に表示される時間が短くなります (まばたきをすると見逃してしまうこともあります)。
バージョン 3 では、セル 1 と 2 からセルの描画をコピーして、それをそれぞれセル 4 と 5 に貼り付けるだけで、文字通り非常に簡単になりました。
コピー元の特定のセルまたはレイヤーを選択します。
特定の目の描画のコピーを作成するには、Ctrl + C を押します。
セル 5 を選択し、Ctrl + V を押すだけで、セル 1 の描画をセル 5 に貼り付けることができます。
貼り付け後に表示される選択ラインで確認できます。
以前のバージョンのような回避策を実行する必要はありません。
これは、同様のポーズを含む別のセルのコピーをもう 1 つ作成する場合に特に便利です。
左右を向いた顔の側面図などです。
反転すると同じ描画になります。
側面図は非対称である可能性があるため、この機能は基本的に別のセルに貼り付けることができ、コピー元のセルに影響を与えずに編集できるため便利です。
異なるフレームに同じセル番号を割り当てる場合と比較してください。そのセルを変更すると、他の同一のセルにも影響するため、キャラクターがいくつかの点で非対称である場合に問題になります。
次は髪の毛の揺れる動きを練習してみましょう!


これは約 9 フレームの描画です。
すべてのセル描画でフレームの間隔が均等になるようにしました。
おそらく 2 フレームか 3 フレームです。
このように均等に間隔を空けたフレームは、一定の動きを示します。
スピードアップやスローダウンはありません。
最初の 4 つのセル描画では、髪が右に揺れるところから始めます。
5 番目のセル描画は中間位置なので、髪の方向が変わり始めます。
そして、最後の 4 つのセル描画では、髪が左に揺れます。
髪の動きは独特なので、キャラクターのさまざまな髪の動きを自由に試してみてください。
参考になればと思いますが、私は短い髪の動きはセル描画の間に小さなフレームを入れ、長い髪の動きはセル描画の間に長いフレームを入れるようにしています。
これは、重さの目安を示すためです。
短い髪は長い髪よりも軽いので、その間の動きはかなり異なります。

これでアニメーション イラストは完成です。
別のアニメーション フォルダーで 1 本または 2 本の髪の毛の影をアニメーション化することで、最小限のシェーディングで済みます。
全体的な動きにもう少し完成度の高い感覚を加えたいかどうかは、あなた次第です。
- - -
動く背景については、チュートリアルの後半で説明します。
学習曲線が高く、数学的な概念もいくつかあると感じたため、このセクションでは説明しないことにしました (あまり複雑ではありませんが、後でわかります)。
タイムラインの概念とアニメーションの原則に慣れてきたばかりなので、特に複雑にしすぎたくありませんでした。
- 2Dターンアラウンド

技術的には、これはターンアラウンドの半分です。
しかし、このアニメーションは、予測、スミア、オーバーシュートについてさらに詳しく探究しています。
また、透明な GIF ファイルであるため、特に絵文字プロジェクトやアイコンとして役立ちます。
ご覧のとおり、私は 9 フレームの絵を作成しました。
- - -
これらのフレームを使用して、いくつかのアニメーションの概念と原則、およびそれらがこれらの絵にどのように適用されているかを簡単に確認します。
セル 1 と 9 はストーリーの絵なので、ウサギが振り返ろうとしているのがわかります。
これらは最も多くのフレームを使用するため、視聴者が読み取れるように画面上に留まるのに最も時間がかかります。
- - -
これらはアニメーターが中間の位置を作成できるようにするためにも重要です。
セル 1 とセル 9 のおかげでセル 5 を描いたのです。
セル 1 とセル 5 のおかげでセル 3 を描くこともできます。
セル 1 とセル 3 のおかげでセル 2 を描くこともできます。以下同様です…
- - -
セル 5 は、ストーリーの絵の間の中間の位置です。
動作中は細部は判別できませんが、セル 1 からセル 9 までの動きの印象はつかめます。
1 人で動くため非常に速く、アニメーターは通常、そこにスミア フレームを追加します。
実際に、[メッシュ変換] ツールを使用して体を伸ばしました。
体を伸ばしたのは、回転しようとするときに力と重さを感じさせるためです。
- - -
セル 3 は予測描画で、基本的には反対方向に移動しようとする動作で、動作を「開始」します。
その瞬間、視聴者はキャラクターが方向転換しようとしていることがわかります。
- - -
セル 8 はオーバーシュート フレームです。
あまり目立ちませんが、外側の脚が少しオーバーシュートしています。
つまり、外側の脚は、セル 9 で後退する前に、こちらに向かって伸びたり長くなったりします。
これは非常に微妙なディテールですが、動きにインパクトを与え、向きを変えるときに多少の牽引力があることを示しています。
下のレイヤーにクリップと投げ縄塗りによる着色
- 下のレイヤーにクリップ
これは、[下のレイヤーにクリップ] 機能を試したことがない人向けです。
有効にすると、描画はすぐ下のレイヤーの描画領域にのみ表示されます。
[下のレイヤーにクリップ] がないと、スプレー ペイントが背景を覆います。
スプレー ペイントで頭だけを覆いたかったのです。
そこで、[下のレイヤーにクリップ] ボタンでその機能を有効にしました。
BG レイヤーは影響を受けませんが、ART レイヤーは影響を受けます。
レイヤーのサムネイルの横にあるピンクのマーク シンボルを確認することで、任意のレイヤーのその機能を追跡できます。
これはライティングとシェーディングに便利です。
私は髪のライティングと目のシェーディングのためにこれをアクティブにしました。
顔の特徴の各部分専用のアニメーション フォルダーがある場合、これは機能します。
私は目の白目 (強膜) の色付け専用のアニメーション フォルダーを持っています。
そして、シェード カラーの 1 つのレイヤーに [レイヤーの下にクリップ] を使用します。
必ずしもシェード カラーをアニメーション化する必要はありません!
- - -
アニメーション フォルダーが多すぎるが、それらすべてをシェーディングしたい場合、これを追加したいと思います。
すべてのアニメーション フォルダーのすべてのセルをシェーディングする代わりに、アニメーション フォルダーを 1 つの通常のフォルダーにグループ化することができます。
次に、その通常のフォルダーの上に新しいアニメーション フォルダーを追加します。
その新しいアニメーション フォルダーを [レイヤーの下にクリップ] して、その通常のフォルダーのすべての要素をカバーします。
すべてのフレームをシェーディングするにはセル描画を作成する必要がありますが、個々のアニメーション フォルダーのすべての要素をシェーディングするよりも、その方がはるかに簡単です。
ご覧のとおり、リストの一番下にアニメーション フォルダーが多すぎます。
アニメーション フォルダーのすべての要素 (髪の色、目、肌の色、衣服) にシェーディングを施したかったのですが、手間がかかりすぎます。
代わりに、すべてのアニメーション フォルダーを 1 つの通常のフォルダー (カラーリング フォルダー) にグループ化しました。
次に、シェーディング専用の新しいアニメーション フォルダーを作成しました。
新しいアニメーション フォルダーで [下のレイヤーにクリップ] をアクティブ化できます。
シェーディング用のアニメーション フォルダーでは、セルを作成して、複数のアニメーション フォルダーのすべての要素を一度にシェーディングできます。
- なげなわ塗りつぶしツール
[Lasso fill] は投げ縄ツールのように機能します。
シェイプを作成すると、ツールは自動的に内側を色で塗りつぶします。
私は照明と陰影付けの目的で [Lasso fill] を使用します。
これは特に [下のレイヤーにクリップ] 機能と相性がよいです。
- - -
ユーザーが特定のツールを探すのに苦労していることに気付きました。そのため、線、シェイプ、投げ縄に似たツール アイコンをすべてクリックする必要があります。
サブ ツール ウィンドウで [Direct Draw] を探す必要があります。
次のようになります。
または、バージョン 3 をお持ちの場合は、[ウィンドウ] >>> [クイック アクセス] からいつでも検索し、「Lasso 塗りつぶし」を検索できます。
キーフレームと補間ツール
このセクションでは、補間を行うためのキーフレームとグラフ エディター ツールについて説明します。
これは、背景/ステージング、2D カメラ パス、オーディオ コントロールの操作に最適です。
ただし、今のところ、2D カメラ パスとオーディオについてはあまり経験がありません。
警告: 補間により、アニメーション内の一部のシーンを表示するために「フレームが追加されます」。
便利ですが、代償も伴います。
補間により、エクスポートに少し時間がかかり、ファイル メモリ サイズも大きくなります。
念頭に置いておいてください。
- キーフレームの有効化
キーフレーム モードを有効にするには、[このレイヤーでキーフレームを有効にする] を押します。
「このレイヤーでキーフレームを有効にする」という文言に注意してください。これは、その特定のアニメーション フォルダーでキーフレーム モードが現在オンになっていることを意味します。
他のいくつかのアニメーション フォルダーでキーフレーム モードを再度有効にする必要があります。
セルの名前が小さな三角形のアイコンに変わることに気づくでしょう。
これらは単にセルの位置を示すマーカーです。
セルは影響を受けませんが、キーフレーム モードが有効になっている間は編集できません。
キーフレームを割り当てるには、任意のフレームを選択できます。
フレームを選択したら、[キーフレームを追加] を押してダイヤモンド マーカーを設定します。
これらが新しいキーフレームです。
キーフレームを操作するには、まず [タイムライン] の左上隅にある [グラフ エディター] ボタンをクリックして [グラフ エディター] に移動します。
- グラフエディター
見てください、[グラフ エディター]。見た目にはかなり威圧的です。
ちょっと怖いかもしれませんが、ゆっくりやってみましょう。
1 つずつ!
位置、スケール比、回転、回転の中心、不透明度の 5 つのオプションから 1 つを選択できます。
この場合は、「位置」を選択しましょう。
X、Y、V の記号にも気付くかもしれません。
とりあえず、X を使いましょう。これは基本的に X 軸です。
「位置」にいるため、画像を左から右へ、またはその逆に移動させる処理を扱います。
キーフレーム (ダイヤモンドアイコン) をクリックすると、「位置」の値を調整できます。
グラフを下方向に動かすと、画像が左に移動します。
X 軸にも数値があることを覚えておいてください。
負の数と正の数を覚えているかもしれません。
X 軸上で左に行くと数値が減少し、右に行くと数値が増加します。
数学が得意でない場合は申し訳ありませんが、このような場合に非常に実用的なアプリケーションです。
そうは言っても、U 字型のグラフを作成すれば、画像を左から右に移動させることができます。
このようにして、アニメーションの背景を少し動的にしました。

2 つのキーフレーム間のグラフが画像にどのような影響を与えるかをテストできるように、2 つのキーフレームだけで作業することをお勧めします。
キーフレームが有効になっている間はレイヤーを編集できませんが…
[キーフレームを有効にして編集] ボタンを切り替えると、レイヤーをすばやく編集できます。
キーフレームに満足できない場合は、いつでもこの [キーフレームを削除] ボタンを使用して削除できます。
再生中にキーフレームを実行したくない場合は、いつでも [キーフレームを有効にする] ボタンを無効にすることができます。
私の知る限り、エクスポート ファイルにその補間を含める場合は、これを有効にする必要があります。
アニメーションファイルのエクスポート
エクスポートする前に、作業を Clip Studio Paint (.clip) ファイルとして保存することを忘れないでください。編集や別のファイル形式へのエクスポートには、Clip Studio Paint ファイルが必要になる場合があります。
これで、アニメーション ファイルを保存してエクスポートする準備ができました...
[ファイル] >>> [アニメーションのエクスポート] に移動します。
[アニメーションのエクスポート] ではさまざまなファイル形式が提供されていますが、ここでは [アニメーション GIF…] と [ムービー] を使用します。
- アニメーションGIF
警告: GIF ファイル形式は、単なる画像の連続であるため、サウンド ファイルをサポートしていません。
これは、「ムービー…」としてエクスポートすることによってのみ実行できます。
-- 幅と高さ
必要に応じてサイズを調整し、ソーシャル メディアやメディア プレーヤーの特定のアップロード サイズ制限に合わせます。
たとえば、プロジェクトが 1000 x 1000 ピクセルで、ソーシャル メディアにアイコンとしてアップロードする場合は、おそらく 300 x 300 ピクセルにサイズを変更できます。
エクスポート プロセスでそれが処理されます。
-- エクスポート範囲とフレームレート
[エクスポート範囲] と [フレーム レート] を再度確認することをお勧めします。
[フレーム レート] はほぼ説明不要で、[エクスポート範囲] は基本的に GIF で表示するクリップの長さのターゲットです。
72 フレームのプロジェクトがある場合は、[エクスポート範囲] を 1 から 72 に設定して、GIF に 72 フレームすべてが表示されるようにします。
範囲は、タイムラインの青いクリップ フラグがある場所に限定されます。
GIF ファイルに表示する特定のクリップ範囲がある場合は、クリップ フラグを調整します。
[エクスポート範囲] を調整した場合、ほとんどの場合、クリップの一部が GIF ファイルから省略されます。必ず再確認してください。
-- ループカウント
無限ループ(自動再生)には、常に [Unlimited] を選択します。
[ループ回数]オプションがあり、ループを特定の時間に制限できます。
-- ディザリング
ディザリングはグラデーション パターンを滑らかにするのに役立ちますので、必ず確認してください。
比較のために、ディザリングありとディザリングなしの 2 つの GIF ファイルを作成しました。

ディザリングを行わないと、色のグラデーションの部分が目立ちます。

ディザリングを使用すると、色のグラデーションのセクションが目立たなくなります。
-- 透明GIFのサポート
バージョン3のみ
現在バージョン 3 をお持ちの場合は、アニメーション GIF エクスポート ウィンドウの [背景を透明にする] オプションに気付くでしょう。
これは特に便利で、バージョン 3 で最も必要な機能の 1 つです。

- 映画
このチュートリアル ページではムービー ファイルをアップロードできませんが、このプロセスはほぼ自明だと思います。
選択に応じて、mp4 または avi の 2 つの形式のいずれかでエクスポートできます。
GIF ファイル形式と比較すると、ループ オプションはありませんが、これらのファイル形式の方が色深度が優れているため、ディザリングは必要ありません。
このファイル形式はサウンド ファイルもサポートしているので、その点に注意してください!
mp4 ファイル形式が最もよく使用されていることに気付きました。これは、他のメディア プレーヤーにアップロードして表示するのに非常に使いやすいためです。ただし、それはあなた次第です。
ムービーに 2D カメラ効果を追加する場合は、必ずチェックしてください。
あとがき

アニメーションは、非常に多くの計画と思考が込められているため、精神的に大変なプロセスです。しかし、たとえラフ段階であっても、結果を見るのはとても満足感があります。
私はアニメーションが大好きですが、プロセスが長くて難しいため、実際に諦めたこともありました。アニメーションでは複数の絵を描き、アニメーションの原則を適用する必要があるため、当然のことだと思います。
正直に言うと、プロセス自体だけでなく、「大規模な」アニメーションプロジェクトを作成する際に野心的すぎて非現実的になったときに、完全に尻込みしてしまいました。それは、アニメーションプロセスを完全に圧倒し、力強く進める意志を破壊してしまう可能性があります。
小さく始めて、自分自身とプロジェクトで何ができるかについて現実的になることは決して悪いことではありません!それが、私が他の小規模なアニメーションプロジェクトにもっと取り組むことができた理由です。その方が楽しいですし、実際にそこから多くのことを学ぶこともできます。
アニメーションは確かに飼いならすのが大変な獣です。アニメーションを楽しむことができますが、規律も必要です。それは他の芸術分野と大差ないと思います。
誤解しないでください!私は今でもアニメーションが大好きですし、またやりたいです!私は単にアニメーションの旅の自然な部分を説明しているだけですが、それは終わりのない旅です。その過程で見たり学んだりすることがもっとたくさんあります!
実際、質問やフィードバックは遠慮なくしてください!この投稿でよく寄せられる質問に基づいて、いつでも別のチュートリアルを作成できます。
読んでくれてありがとう!また次回まで…










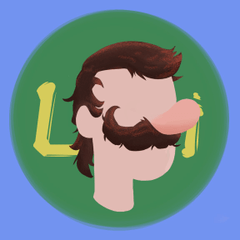
















コメント