キャラクターアニメーションの色を簡単に調整
みなさんこんにちは。私は Nivaris です。アニメーション キャラクター スケッチを設定して、完成したら色と影を簡単に調整する方法をお教えします。
これは、ClipStudio Paint EX でのアニメーションに慣れていて、色付けを強化する方法を学びたいアニメーター向けのチュートリアルです。アニメーション スケッチから完成したカラー アニメーションまでのプロセスを説明します。アニメーション フォルダー、レイヤー プロパティ、そして Clip Studio Paint のすばらしい ライト テーブル を使用します。
\
学習には、このかわいいアニメーションを使用します:

まず、線画に取り掛かります。これは個人的な選択ですが、私はこの段階で影を計画するのが好きです。
ヒント: アートのあらゆる分野で、最も良い方法は、自分が最も快適に感じる方法であることを忘れないでください。
ライン
このフェーズでは、2 つのアニメーション フォルダーを使用します。1 つは線画用、もう 1 つは最終製品では削除される可能性のあるライトや影などのガイド用です。
ヒント: ライトや影などに個別のアニメーション フォルダーを使用する場合でも、問題ありません。
効果には、影を青、光を赤、その他の色にする標準的な方法に従います。
ヒント: 明確で快適なものであれば、独自の色を使用できます。また、Clip Studio Paint にはこれに関する公式アセットがあります
オニオンスキンとライトテーブル
線画とガイドラインを別々のフォルダに保存すると、色付けがより快適になりますが、一度に1つのアニメーションフォルダでしか機能しないため、オニオンスキンとの競合が発生します。
ヒント: オニオンスキンは、現在のフレームを基準にして前のフレームと次のフレームを表示できる基本的なツールです。
ここで、ライト テーブルが役に立ちます。「ライト テーブル」 は、多くの可能性を秘めた強力で強力なツールであり、独自のチュートリアルを作成することもできますが、このチュートリアルでは基本的な内容を説明します。
参照として使用する必要があるレイヤーを、線画フォルダーから取得します。ここに配置したすべてのレイヤーは、ライト テーブルで作業しているときのように、参照レイヤーとして機能します (当然です)。このツールの背後にある魔法は、同じレイヤーを参照として複数回配置し、色、サイズ、位置を変更しても、元のレイヤーには影響がないことです。それだけでなく、個々のフレームごとに参照を追加できます。
ヒント: ライト テーブルで使用されている参照は、エクスポートされたプロジェクトには表示されません。
楽しみのために、私たちの小さな悪魔がパーティーをしているところです!
フレームの参照としてレイヤーを追加する方法を学習したので、レイヤーのプロパティを使用して色を調整し、アニメーション セル コントロールを使用して不透明度と位置を調整できます。
参照レイヤーを調整して読みやすくしました。ぜひご覧ください。
この方法では、オニオンスキンよりも強力なツールを使用でき、問題なく複数のアニメーションフォルダーを使用できます。

線画が準備できたら、ライト、シャドウ、エクストラの 3 つの異なるアニメーション フォルダーを作成します。次に、お気に入りの 塗りつぶしツール を使用して、すべてのフレームをペイントします。
\
ヒント: ガイドの色が明確であることが非常に重要であることを忘れないでください。

このおかげで、いくつかの詳細に気づき、影を改善することができました。
着色
いよいよ秘密のソースです。色を変更することに決めた場合、すべてのフレームを再描画せずに簡単に色を調整できる、私が考え出したスパイシーな方法です。
まず、1 色のアニメーション フォルダーを作成する必要があります。次に、このアニメーション フォルダーで、任意の色を使用してボディをペイントします。

このベースカラーがうまくいくかどうかわからないので、すべてのフレームを新しい色でもう一度塗り直す必要があるようです... いいえ! これが私の魔法のトリックです!
レイヤー プロパティを使用すると、数回クリックするだけで基本色を変更できるようになりました。アニメーション フォルダーを編集している限り、色の変更はすべてのフレームに適用されます。これで、アニメーションに最適な色を簡単に見つけることができます。

シェイクして、ベイビーたち!
このチュートリアルはここで終わりではありません。1 つのアニメーション フォルダーに 1 色だけではなく 2 色入れたいとします。
\
リボンの色とボディの色を同じフォルダーに入れたいです。
重要 #1: この方法の制限は、アニメーション フォルダーごとに 2 色です。したがって、フラット カラーとフォルダーの配分を非常によく計画してください。
\
重要 #2: 両方のフラット カラーを黒と白のみでペイントすることが基本です。
リボンを黒、ボディを白でペイントします。
こんな感じです!
これで基本色の設定が終わったので、学んだことをすべて影と光に使用できます。レイヤーのプロパティでレイヤーの色を調整するだけです。
\
好きなレイヤー設定を自由に使用できます。乗算で影を適用したいですか? ぜひお試しください!アニメーション フォルダーを編集している限り、色の変更はすべてのフレームに適用されます。
これが最終結果です。この方法のおかげで、完璧な色が見つかるまで色を調整することができました。
ヒント: 最初のステップで使用したガイドラインをすべて削除する代わりに、いくつかを使用して影と光を強調しました。これを実現するために、それらを赤色でペイントし、アニメーション フォルダーに乗算を追加しました。これにより、アニメーションに素敵なタッチが加わりました。

さらにスパイシーなヒント:
スパイシーなヒント #1: サブビューを使用して、キャラクターの参照を常に利用できるようにします。
スパイシーなヒント #2: 自動アクションは、複数のレイヤーで繰り返しのタスクを実行するのに最適です。たとえば、チークカラーにぼかしを追加するなどです。
今日はこれですべてです。このチュートリアルの作成は本当に楽しかったので、今後ももっと多くのチュートリアルをお届けできればと思います。疑問がある場合は、以下にコメントしてください。喜んでお答えします。













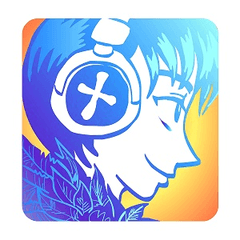










コメント