불꽃과 회전하는 마법진
프레임 속도는 8 3 초간의 반복 (24 프레임 애니메이션)

사용한 3D의 소재입니다
1)
CLIP STUDIO PAINT에 처음부터 준비되어있다 "교실 복도 01-Ver.2"
どぺ 님 작품의 '스즈키 세실 짱 "
입체적인 퍼스를 파악하기 위해 '보이는 그리드 "
3D 장면을 만들기
2)
1000 × 600px의 "신규 일러스트」의 캔버스를 만듭니다
거기에 "교실 3D」를 붙여 넣습니다
좋을 것 같은 앵글을 찾고
"세실 짱 '과'보이는 그리드 '를 붙여 넣습니다
3)
"세실 짱"는 CLIP의 3D 오래된 타입이므로 레이어가 나누어 져 버립니다 만
"보이는 그리드"를 기준으로 크기 라든지 앵글을 맞 춥니 다
(세실 쨩이 후 삭제 한 때문에 대략의 위치와 크기를 알면합니까)
"보이는 그리드」를 중심으로 「마법진 '을 붙여 때문에 교실 책상 등을 이동시킵니다
레이아웃이 완성되면
교실 바닥, 벽, 책상 등 여러 계층으로 나눕니다
(3D 레이어 복제하여 표시 상태를 이용하여 무대 장치를 만드는 것입니다)
4)
레이어 팔레트의 세실 양을 한번에 삭제합니다
다시 캔버스에 다시 붙 (퍼스를 배경으로 맞추는 것입니다)
붙여 넣은 세실 양을 복제하고 원본 레이어는 숨길합니다
표시 한 세실 짱 '포즈'를 취하게합니다
빙글 빙글 회전시키면서 좋은 포즈합니다
포즈가 완성되면 "포즈 소재"며 "소재 팔레트"에 등록합니다
포즈를 붙인 세실 쨩의 레이어는 삭제 해 버립니다
숨길했다 원래 세실 양을 표시하고 포즈를 붙여 넣습니다
"보이는 그리드」이외의 「3D 레이어"는 래스터 화합니다
세실 짱을 포함하여 교실 벽, 책상 등에 나눈 "3D 레이어"는 파일을 렌더링도 늦어 지므로 래스터 화 버립니다
(무거워도 상관 없다는 사람은 래스터 화는 필요하지 않습니다)
완성되면 작품을 저장합니다
한 번 캔버스를 닫습니다 (열린 상태에서도 특히 문제는 없습니다)
여기에 저장된 모든 "CLIP STUDIO FORMAT"입니다
작업중인 작품 완성 된 작품을 저장하려면 모두 같은 폴더에합니다
오브젝트 파일을 취급하기 때문에 위치가 뿔뿔이 흩어지지 않도록하기 위해서입니다
마법진 (시계 스타일)을 만드는
5)
다음은 시계처럼 마법진을 만듭니다
1000 × 1000px 사각형의 신규 일러스트 캔버스를 만듭니다
그리드를 표시하고 그리드 눈금자 설정에서 "그리드 눈금자의 원점」을 「중앙」으로합니다
캔버스의 중앙이 회전의 중심이됩니다
"둥근 틀 '과'틱 '과'시간 '과'시계 바늘 3 개"를 계층화하여 만듭니다
선택 메뉴의 "모두 선택"을 선택하고
각 레이어 메뉴의 "레이어 변환"에서 "화상 레이어"로 해 버립니다
이 중 애니메이션은 '눈금'과 '초침'뿐입니다 (3 초 애니메이션이므로)
6)
타임 라인을 표시하고
애니메이션 메뉴의 "타임 라인"의 "새 타임 라인"을 선택합니다
프레임 속도를 "8"재생 시간 (3 + 0 초 + 프레임)에서 "OK"합니다
7)
눈금을 회전시킵니다
레이어 팔레트에서 눈금의 레이어를 선택
하위 도구 개체 도구를 선택합니다
타임 라인 팔레트의 "레이어의 키 프레임 활성화"아이콘을 클릭합니다
"키 프레임의 보완"을 "등속"합니다
첫 번째 프레임을 클릭하여
도구 특성 팔레트를 표시합니다
"회전 각 '의 수치가 (0) 인 것을 확인
타임 라인의 '키 프레임을 추가 "아이콘을 클릭합니다
1 번째 프레임의 키 프레임을 만듭니다
같은 레이어의 마지막 프레임을 클릭하여
도구 특성 팔레트의 "회전 각 '의 수치를 (90)에합니다
이 마지막 프레임의 키 프레임을 마지막 프레임보다 한 프레임 오른쪽의 범위 밖으로 드래그합니다
눈금은 90도 회전에서 같은 도안이되도록 만들고 있습니다
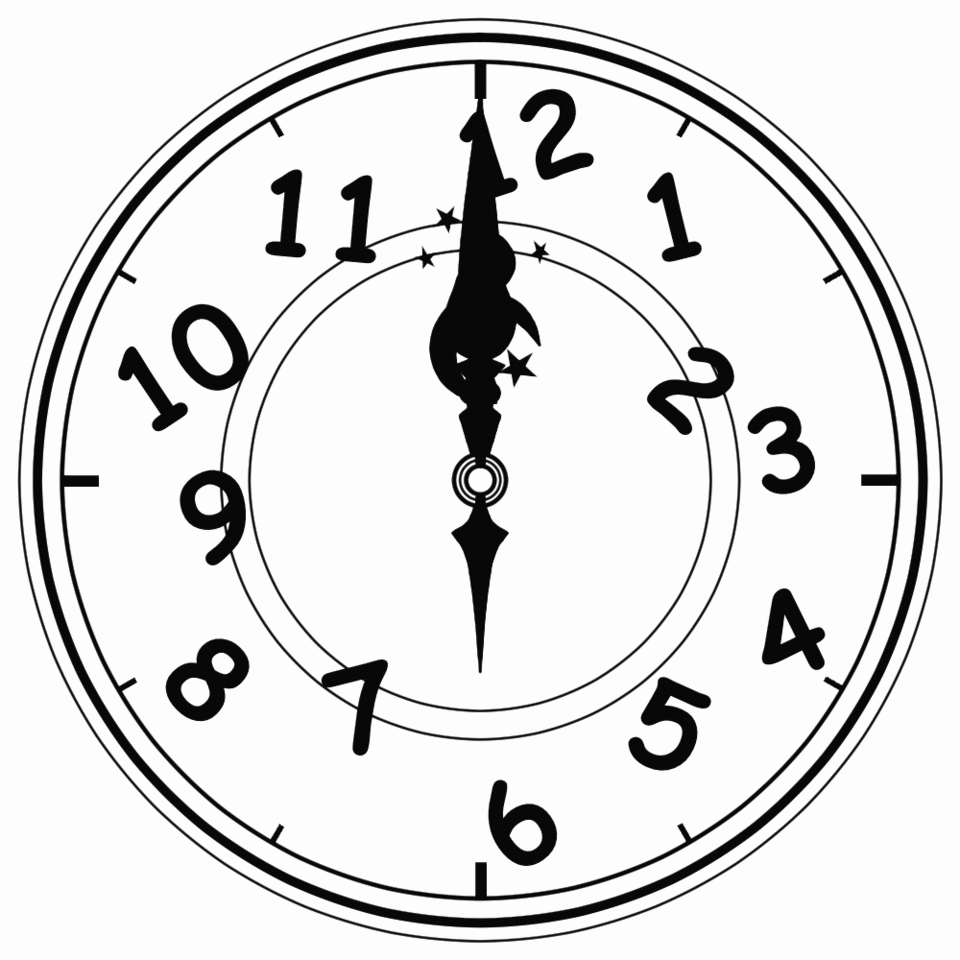
8)
초침을 회전시킵니다
레이어 팔레트에서 간접 레이어를 선택
타임 라인 팔레트의 "레이어의 키 프레임 활성화"아이콘을 클릭합니다
"키 프레임의 보완"을 "등속"합니다
첫 번째 프레임을 클릭하여
도구 특성 팔레트의 "회전 각 '의 수치가 (0) 인 것을 확인
타임 라인의 '키 프레임을 추가 "아이콘을 클릭합니다
1 번째 프레임의 키 프레임을 만듭니다
같은 레이어의 마지막 프레임을 클릭하여
도구 특성 팔레트의 "회전 각 '의 수치를 (-360)합니다
마이너스의 수치는 "반 시계 방향」입니다
이 마지막 프레임의 키 프레임을 마지막 프레임보다 한 프레임 오른쪽의 범위 밖으로 드래그합니다
(초침의 회전 중심이 캔버스의 중심이되고있는 것은, 화상 레이어로 변환 할 때
선택 메뉴에서 "모두 선택"하고 있기 때문입니다)
완성 된 「시계」를 저장합니다

레이어 팔레트에서
"둥근 틀 '만 표시하고 다른 사람을 숨 깁니다 파일 메뉴에서"사본 저장 "합니다
"눈금"만 표시하고 다른 사람을 숨 깁니다 파일 메뉴에서 "사본 저장"합니다
"시간"만 표시하고 다른 사람을 숨 깁니다 파일 메뉴에서 "사본 저장"합니다
「바늘」만을 표시하고 다른 사람을 숨 깁니다 파일 메뉴에서 "사본 저장"합니다
시계의 마법진은 한 번 저장하고 있기 때문에 여기에 저장하지 않고 닫습니다
교실에 마법진을 배치하기
9)
바닥에 마법진을 배치합니다
닫혀 있던 「교실」의 파일을 엽니 다
마법진의 배치에 방해가되기 때문에 책상과 세실 쨩은 숨길합니다
'바닥'과 '벽'과 '보이는 그리드」만을 표시 상태로합니다
타임 라인을 표시하고 "새 타임 라인"을 만듭니다
명령 아이콘 "새 타임 라인"을 클릭하여 만들 수 있습니다
시계와 같은 프레임 속도를 "8"재생 시간 (3 + 0 초 + 프레임)합니다
타임 라인의 프레임 속도는 재생 시간은 동일하고 있지 않으면 불편 함이 나옵니다
(계산 다해라면 문제는 없지만)
파일 메뉴의 "읽기"의 "파일 객체 생성"을 선택합니다
"시계"파일을 선택합니다
캔버스에 시계의 파일이 표시됩니다
하위 도구가 개체 도구임을 확인
도구 특성 팔레트
"렌더링 설정"풀다운을 눌러 "용지를 그릴"의 체크를 해제합니다
계속
"위치 조정"의 풀다운 "캔버스"합니다
"보간 방법"풀다운 "정밀 (색상의 평균)"합니다
"변형 방법"풀다운을 "자유 변형"합니다
"시계"손잡이의 모서리를 끌어 보이는 눈금을 아타리로 바닥에 퍼져있는 것처럼 변형시킵니다
레이어 팔레트에서 변형 된 마법진의 레이어를 바닥 레이어에 이동합니다
바닥에 시계처럼 마법진이 완성되었습니다

10)
마법진이 떠올라있는 것을 재현합니다
하위 도구가 개체 도구임을 확인
레이어 팔레트에서 "보이는 그리드 '를 선택합니다
캔버스에 표시되는 "객체 실행기"의 "객체 목록"아이콘을 클릭합니다
하위 도구 자세한 팔레트의 왼쪽 카테고리 "객체 목록"이 선택되어 있는지 확인하고
오른쪽 목록에서 "보이는 그리드 '를 선택합니다
왼쪽 카테고리 "배치"를 선택
오른쪽의 "위치"의 (Y)의 값을 "40"로합니다
캔버스에 보이는 눈금이 40 센치 정도 떠오르고 있습니다
파일 메뉴의 "읽기"의 "파일 객체 생성"을 선택합니다
"둥근 테두리"파일을 선택합니다
도구 특성 팔레트
"렌더링 설정"풀다운을 눌러 "용지를 그릴"의 체크를 해제합니다
"위치 조정"의 풀다운 "캔버스"합니다
"보간 방법"풀다운 "정밀 (색상의 평균)"합니다
"변형 방법"풀다운을 "자유 변형"합니다
"둥근 테두리"손잡이의 모서리를 끌어 보이는 격자 아타리하고 시계처럼 변형시킵니다
하위 도구 상세이 보인다 그리드 카테고리 "배치"의 "위치"(Y)의 숫자 "50"에
파일 메뉴의 "읽기"의 "파일 객체를 생성"에서 "틱"을 읽습니다
개체 도구로 변형시킵니다
하위 도구 상세이 보인다 그리드 카테고리 "배치"의 "위치"(Y)의 숫자 "70"으로
파일 메뉴의 "읽기"의 "파일 객체를 생성"에서 "시간"을 읽습니다
개체 도구로 변형시킵니다
"바늘"세실 쨩의 몸을 뚫고 버리기 때문에로드하지 않습니다
"보이는 그리드"의 역할은 끝 삭제합니다
11)
"둥근 틀 '과'틱 '과'시간 '을 폴더에 정리합니다
눈에 띄지 않기 때문에 "레이어 색상"에서 "둥근 틀 '과'틱 '과'시간 '에 색을 칠합니다
숨길했다 레이어를 표시하고 레이어를 순차적으로 배열합니다
공중의 마법진의 폴더를 복제하고 "세실 짱"을 눌러야합니다
12)
공중의 마법진의 중간에 세실 쨩을 세우고 싶기 때문에
세실 짱의 앞과 뒤쪽에 복제 한 공중 마법진에 레이어 마스크합니다
선택 도구의 하위 도구 "선 선택"을 선택합니다
앤티 앨리어싱은 "없음"으로합니다
CLIP의 경우, 안티 에일 아스가 있다고 잘라낸 흔적이 있기 때문입니다
세실 짱을 끼고 전후의 대가 된 레이어에 선택 영역을 레이어 마스크를 만듭니다
짝을 이루는 레이어에는 선택 메뉴의 "재 선택"과 "선택 반전"을 선택 마스크합니다
공중의 마법진의 모든 짝을 이루는 레이어에서 작업합니다
공중에 떠있는 시계 바람의 마법진이 완성되었습니다
레이어 팔레트의 마법진 폴더를 닫습니다

불꽃을 만드는

13)
세실 짱의 손에 "불꽃"을 만듭니다
레이어 팔레트의 "세실 짱"레이어에 폴더를 만듭니다
이름을 '불꽃 마스크'라고 해 둡니다
폴더의 합성 모드를 "곱하기"합니다
폴더 안에 래스터 레이어를 생성하고
전경색을 흰색에 편집 메뉴의 "채우기"를 선택합니다
그 위에 래스터 레이어를 생성하고
전경색을 검은 캔버스에 손에 25px 점을 씁니다
필터 메뉴의 "흐림"의 "가우스 블러 '를 선택합니다
흐리게 범위를 "15"로합니다
계속 필터 메뉴의 "흐리게"의 "이동 흐림 '를 선택합니다
흐리게 거리를 "10", 흐리게 각도를 "-90"흐리게 방향을 "전방"흐리게 방법을 "부드럽게"합니다
얇아진했기 때문에 레이어를 2 개 복제합니다 (총 3 매)
이 3 개의 레이어를 병합합니다 ( "아래의 레이어로 병합"명령 아이콘을 두 번 클릭도 가능)
14)
그 검게 뻗은 점의 레이어에 래스터 레이어를 추가합니다
필터 메뉴의 '그리기'의 '파 린 노이즈 "를 선택합니다
가늠자를 "20"진폭을 "2.00"
오프셋 "X"와 "Y"는 눈을 감고 적당히 결정 「OK」합니다
하위 도구 "사각형 선택"을 선택합니다
도구 특성 팔레트를 확인합니다
앤티 앨리어싱 끕니다
"가로 세로 지정"에 체크합니다
(이 "가로 세로 지정"의 표시가없는 경우는 "서브 도구 세부 사항"카테고리 "모양"을 확인하시기 바랍니다)
옆을 "350"로, 세로를 "350"로합니다
캔버스에 불꽃을 의식하면서 선택 영역을 만듭니다
선택 메뉴의 "빠른 마스크"를 선택합니다
(선택 레이어는 Pro와 EX 기능입니다)
필터 메뉴의 "흐림"의 "가우스 블러 '를 선택합니다
흐리게 범위의 값을 "50"로합니다
선택 메뉴의 "빠른 마스크"의 체크를 해제합니다
편집 메뉴에서 "선택 범위를 벗어난 지우기"를 선택합니다
선택 메뉴의 "선택 해제"를 선택합니다
레이어 팔레트에서 파 린 노이즈 레이어를 복제합니다
캔버스에 복제 한 후 파 린 노이즈의 레이어를 위로 150px 이동합니다
복제 한 아래의 파 린 노이즈의 레이어를 아래에 150Px 이동합니다
이 두 파 린 노이즈 레이어를 결합합니다
15)
하위 도구 "사각형 선택"을 선택합니다
도구 특성 팔레트를 확인합니다
앤티 앨리어싱은 끈 채로입니다
"가로 세로 지정"에 체크를 넣은 채로
옆을 "400"로, 세로를 "300"로합니다
캔버스에서 불꽃 주위에 선택 영역을 만듭니다
레이어 메뉴의 "레이어 변환"을 선택합니다
유형 풀다운에서 "화상 레이어"를 선택 "OK"합니다
선택 메뉴의 "선택 해제"를 선택합니다
레이어 팔레트에서 파 린 노이즈 레이어가 화상 레이어로 변환 된 것을 확인하십시오
하위 도구 "개체 도구"합니다
도구 특성 팔레트의 아래쪽
"타일링"에 체크합니다
"타일링 방향"아이콘 "상하 만"을 클릭합니다
레이어 팔레트에서 레이어 합성 모드를 "오버레이"합니다
검은 불꽃 같은 것이됩니다
16)
타임 라인에서 타일링을 한 파 린 노이즈의 "레이어의 키 프레임을 활성화"아이콘을 클릭
"키 프레임 보간」을"등속 "합니다
타임 라인의 파 린 노이즈의 레이어 (첫 번째 프레임)을 선택합니다
도구 특성 팔레트의 "변형"의 "위치"의 (Y)의 값을 "300"로 설정합니다
타임 라인의 파 린 노이즈 레이어의 첫 번째 프레임에 키 프레임이 추가됩니다
타임 라인의 파 린 노이즈의 레이어 (마지막 프레임)을 선택합니다
도구 특성 팔레트의 "변형"의 "위치"의 (Y)의 값을 "0"으로 설정합니다
타임 라인의 마지막 프레임에 추가 된 키 프레임을
타임 라인의 오른쪽의 재생 범위 밖으로 드래그합니다
타임 라인에서 재생합니다

17)
이 검은 불꽃이 완성 된 폴더를 "복제"합니다
아래의 폴더는 불꽃을 돋보일 수 있도록 검은 마스크로 이용합니다
아래의 원본 폴더의 불투명도를 "50"로합니다
위의 복제 된 폴더의 합성 모드를 "스크린"합니다
"검은 불꽃"가 아닌 하얗게되지만 당황 없습니다
위의 복제 한 휘루다 파 린 노이즈의 레이어를 선택해 둬
레이어 메뉴의 "새로운 색상 보정 레이어"의 "그라디언트 맵"을 선택합니다
(그라데이션지도 Pro와 EX 기능입니다)
"그라데이션 세트"의 풀다운에서 "하늘"을 선택합니다
세트 목록에서 '노을'을 더블 클릭하여 선택합니다
색상 막대 아래의 명령 아이콘 "그라데이션의 반전"을 클릭하여 "OK"합니다
캔버스 세실 짱의 손에 불꽃이 완성되었습니다
레이어 팔레트의 불꽃 마스크의 폴더를 닫습니다
위의 불꽃 폴더의 이름을 "불꽃"합니다
작품을 저장합니다
완료

그리고는 준비하고 그것 같게하면 재미있어집니다

끝
























댓글