カラー漫画(ウェブトゥーン)の塗り方
はじめに
こんにちは。キム君(@kimkun_manga)です。
今日は、効率のいい「コミックのカラーリング」を題にして、私が使っているカラー漫画の塗り方とコツを紹介させていただきます。この塗り方は、特に短い時間でクオリティのいい作品を描き続けなければならない韓国や日本のカラー漫画(ウェブトゥーン)に向いている方法です。よろしくお願いいたします。
カラー漫画を描く時の注意点
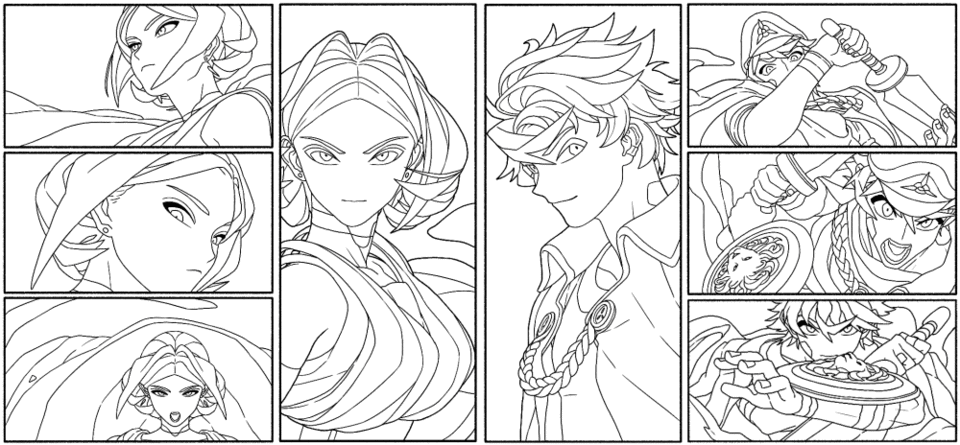
本格的な塗り方を紹介する前に、カラー漫画を描く時に注意しなければならない1つの点について話しておきたいと思います。それは、「カラー漫画は、イラスト集ではない」ということです。
もちろん、漫画の絵も立派なイラストとして見れるし、イラストを集めて漫画を作ることもできます。例えば、日本とは違って、アメリカのコミックスは、一つ一つのコマにかかる時間が日本や韓国の漫画に比べて高いと思います。私がここで言いたいのは、完成度の話というより、「目的」の話です。イラストの目的は、【一枚の絵の中に作者が語りたいことを明確に表わすこと、同時にできるだけ美しい絵を完成して人々の目を止めること】だと思います。反対に、漫画の目的は、【キャラクターたちのストーリを通して作者のメッセージを徐々に語っていくこと】です。この目的を忠実に活かしたものを作るなら、漫画のコマは目を止めることよりも、”流れ”を作ることに集中しなければなりません。強調されるコマがあれば、そのために表現を控えるコマも必要になります。
ましてや韓国や日本のように、カラー漫画の週刊連載(毎週およそ60コマ以上)が一般的に要求される場所では、効率のいい漫画の塗り方は必要不可欠だと思います。
レイヤーの分け方
(▲効率的でないレイヤーの分け方)
短時間で効率よく色を塗るためには、レイヤーを効果的に分けて使用する必要があります。肌や目などのパーツを全て分離して作業をすると、レイヤーが増える分時間がかかります。今日のやり方ではできるだけレイヤーを減らし、用紙を含めて15枚のレイヤーを使用します。
(▲今日紹介するレイヤーの構造)
背景の書き込みやセリフが入ればレイヤーは増えると思いますが、キャラクターの着色に使うレイヤーはこれぐらいで十分です。
ベース色の塗り方
まずは線画を用意して、ベース色を入れます。
ベース色の塗り方は基本的に線画の種類によって異なりますが、こちらの線画のように不透明度の高いペーンを使用している場合は「自動選択」ツールを使用することをおすすめします。選択範囲を作りやすく、より早く作業を進めることができます。もし線画が薄かったりして、自動選択ツールを使いづらい場合は、不透明度の高いペンで選択範囲を作ってから自動選択ツールを使用してください。詳しいやり方は私の他のチュートリアルで紹介されていますので、ご参考ください。
それでは色を塗っていきましょう。ベース色を塗るレイヤー(通常)を1枚作って、その下に1枚の背景レイヤー(通常)を作ります。下の方のレイヤーに、濃い色を一つ選んで塗りつぶします。
(▲濃い色で背景を塗りつぶす)
色を選ぶときは、カラーサークルから、右の方の色(彩度が高い色)を選んでくさい。お好きな色を選んで使えば良いのですが、目の健康のためにあまりきつくない色にした方がいいと思います。背景に濃い色を塗る理由は2つです。
1‣「ベースの色の濃さが適切であるかを把握するため」
2‣「塗り残しがあるか確認するため」
濃い色を下に引いてから色を塗っていくと、絵が薄くなりすぎるのを防ぐことができます。私たちの目が、ベースの色と背景の色を比較しながら適切な濃さを選んでくれます。
(▲ベース色の濃さを調節しやすい)
① ベースの色が薄いが、背景が白いためそこまで薄く見えない
② 後ろに濃い色を塗っておくとベース色の薄さが目立つ
③ 適切な濃度に調節するとキャラクターがしっかり目立つようになる
同時に、背景を白にしているときは見逃しやすかった塗り残しの部分も、濃い色を一枚敷いておくと目立って気づきやすくなります。
(▲塗り残しに気づきやすい)
白目の部分や髪の毛の先にできる隙間は特に塗り残しやすいので気を付けた方がいいと思います。
ベース色塗りの時間を短縮するコツ
ベース色の塗りは、簡単で楽しい作業ですが、相当時間が必要です。そのため、この作業をできるだけ早く終わらせることが時間を短縮できる一つのポイントになります。ここでは、ベース色をより早く塗るためのコツを2つ紹介いたします。
1‣「自動選択ツールTIP」
2‣「キャラクターパレットTIP」

(▲効率的でない使い方)
自動選択ツールで「ドラッグ」ができるということを知らなかったら、Shift(Windows基準)を押しながら一つ一つの領域を選択するしかありませんが、この機能を理解していたら以下のように多くの領域をとても簡単に選択することができます。

(▲自動選択ツールはドラッグができる)
このように、ズーム機能を使わなくても細かいところをたやすく選択することができます。髪の毛のように細かい部分が多いパーツを塗るときに特に役に立つコツです。選択範囲ができたときに、下の方にペイントのアイコンが出てきますので、あえてブラシや短縮キーを使う必要がないということも小さなコツの一つですね。
私の場合は、ベース塗り用とカラー用の設定を変えて使っています。線画の種類によって「隙間閉じ」の機能や「色の誤差」を調節すればいいと思います。
二つ目のコツは、「カラーセット」機能を使用することです。
漫画では同じキャラクターを何回も繰り返して描く必要がありますので、それぞれのキャラクターの色を一度決めて保存しておくととても便利です。
(▲キャラクターのベース色を集めたカラーセット)
あまり色が増えすぎると何が何だか忘れてしまいますので、キャラクターのベース色だけを入れたカラーセットを作って使用するといいと思います。設定ボタンから「新規設定を追加」を押すと、キャラクターごとにカラーセットを分離させることができます。
(▲画面との距離を意外と遠く感じる)
ただし、キャラクターの数が増えすぎるとそれぞれのセットを管理するのも大変になりますし、選択作業をしている画面からの距離が結構遠いですので、もう一つ違う方法を紹介いたします。
(▲キャラクターカラーセット)
それは、キャラクターごとに小さなカラーセットを作ることです。形はどういったものでも大丈夫です。キャラクターのカラーセットを集めたファイルを作っておいて、キャラクターを塗るときにこのカラーセットを動かしながら作業をします。
(▲カスタムカラーセットを動かしながら色を塗る)
このキャラクターを動かしながら色を塗っていくことで、ベース塗りの作業がより早くなります。また、必要な色が多いキャラクターの場合は、キャラクターの形にしておくとどこにどの色を塗ればいいかがすぐ分かります。こんな感じで、目を除いてすべてのベース色を塗ってください。
💡TIP
Ctrl+Shiftを(Windows基準)を押しながら画面をクリックすると、クリックされた画面のレイヤーが自動で選択されます。この短縮キーを使えば、間違ったレイヤーに色を塗ってしまうことが減ります。
あえて目を除いたたのは、できるだけ効率的に目の色を入れるためです。私が使っている方法は、キャラクターごとに作っておいた目のテンプレートを複製することです。

(▲目のテンプレート&適用の例)
変形が難しい瞳孔やハイライトを除いた目のベーステンプレートを作っておくと、短い時間でクオリティの高い目を塗る(?)ことができます。一度の週刊連載で描くキャラクターの数を考えると、このやり方がもっとも効率的であると思います。このやり方に反感をお持ちの方がいらっしゃるかもしれませんが、漫画を早く完成させることも漫画家に要求されるスキルの一つであり、絵よりも大事なストーリにかける時間が増えるということですので、一度考えてみてください。
これでベースの塗りが完成しました!私が8コマを塗るときに使った時間はおよそ1時間です。60コマに、キャラクターの数が増えることを考えると、ベース色を塗るだけで8~10時間が必要だということになります。私が短く週刊連載にチャレンジしていたときは、この作業(目を除いて)をアシスタントさんにやっていただきました。本当は一番楽しい作業の一つですので、自分でしたいのですが…全体を考えると、このセクションはできるだけ早く終えた方がいいと思います。
ベーストーンを塗る
次やるべきことは、背景の色とキャラクターのトーンを決めることです。全体の作業量からするととても短いセクションですが、原稿の完成度をグーンとあげることができる効率的な作業です。
(▲クリッピングレイヤーを1枚追加)
まずは背景レイヤーのカラーを変えるためにクリッピングレイヤー(通常)を1枚作ります。新規レイヤーを作成して参考画像のアイコンをクリックするとクリッピングレイヤーを作ることができます。クリッピングレイヤーを使えば、基準になるレイヤーに色が塗られていところだけに絵を描くことができます。
(▲背景の色を追加)
クリッピングレイヤーの上に、それぞれの背景の色を入れてください。今回はできるだけいろいろな色を使って塗ってみましたが、漫画全体の流れやキャラクターの場所などを考えながら色を選んでくださればいいと思います。
ベースレイヤーと一緒に表示すると、このようになります。これでやっとカラー漫画っぽくなりました。ただ、このままだとキャラクターたちが背景から浮いてしまいますので、背景の色に合わせてキャラクターにもベーストーンになる色を入れてあげたいと思います
(▲ベースレイヤーの上にクリッピングレイヤーを追加)
先ほどと同じように、ベース色の上にクリッピングレイヤーを1枚作ります。
(▲スポイドで背景色を選択)
次に、スポイドツール(短縮キー「I」もしくは「Art」)を使って背景の色を選択します。
(▲カラーサークルから色を調節)
カラーサークルから色を選択し、少し灰色が混ざった薄い色に変えます。
(▲トーンカラーを入れて、レイヤーモードを乗算に変える)
① ベースの色を塗った状態
② クリッピングレイヤーの上に選択したトーンカラーを塗りつぶした状態
③ レイヤーの合成モードを「乗算」に変えた状態
キャラクター全体の上に選択した色を塗りつぶし、レイヤーモードを「乗算」に変えます。乗算レイヤーを使用すると、選択した色がベース色に加わって一気にベースのトーンが背景になじみます。

(▲色相・彩度・明度補正の例)
トーンカラーは、いつでも色相・彩度・明度補正(Ctrl + U)の画面を開いて、色を調節することができます。基本は同じ系列の色を使えばいいと思いますが、この例のように違う色を選択しても大丈夫です。そのシーンにあった色を選択し、キャラクターが背景から浮かびすぎないようにしましょう。
(▲各コマに追加したトーンカラー)
それぞれのコマに、背景色に合わせてトーンを追加したものです。かかる時間に比べて、原稿の完成度をとても大きく上げてくれます。今日紹介するすべてのコツの中で最も効率的な作業だと思います。
今回メインになるコマ(ウェブトゥーンの”見開き”的なシーン)には、薄い黄色の背景色とピンク色のトーンを入れました。相当薄い色ですが、違いは一目で分かります。
💡TIP
このやり方で色を塗っていくためには、キャラクターのベース色が、乗算レイヤーを追加しやすい色でなければなりません。あまり濃すぎると他の色を乗せにくいし、あまり薄いと力がなくなってしまいます。もっといい色が見つかる次第、カラーセットをアップデートするといいと思います。
1層目の影を入れる
今回は、全体のプロセスで最も時間を多く要する「1層目の影」を塗っていきます。時間があまりにも足りなくて漫画を最後まで完成することができない時でも、ここで人々の前に出せるクオリティを目指します。個人的には全体を通して一番好きな作業です。
(▲クリッピングレイヤーを作る)
トーンを作った時と同じく、新しいクリッピングレイヤーを作成してレイヤーモードを「乗算」に変えます。
(▲大まかな影を塗る)
やや大きめのブラシを選択して大きな影をベタベタと塗っていきます。ポイントは細かいところを気にしないことです。光の方向を考えながら大まかに塗ります。はみ出た部分の片づけや、小さな影は後から直せば大丈夫です。
1層目の影で使っている色ですが、ベースのトーンにすでに彩度がある程度入っていますので、ほとんど灰色を使っています。それでも、ある程度彩度が入っている方が後から色彩補正を使いやすいので、少しは色を混ぜた方がいいと思います。
(▲影の形を整える)
大まかな影の形が決まったら、影の形をきれいに整理して小さな影を追加します。お気づきの方もいらっしゃるかもしれませんが、時間はかけたものの、上の絵と比較してそこまでクオリティの差を感じることはできません。これが私が細かいところは気にしなくていいと言った理由です。小さな影や細かい部分に時間をかけることは、非常に非効率的です。(悪いとは言いませんが)個人的には、小さな影は本当に必要なところだけにして、そこにかける時間をもっと有効に使えるセクションに分けた方がいいと思います。
(▲一般的なコマ)
他のコマにも影を追加し、色を調節しました。大きな影しか塗っていませんが、一般的な漫画のコマとしては、使えるものになったと思います。
(▲メインのコマ)
メインとなるコマには、他のコマに比べて時間をかけました。一般的なコマとメインのコマの間に、ある程度クオリティのギャップを作ることは、漫画に強弱を加えるもので、読みやすさも増すと思います。
2層目の影を入れる
今回は、より絵の立体感を出すために「2層目の影」を塗っていきます。ここで使用する影の色は、1層目の影を塗るときに使った色と全く同じ色か、少し薄い色で大丈夫です。2層目の影を塗るために必要な時間はほかの作業と比べて比較的短い方ですが、これで絵は完成に近い形になります。
(▲クリッピングレイヤーを1枚追加)
影レイヤーの上に、もう1枚の新しいクリッピングレイヤーを作成し、レイヤーモードを「乗算」に変えます。
(▲奥の方に2層目の影を入れる)
先ほど使った色を選んで、奥行きのある部分だけに2層目の影を塗っていきます。1層目の影を塗ったときのように、細かいところは気にしないで、絵全体の立体感が増すところを先に塗ってください。
私が塗ったのは、この部分だけでした。自動選択ツールをうまく活用するなら、このセクションで使う時間をさらに短縮できます。私はこのコマで約5分、下のコマでは約2分を使用しました。
(▲2層目の影を入れ終わった様子)
2層目の影を塗り終わりました。影を塗る作業を2つに分けることによって、絵の立体感が増し、影の色を選ぶときに使う時間も大きく短縮できました。レイヤーの数が少ないので、色彩補正が容易だということもいいですね。
ハイライトを入れる
今回は「ハイライト」を塗っていきます。ハイライトを追加することで、絵に明るさと立体感が増します。私はこの作業を、大きく3つに分けて考えています。
1‣「強く当たる光を表現する」
2‣「薄いグラデーションを追加する」
3‣「線画の色を変える」
(▲クリッピングレイヤーを作る)
まずは「強く当たる光」を追加してみましょう。先ほどのレイヤーの上に、「オーバーレイ」のクリッピングレイヤーを1枚追加します。
ハイライトの色を選びます。基本的には黄色~オレンジ色の明るい色を選べば大丈夫だと思いますが、キャラクターが立っている環境の光の種類によっては、違う色ももちろん使えます。
(▲光が強く当たる部分を塗る)
選んだ色で、光が強く当たる部分を先に塗っていきます。影のときと同じく、光る部分を全部描くと思わないで、全体の立体感が出やすい部分と、読者の目が行くべきところに部分的に塗っていきます。
💡TIP
ハイライトに関しては、影の時のように一色だけで出したい色を全部出すことは難しいです。この場合、黒とオレンジ色のところには、黄色のオーバーレイをかけてもそこまで目立つ色が出ませんでした。こういったときは、以下のやり方を試してみてください。
(▲クリッピングレイヤーを追加)
ハイライトレイヤーの上に、「通常」モードのクリッピングレイヤーを1枚追加します。
(▲通常レイヤーでハイライトを追加)
そのコマの中で光の色として使われている部分の色や、それに近い色を選択し、ほかのところに塗っていきます。通常レイヤーは色を拾いやすいですので、このように絵の修正のためにも使うことができます。
(▲メインのコマにハイライトを追加)
見せ場のコマには、他のコマよりも多く時間をかけてハイライトを入れていきます。特に髪の毛や目は、いつもキラキラしているより、決まったときにだけ光った方が効果的だと思います。
全てのコマに、同じく光の描写を加えました。右の2行目の絵のように、キャラクターの周りに光が多いシーンもありますが、基本はメインとなるコマに目が行くようにハイライトの数を抑えています。
それでは、今度は「薄いグラデーション」を追加してみましょう。
(▲2枚のレイヤーを追加)
背景のレイヤーの上に「通常」レイヤーを1枚、ベース色の上に「*ソフトライト」レイヤーを1枚作成します。
*ここはオーバーレイを使うときもあります。お好みに合わせて選択してください。
まずは背景の方から塗っていきます。先ほど作成したレイヤーをクリックします。
(▲背景にグラデーションを追加)
背景の色を選択し、カラーサークルから色を少し薄く変更します。それからグラデーション(G)ツールを選択して光の方向に合わせて背景の色に薄いグラデーションを入れます。
背景だけを全体で見るとこういった感じになります。結構薄いですので気づきにくいときもありますが、原稿の完成度は確実に上がります。
今度はキャラクターにグラデーションを追加します。先ほど作成した「ソフトライト」レイヤーを選択します。
カラーサークルから、追加したい光(背景)の色を選択してください。背景の色と全く同じ色である必要はありませんので、少し色相を変えて塗ってもいいと思います。
(▲キャラクターにグラデーションを追加)
色を選択しましたら、大きなエアブラシで光の方向を考えながら軽くキャラクターの上に塗っていきます。あまり強い変化を出すと思わなくて大丈夫です。薄っすら色が変わるだけで十分だと思います。
同じく、全体のコマにグラデーションを追加しました。他の作業に比べて、大した変化を実感できるセクションではありませんでしたが、光の表現が前より自然になりました。
それでは最後に、「線画の色」を変えたいと思います。
(▲レイヤーを1枚追加)
線画の上に「通常」のレイヤーを1枚追加します。
(▲線の色を選択)
カラーサークルから、やや暗い色を選びます。この色は、肌色の線に使うために選んだ赤系の色です。パーツの色に合わせて色相を調節してください。
(▲線の色を変える)
不透明度の高いペーンを選んで、線の上をなぞっていきます。私はこれらの色を、唇や目などの決まったところだけにアクセントカラーとして使用しています。
このようにハイライトを追加すると、キャラクターたちの塗りが完成しました。最後にテクスチャを追加して終わりです。
テクスチャを入れる
(▲素材タブを開く)
右上の矢印(<<)をクリックして「素材」タブを開いてください。
(▲テクスチャを選択)
タブが開いたら、「単色パターン」をクリックして、「テクスチャ」を選択します。
好きなテクスチャを見つけて、絵の上にドラックします。私は「細目」を選択しました。
(▲テクスチャの強さを調節する)
「レイヤープロパティ」をから、「質感合成」のアイコンをクリックして、「強さ」を調節してください。私は「10」ぐらいに調節しています。
これですべての過程が終わりました。
私が使用した時間はおよそ5時間です。いくつかのコマを満足できるクオリティで完成することができましたので嬉しいです。
後書き
記事は役に立ちましたでしょうか?
完全に補足ですが、今日描いたキャラクターたちの名前は、男の子が「サイフォス」、女の子が「マグノリア」です。よろしくお願いいたします。
私は最近Youtubeで、お絵描き講座の動画を製作してアップロードしています。
もし関心がある方がいらっしゃいましたら、是非寄ってみてください。
(https://www.youtube.com/channel/UCuB2Ub9AldXxt-vouSnvSXQ/featured)
最後に、下の方に今回塗った絵の過程をビデオでアップロードしておきます。スマホの画面に合わせたビデオですが、PCでもご覧になれます。
(▲🦁サイフォス)
(▲🌼マグノリア)
これで終わりです。
長い記事をお読みくださり、ありがとうございました。
























댓글