ベクター図形で小物を素早く描く!漫画の為のカップの描き方講座
この動画を視聴する際は各言語の字幕を表示してご覧ください。
日本語の解説は私のブログの方が読みやすいのでこちらをご覧ください。
図形ツール各種はベクタレイヤーで使うと、図形を後から編集することができて便利ですす。
この講座では図形ツールで小物を描く為の小技をいくつか紹介しながら、二種類のカップを描いていきます。
今回主に使う機能は、パース定規にスナップできる図形ツールと、
ベクターを中心から変形して線を二重にする機能です。
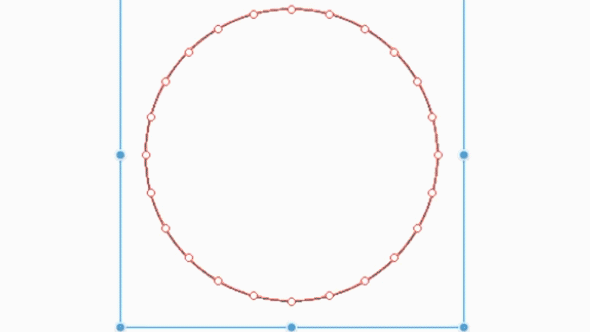
今回描くもの自体は簡単なカップですが、ご紹介する技術は漫画で小物や背景を描く上でとても便利なものばかりなので、ぜひご覧ください。
初心者から上級者まで多くの人にとって役立つと思います。
二重の線画を描く方法と必要な設定項目
小物や機械・自動車、窓や看板、銃の銃身やスコープなどを描く中で、
同じ図形を何度も重ねて描く事が多々あります。
その度に、同心円定規を設置したり、レイヤーを分けてコピー&ペーストしたりするのはとても面倒くさく、何よりこれは描くというよりは、作業してる感じに近くてて煩わしいです。
そこで、この講座では一度ベクターで描いた図形を中心から変形することで、二重の線画を描く方法を提案します。
[オブジェクト]ツールで、ベクター図形をコピー&ペーストした後、[Alt][Shift]を押しながら変形すると、二つ目の図形が中心から変形されて、二重の線画を描くことが出来ます。
ベクターの変形に限らず、[編集]メニューの[変形]をする時に、[Shift]は[縦横比を保つ]、[Alt]には[中心から変形]という効果があります。

この方法の良いところは、新たに何か定規を設置する必要もなく、色々な状況に対応できる点と、非常に早く描くことが出来る点です。
ただ、この操作には事前の準備として、[オブジェクト]ツールの設定をいくつか変更する必要があります。
[オブジェクト]ツールを右クリックして、修飾キーの設定から、[Alt]の項目を[共通]から[無し]に変更してください。この操作をしないと、[Alt]を押したときに[スポイト]にツールが切り替わってしまうので注意です。
また[オブジェクト]ツールの[変形方法]を[制御点と拡縮回転]に設定してください。
[オブジェクト]ツールの[変形方法]設定項目は、[レイヤーパレット]でベクターレイヤーを選択した状態でないと出現しないので注意してください。
丸いカップを描く-1
二重の線画を描く方法を使ってこのような丸いカップを描いてみます。
最初に適当な二点透視図法のパース定規を設置して、
ベクターレイヤーにカップのフチを楕円ツールで描きます。
パース定規を設置する理由は、背景やキャラクターと合わせたり、小物同士の大小関係や距離感を比較しやすいからです。あとは図形ツールがスナップしてくれるからでもあります。
今回はカップをふたつ描くだけなので、パース定規はあまり活用していませんが、実際に漫画を描く時には設置することをお勧めします。
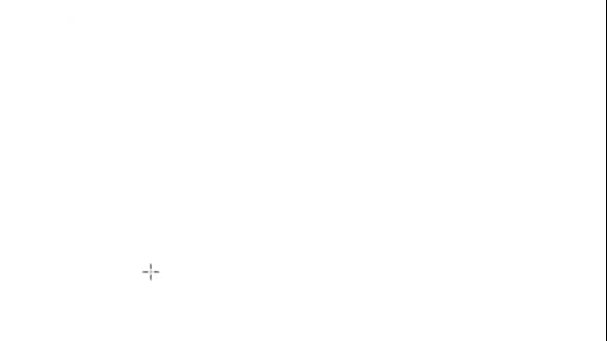
丸いカップを描く-2
カップのフチのベクターを、[オブジェクト]ツールでコピー&ペーストして、中央に向かって縮小して、
線を二重にしてカップの厚みを描きます。
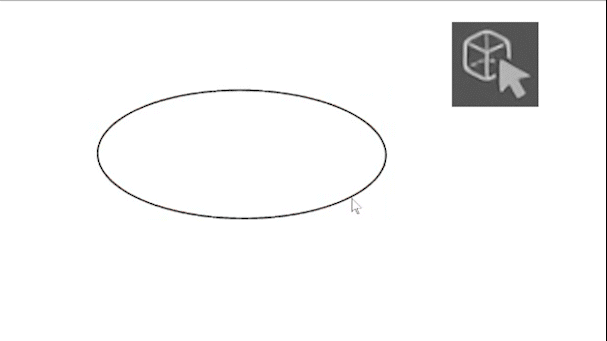
丸いカップを描く-3
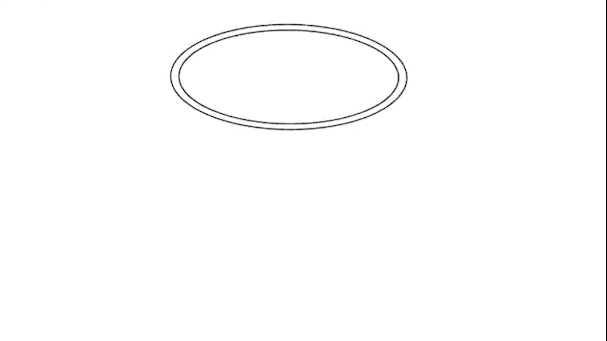
カップの底を描きます。
カップの線を一本、[オブジェクト]ツールでコピー&ペーストして、中央に向かって縮小してから、キーボードの[下]キーで下に移動して、それをカップの底にします。
今回は2点透視図法で上下方向に遠近が無いので、そのままでコピー&ペーストしていますが、
3点透視図法の場合は予め透視図法に沿った補助線を引くなどしてから、コピー&ペーストする必要があると思います。
丸いカップを描く-4
次に、3次ペジェの[曲線]ツールでカップの上面と底を繋いで、側面を描きます。
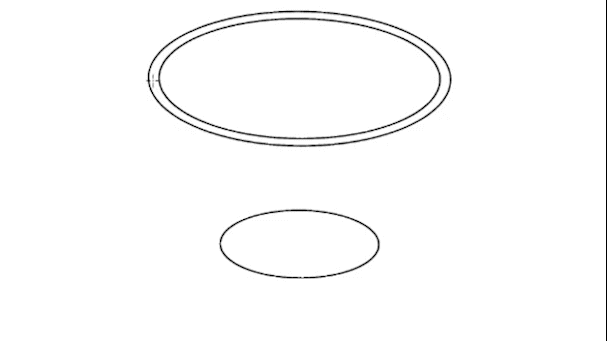
[曲線ツール]の設定は[曲線]の項目を一番右側の[3次ベジェ]にします。
3次ベジェの曲線ツールは、
(1)始点
(2)ドラッグして終点
(3)調整
(4)調整
という流れで曲線を描くツールで、一番狙った曲線を描きやすい便利なツールです。
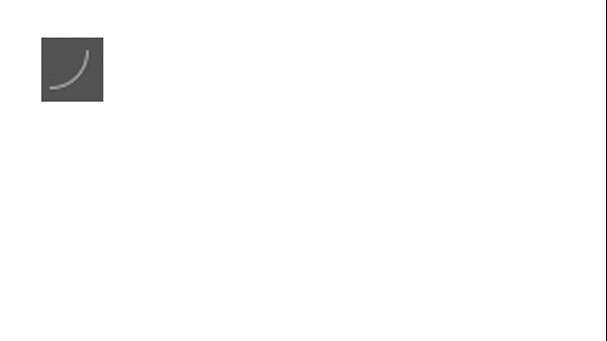
また、ベクターレイヤーに描かれた曲線は、[オブジェクト]ツールで後から編集することが出来ます。
曲線は1度で描くのは難しいので、後から何度でも編集できるので、便利です。
[オブジェクト]ツールでベクターを右クリックして、制御点とベジェを追加する事も出来ます。僕はこの機能を車や機械、刀などを描く時によく使っています。
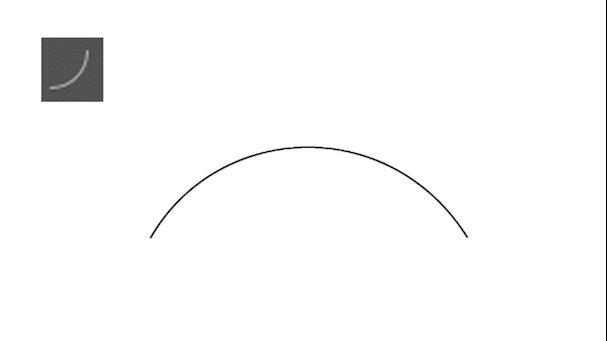
丸いカップを描く-5
先ほどと同じようにして、カップの底を厚くして、お皿も描きます。
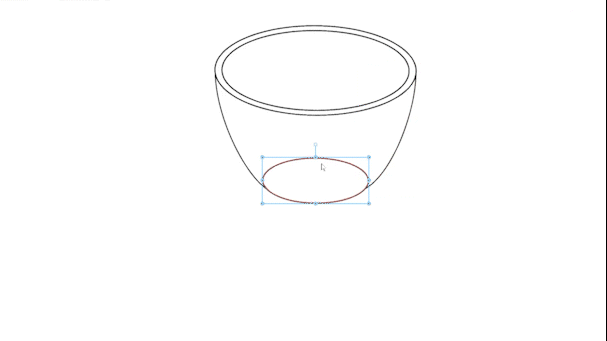
線が重なる部分は[消しゴム]の[ベクターの交点消去]で消去します。
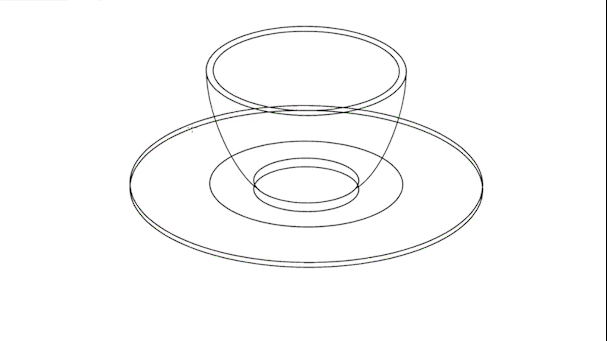
丸いカップを描く-6
次はカップの取っ手を[曲線]ツールで描きます。
3次ベジェの曲線では、望ましい線が描けなかったので、
ベクターを[オブジェクト]ツールで右クリックして、制御点を追加しています。
ベジェを増やす事で狙った曲線が描き易くなります。
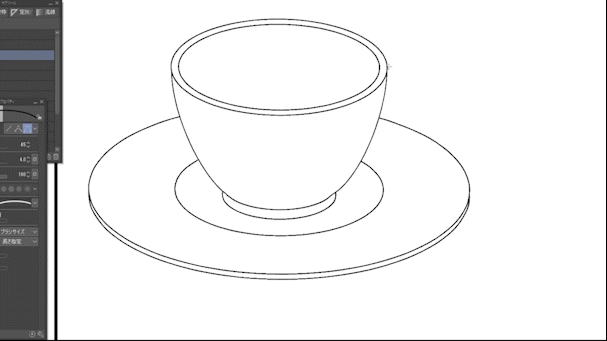
取っ手のベクターを[オブジェクト]ツールでコピー&ペーストして、厚みをつけて、
下の方に装飾を描き足しました。
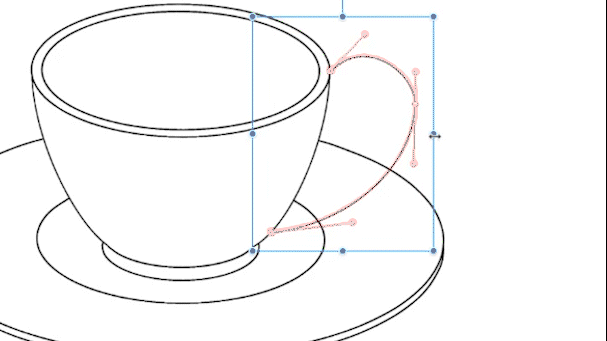
丸いカップを描く-7
カップの飲み物の水面を、カップのフチをコピー&ペーストして描きます。
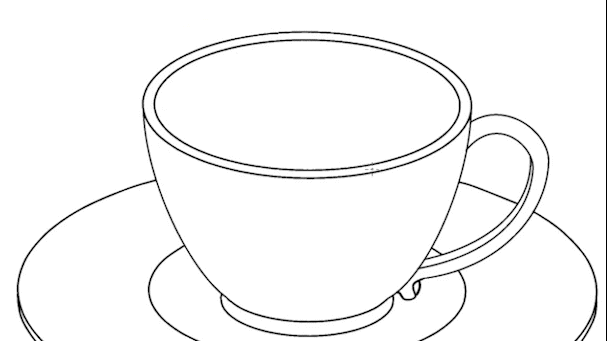
丸いカップを描く-8
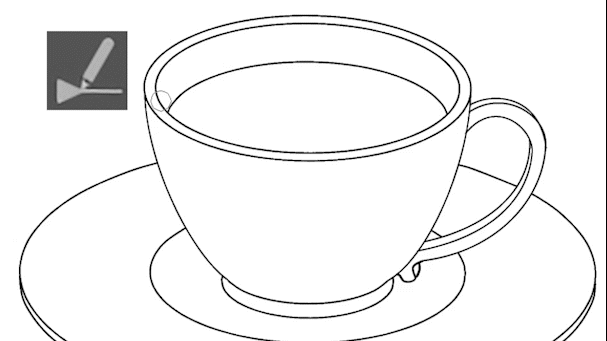
最後に[線修正]ツールの[線幅修正]で線を細くして抑揚をつけていきます。
今回は[線幅修正]で抑揚をつけていますが、このツールが嫌な人は、
[レイヤー]メニューから、[定規・コマ枠]の[ベクターから定規]機能を使って、
図形ツールで描いた線画を定規に変えてから、
定規の上からペンでなぞって、抑揚を描くと良いです。
丸いカップが描けました。
オシャレなカップを描く-1
次は少し難しそうなカップを描いてみます。
と言っても難しいのは最初の図形を描くところだけで、
あとは丸いカップと同じように、描くことが出来ます。
オシャレなカップを描く-2
カップのオシャレなフチの形を描くのに多角形を下描きにします。
角の丸い九角形をベースにして描いていきます。
(すみません、下の作例では角を丸くするのを忘れてしまって、後で角を丸く描き直しています。)
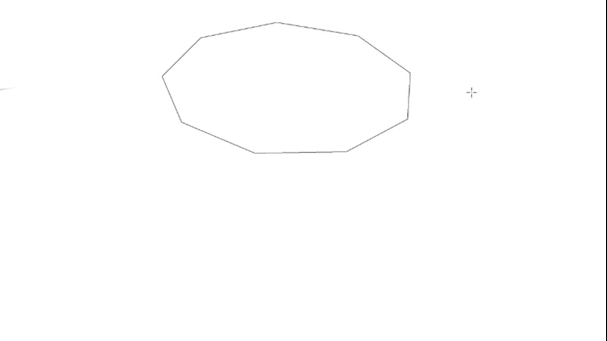
オシャレなカップを描く-3
多角形をアタリにして、[曲線]ツールでオシャレなカップの線を描いていきます。
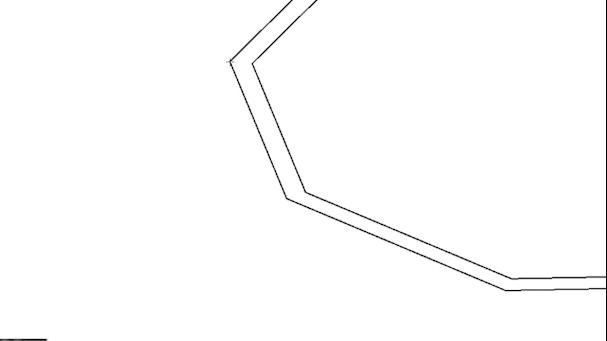
全部の曲線が描けたら、アタリの多角形を消去します。
これでオシャレなカップのフチの線が描けました。
複雑な図形でも、単純な図形に置き換えてから発展させていくと描き易くなります。
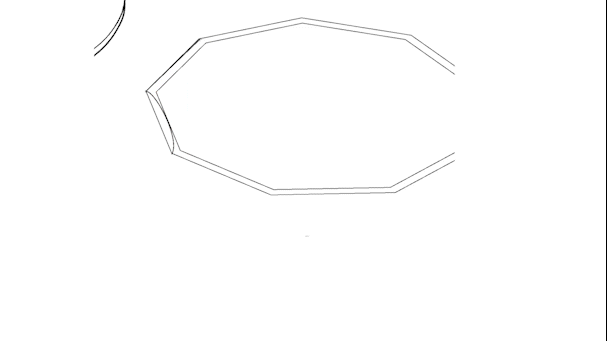
オシャレなカップを描く-4
次にこのオシャレなフチをコピー&ペーストします。
円や多角形の時は、ベクターは一つなので、オブジェクトツールでそのままコピー&ペースト出来ましたが、今回はベクターがたくさんある図形で、一つしかベクター線を選択できないので、一工夫が必要です。
[投げ縄ツール]で線をなぞって選択範囲を作ってから、
[選択範囲]メニューの[選択範囲にかかるベクターを選択]を使うと、全ての線を選択することが出来ます。
後は今までと同じように、オシャレな線をコピー&ペーストして、二重にします。
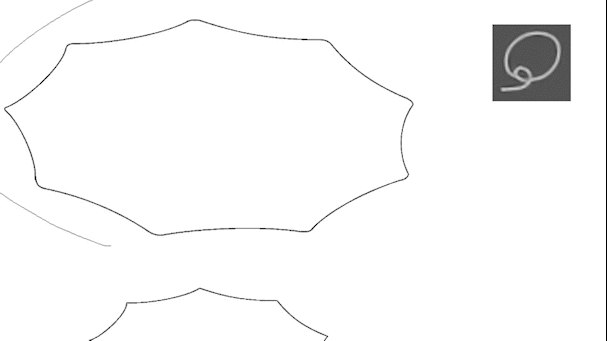
[選択範囲にかかるベクターを選択]は、[投げ縄ツール]のようなツールウィンドウではなく、
[選択範囲]メニューの中にあるので注意してください。
この機能も多用しますので、ショートカットや選択範囲ランチャーに登録しておく事をオススメします。
オシャレなカップを描く-5
カップのフチが描けたら、後は丸いカップとやることは同じです。
同じように、底面をコピー&ペーストして、上面と底面をつないで…
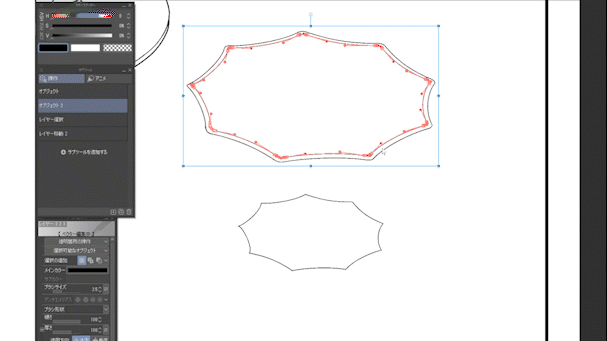
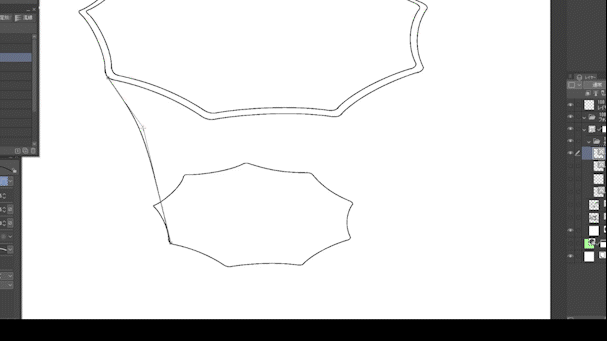
オシャレなカップを描く-6
完成です。
おわりに
漫画を描いていると、どうしてもキャラクターだけでなく、
たくさんの小物や背景を描く必要が出てきます。
今回取り扱った描き方は、カップよりも難しい銃や背景や小物を上手に素早く描くために使う事ができます。
例えばタイヤなども定規を設置すること無く、素早く描くことが出来るようになります。
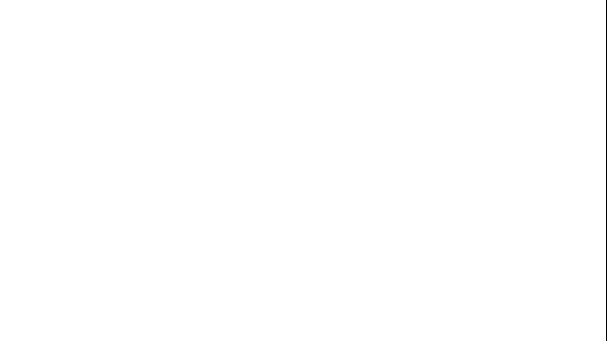
ぜひいろんな場面で試して実践して、自分の漫画を描く時に役立ててください。























댓글