벡터 도형으로 소품을 빠르게 그린다! 만화를위한 컵을 그리는 법 강좌
이 동영상을 시청할 때는 각 언어의 자막을 보고 보세요.
일본어의 해설은 내 블로그 쪽이 읽기 쉽기 때문에 이쪽을 봐 주세요.
도형 툴 각종은 벡터 레이어에서 사용하면 도형을 나중에 편집할 수 있어 편리합니다.
이 강좌에서는 도형 툴로 소품을 그리기 위한 소기술을 몇 가지 소개하면서 두 종류의 컵을 그려갑니다.
이번 주로 사용하는 기능은, 퍼스 눈금자에 스냅할 수 있는 도형 툴과,
벡터를 중심에서 변형하여 선을 이중으로 하는 기능입니다.
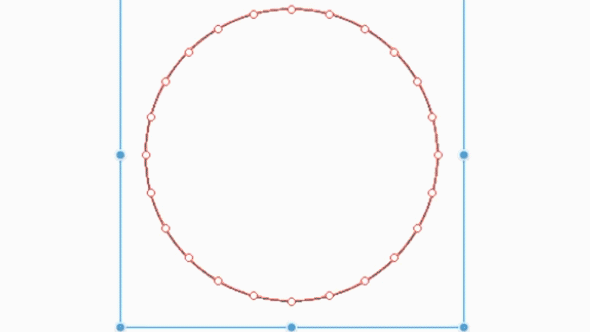
이번 그리는 것 자체는 간단한 컵입니다만, 소개하는 기술은 만화로 소품이나 배경을 그리는데 있어서 매우 편리한 것뿐이므로, 꼭 봐 주세요.
초보자부터 상급자까지 많은 사람들에게 도움이 될 것입니다.
이중 선화를 그리는 방법과 필요한 설정 항목
소품이나 기계·자동차, 창이나 간판, 총의 총신이나 스코프 등을 그리는 가운데,
같은 도형을 여러 번 겹쳐서 그리는 것이 많이 있습니다.
그 때마다, 동심원자를 설치하거나 레이어를 나누어 복사&붙여넣는 것은 매우 귀찮고, 무엇보다 이것은 그리기보다는, 작업하고 있는 느낌에 가깝고 번거롭습니다.
그래서 이 강좌에서는 한 번 벡터로 그린 도형을 중심에서 변형하여 이중 선화를 그리는 방법을 제안합니다.
[객체] 도구에서 벡터 도형을 복사 및 붙여넣은 후 [Alt][Shift]를 누르면서 변형하면 두 번째 도형이 중심에서 변형되어 이중 선화를 그릴 수 있습니다.
벡터의 변형에 한정되지 않고, [편집] 메뉴의 [변형]을 할 때, [Shift]는 [종횡비를 유지한다], [Alt]에는 [중심에서 변형]이라는 효과가 있습니다.

이 방법의 좋은 점은, 새롭게 무언가 통치자를 설치할 필요도 없고, 여러가지 상황에 대응할 수 있는 점과, 매우 빨리 그릴 수 있는 점입니다.
다만, 이 조작에는 사전의 준비로서, 「오브젝트」툴의 설정을 몇개인가 변경할 필요가 있습니다.
[개체] 도구를 마우스 오른쪽 버튼으로 클릭하고 한정자 키 설정에서 [Alt] 항목을 [공통]에서 [없음]으로 변경합니다. 이 조작을 하지 않으면 [Alt]를 누를 때 [스포이드]로 툴이 전환되어 버리므로 주의입니다.
또한 [오브젝트] 도구의 [변형 방법]을 [제어점 및 확축 회전]으로 설정하십시오.
[객체] 도구의 [변형 방법] 설정 항목은 [레이어 팔레트]에서 벡터 레이어를 선택한 상태가 아니면 출현하지 않으므로 주의하십시오.
둥근 컵 그리기-1
이중 선화를 그리는 방법을 사용하여 이러한 둥근 컵을 그려 보겠습니다.
최초로 적당한 2점 투시도법의 퍼스 통치자를 설치해,
벡터 레이어에 컵 테두리 타원 도구로 그립니다.
퍼스 통치자를 설치하는 이유는, 배경이나 캐릭터와 맞추거나, 소품끼리의 대소 관계나 거리감을 비교하기 쉽기 때문입니다. 그리고는 도형 툴이 스냅해 주기 때문이기도 합니다.
이번에는 컵을 두 개 그릴 뿐이므로, 퍼스 통치자는 그다지 활용하고 있지 않습니다만, 실제로 만화를 그릴 때에는 설치하는 것을 추천합니다.
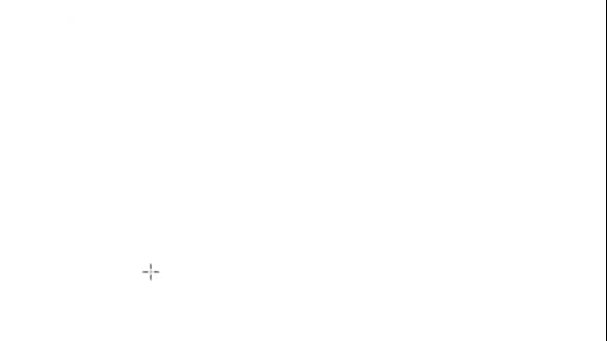
둥근 컵 그리기-2
컵 경계선의 벡터를 [객체] 도구로 복사하여 붙여넣고 중앙을 향해 축소하고,
선을 이중으로 만들어 컵의 두께를 그립니다.
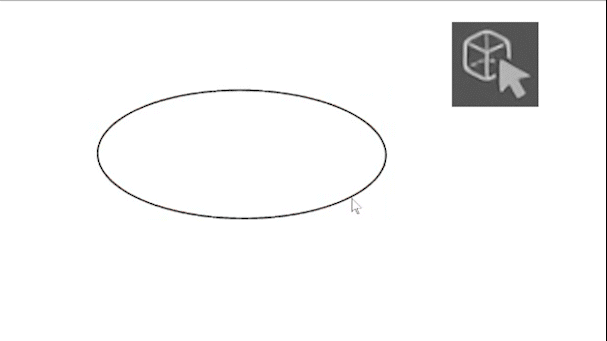
둥근 컵 그리기-3
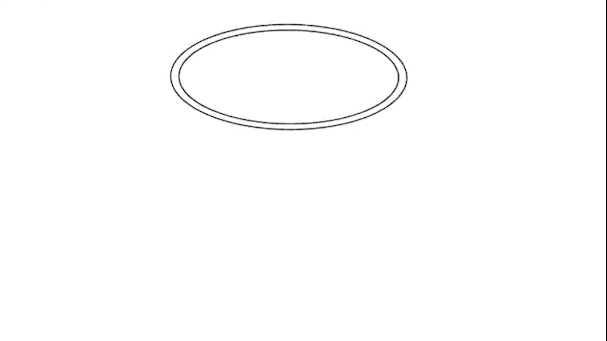
컵의 바닥을 그립니다.
컵 선을 한 개, 개체 도구로 복사하여 붙여넣고 가운데를 향해 축소한 다음 키보드의 아래쪽 키로 아래로 이동하여 컵의 아래쪽으로 이동합니다.
이번은 2점 투시도법으로 상하 방향으로 원근이 없기 때문에, 그대로 복사&붙여넣습니다만,
3점 투시도법의 경우는 미리 투시도법에 따른 보조선을 그리는 등하고 나서, 복사&붙여넣을 필요가 있다고 생각합니다.
둥근 컵 그리기-4
다음으로, 3차 페제의 [곡선]툴로 컵의 상면과 바닥을 연결해, 측면을 그립니다.
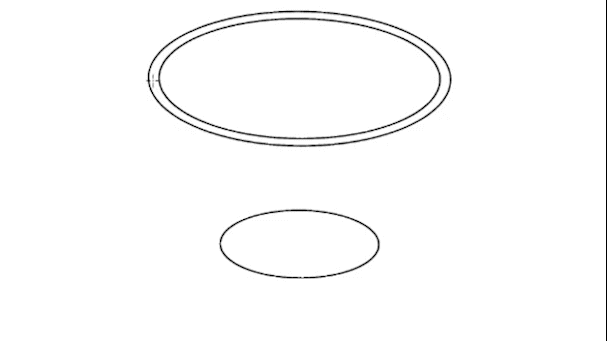
[곡선 도구]의 설정은 [곡선]의 항목을 맨 오른쪽의 [3차 베지어]로 합니다.
3차 베지어의 곡선 툴은,
(1) 시작점
(2) 드래그하여 종점
(3) 조정
(4) 조정
라는 흐름으로 곡선을 그리는 도구로, 가장 노린 곡선을 그리기 쉬운 편리한 도구입니다.
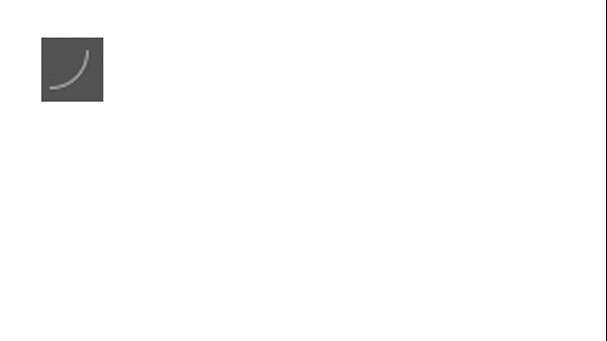
또한 벡터 레이어에 그려진 곡선은 [오브젝트] 도구로 나중에 편집할 수 있습니다.
곡선은 한 번에 그리기가 어렵기 때문에 나중에 여러 번 편집 할 수 있으므로 편리합니다.
객체 도구에서 벡터를 마우스 오른쪽 버튼으로 클릭하여 제어점과 베지어를 추가할 수도 있습니다. 저는 이 기능을 차나 기계, 검 등을 그릴 때 자주 사용하고 있습니다.
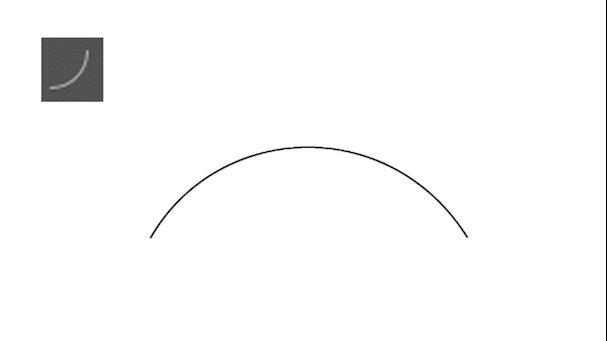
둥근 컵 그리기-5
방금전처럼 컵의 바닥을 두껍게 하고 접시도 그립니다.
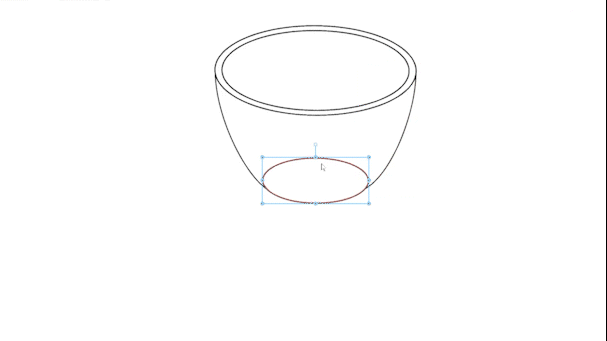
선이 겹치는 부분은 [지우개]의 [벡터 교점 지우기]에서 지웁니다.
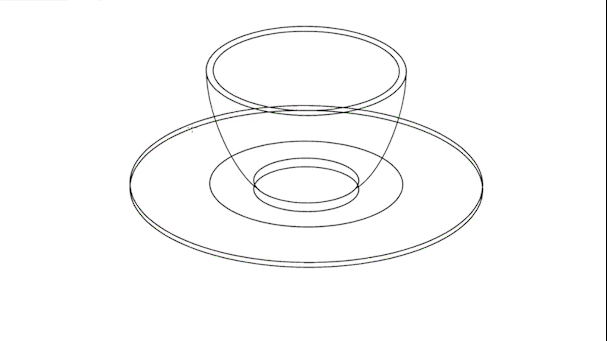
둥근 컵 그리기-6
다음은 컵 손잡이를 커브 도구로 그립니다.
3차 베지어의 곡선에서는 바람직한 선을 그릴 수 없었기 때문에,
벡터를 개체 도구에서 마우스 오른쪽 버튼으로 클릭하여 제어점을 추가합니다.
베지어를 늘리는 것으로 노린 곡선이 그리기 쉬워집니다.
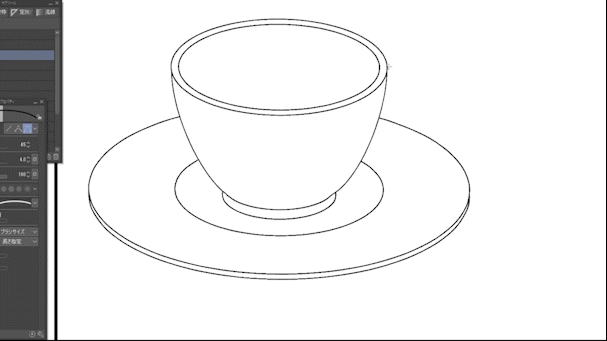
손잡이의 벡터를 [객체] 도구로 복사 및 붙여넣고, 두께를 붙여,
아래쪽에 장식을 그려 더했습니다.
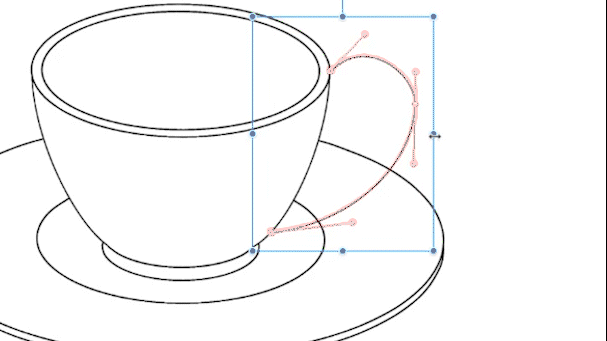
둥근 컵 그리기-7
컵의 음료의 수면을, 컵의 경계를 카피&페이스트 해 그립니다.
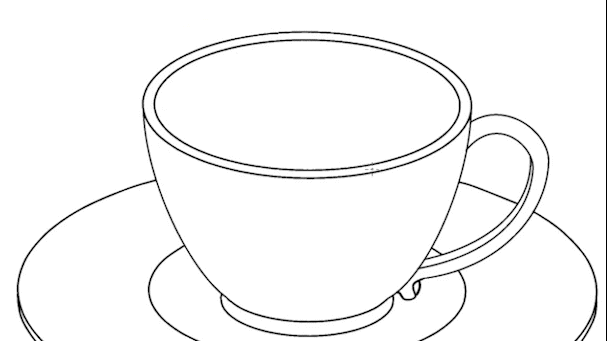
둥근 컵 그리기-8
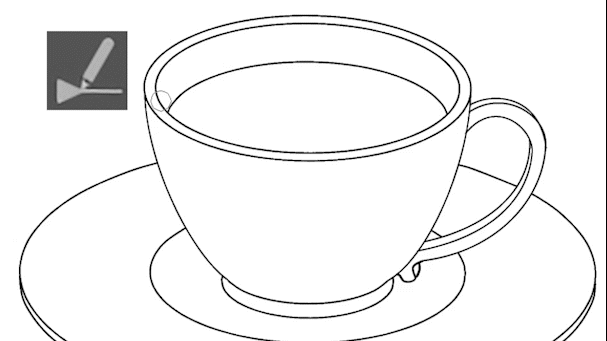
마지막으로 [선 수정] 도구의 [선폭 수정]에서 선을 가늘게 하여 억양을 붙여 갑니다.
이번에는 [선폭 수정]으로 억양을 붙이고 있습니다만, 이 툴을 싫은 사람은,
[레이어] 메뉴에서 [자, 프레임]의 [벡터에서 눈금자] 기능을 사용하여
도형 도구로 그린 선화를 눈금자로 바꾼 다음,
눈금자 위에서 펜으로 추적하고 억양을 그리면 좋습니다.
둥근 컵을 그릴 수있었습니다.
멋진 컵 그리기-1
다음은 조금 어려울 것 같은 컵을 그려 보겠습니다.
라고 해도 어려운 것은 최초의 도형을 그리는 곳만으로,
나머지는 둥근 컵과 같이 그릴 수 있습니다.
멋진 컵 그리기-2
컵의 멋진 경계선 모양을 그리기 위해 다각형을 아래로 그립니다.
모서리가 둥근 구각형을 기반으로 그려갑니다.
(죄송합니다. 아래의 예에서는 모서리를 둥글게하는 것을 잊어 버리고 나중에 모서리를 둥글게 그립니다.)
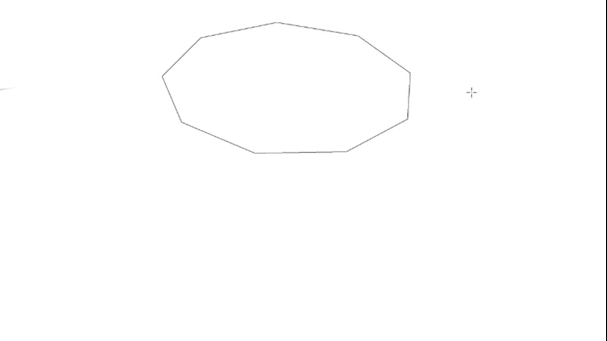
멋진 컵 그리기-3
다각형을 아타리로 하여 [곡선] 도구로 멋진 컵의 선을 그려갑니다.
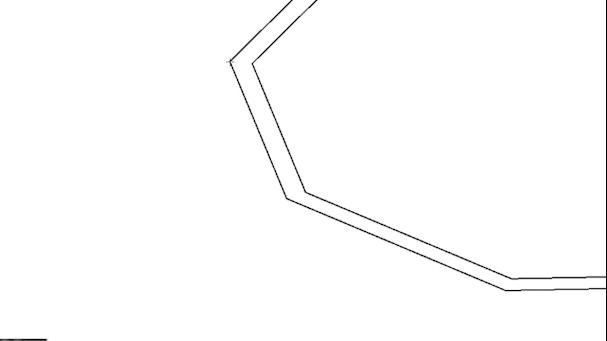
모든 곡선을 그릴 수 있으면, 아타리의 다각형을 소거합니다.
이제 멋진 컵 경계선을 그릴 수있었습니다.
복잡한 도형에서도 간단한 도형으로 대체하고 발전시켜 나가면 그리기 쉬워집니다.
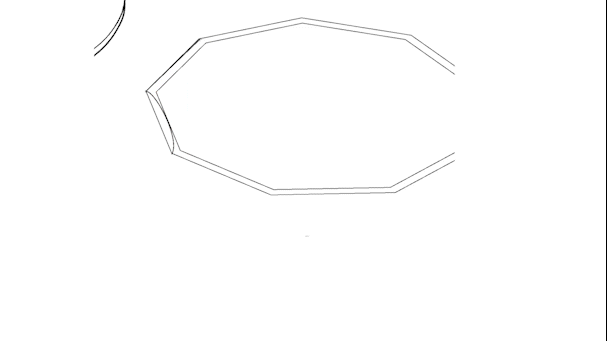
멋진 컵 그리기-4
그런 다음이 멋진 경계를 복사하여 붙여 넣습니다.
원이나 다각형일 때는 벡터가 하나이므로 객체 도구로 그대로 복사 및 붙여넣을 수 있었습니다만, 이번에는 벡터가 많이 있는 도형으로, 하나밖에 벡터선을 선택할 수 없기 때문에, 한가지 고안이 필요합니다 .
[던지기 도구]로 선을 따라 선택 범위를 만든 다음,
[선택 범위] 메뉴의 [선택 범위에 걸리는 벡터 선택]을 사용하면 모든 선을 선택할 수 있습니다.
후에는 지금까지와 같이, 멋진 라인을 카피&페이스트 해, 이중으로 합니다.
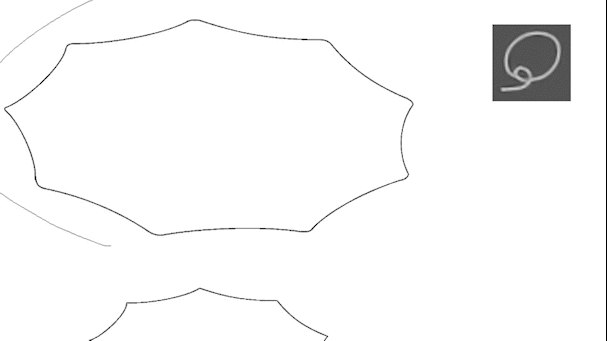
[선택 범위에 걸리는 벡터 선택]은 [던지기 도구]와 같은 도구 창이 아니라,
[선택 범위] 메뉴 안에 있으므로 주의하십시오.
이 기능도 많이 사용하기 때문에 바로 가기와 선택 범위 런처에 등록해 두는 것을 추천합니다.
멋진 컵 그리기-5
컵 테두리를 그릴 수 있다면 둥근 컵과 함께하는 것은 동일합니다.
마찬가지로, 바닥을 복사하여 붙여넣고 상단과 하단을 연결합니다.
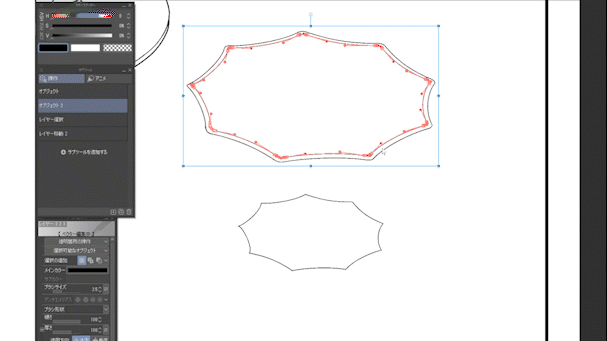
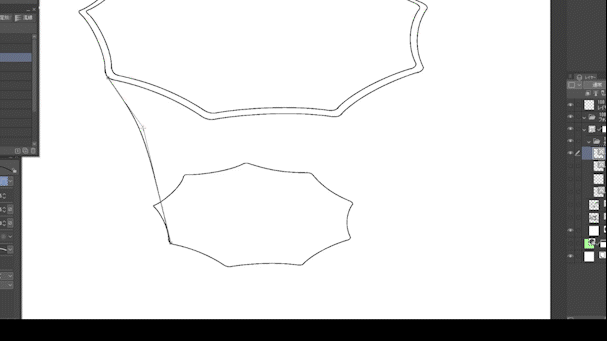
멋진 컵 그리기-6
완성입니다.
결론
만화를 그리면 아무래도 캐릭터뿐만 아니라,
많은 액세서리와 배경을 그릴 필요가 나옵니다.
이번에 취급한 그리는 방법은, 컵보다 어려운 총이나 배경이나 소품을 능숙하게 신속하게 그리기 위해서 사용할 수 있습니다.
예를 들어 타이어 등도 통치자를 설치하지 않고 빠르게 그릴 수 있습니다.
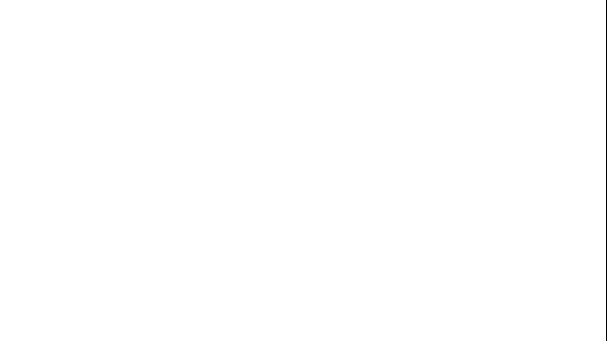
꼭 여러가지 장면에서 시험해 실천하고, 자신의 만화를 그릴 때 도움이 되어 주세요.























댓글