변형으로 선화를 편하게 그린다! 벡터 선화 변형 소기 강좌!
동영상에도 각 언어의 자막을 준비했으므로, 자막을 표시하면서 동영상을 봐 주세요.
작화의 전 행정의 10배속의 동영상은, 이 TIPS의 마지막에 실고 있습니다.
일본어의 해설은 내 블로그 쪽이 읽기 쉽기 때문에 이쪽을 봐 주세요.
선화는 벡터 레이어로 그리면 편리
만화나 애니메이션 같은 선명하고 선명한 선화를 그릴 때,
래스터 레이어보다 편집 기능이 뛰어난 벡터 레이어에 그리는 것이 편리합니다.
이 TIPS에서는 벡터 레이어 편집을 주축으로 CLIP STUDIO의 다양한 변형 기능을 소개하면서이 안경의 소녀의 선화를 그려갑니다.
선화를 그릴 때 사용하면 편리한 기능들의 소개 1 [벡터 선 노브]
그리기 시작하기 전에 선화를 그릴 때 편리한 기능 툴과 그것을 활용한 소기술을 한가지 소개합니다.
첫 번째는 [도구] - [선 수정]의 [벡터 선 노브]입니다.
한번 그린 선을 손가락으로 잡는 느낌으로 움직이는 도구입니다.

잘 선을 그릴 수 있지만 조금 어긋나 버렸을 때 선을 미세 조정하는 데 사용합니다.
선을 다시 그리지 않아도 좋기 때문에 편리하고 시간이 짧습니다.
얼굴이나 머리카락, 자연물 등 부드러운 곡선으로 사용하면 편리합니다.
아래의 예에서는 머리카락의 끝을 맞추거나 뺨이나 턱의 위치를 조금 어긋나는데 사용하고 있습니다.

선화를 그릴 때 사용하면 편리한 기능들의 소개 2 [선폭 수정]
다음은 마찬가지로 [선 수정]의 [선폭 수정 도구].
추적 된 선의 두께를 변경하는 도구입니다.
선의 형태는 그대로, 굵기만 바꾸고 싶을 때에 사용합니다.
선을 겹치거나 지우개로 깎는 수고가 없어 편리합니다.
[선폭 수정]은 최신판이라면 래스터 레이어에서도 사용할 수 있습니다만, 벡터가 깨끗이 수정할 수 있습니다.
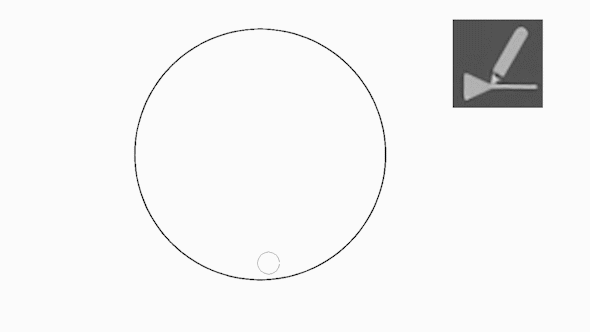
이 툴을 복제하여 벡터 전체를 굵게 하는 설정과 얽힌 부분만 가늘게 하는 설정의 2종류를 만들어 상황에 따라 구분합니다.
윤곽을 강조하고 싶을 때는 선을 두껍게하고,
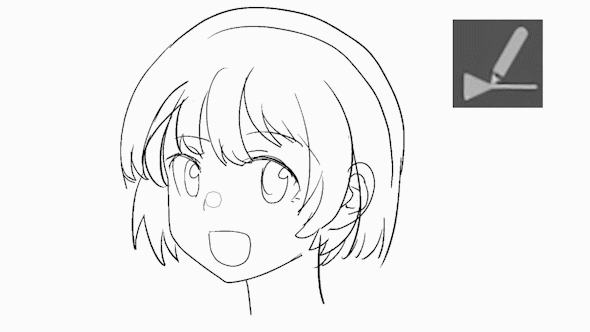
머리카락 등 옅은 인상으로 하고 싶을 때나, 하이라이트를 표현하고 싶을 때는 선을 가늘게 합니다.
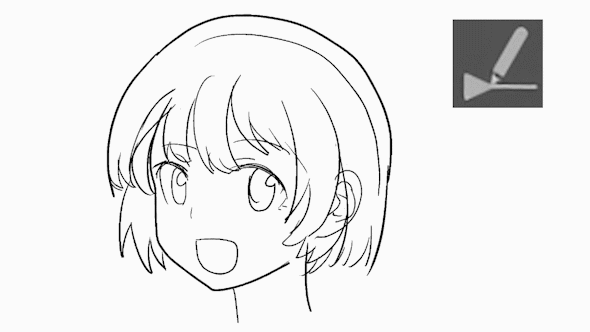
왼쪽 두껍게 하는 툴의 설정은 [지정 배로 확대][1.20][선 전체에 처리]ON,
오른쪽의 가늘게 하는 툴의 설정은 [지정배로 축소][0.80][선 전체에 처리]OFF,
전체를 굵게 하고 나서, 얽힌 곳만을 가늘게 하는 것으로 선에 억양을 붙일 수 있습니다.
좋은 모양과 위치의 선이 그려졌지만 두께가 다를 때 이것으로 조정합니다.
선화를 그릴 때 사용하면 편리한 기능들의 소개 3 [선택 범위에 걸리는 벡터 선택]
세 번째 기능은 [선택 범위] 메뉴의 [선택 범위에 걸리는 벡터 선택]입니다.
선택 범위를 터치한 벡터를 여러 개 선택할 수 있습니다.
이 기능의 위치는 [선택] 도구가 아닌 CLIPSTUDIO의 맨 위에 있는 [파일] 및 [편집] 등이 있는 메뉴 모음의 [선택]에 있습니다.
벡터의 선은 객체 도구만으로도 여러 개 선택할 수 있지만,
목표를 정하기 어렵기 때문에, 목표 벡터만을 편집할 수 있는 점에서,
이 기능을 사용하는 것이 더 편리합니다.

편집 조작의 흐름은 다음과 같습니다.
I. 던지기 줄무늬나 선택 펜 도구를 사용하여 편집하려는 벡터에 걸리도록 선택 영역을 만듭니다.
II. 선택 영역 메뉴에서 선택 범위에 걸리는 벡터 선택을 적용합니다.
III. 도구가 자동으로 개체 도구로 전환되어 변형 및 확대합니다.
[선택 범위에 걸리는 벡터 선택]은 바로 가기, 빠른 액세스, 선택 범위 런처에 등록해 두면 편리합니다.
이 기능으로 여러 벡터 선을 확대하거나,
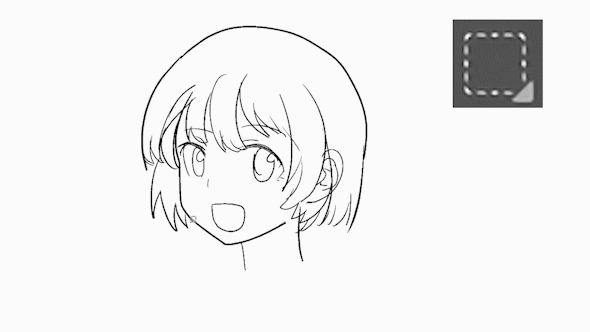
변형하거나,
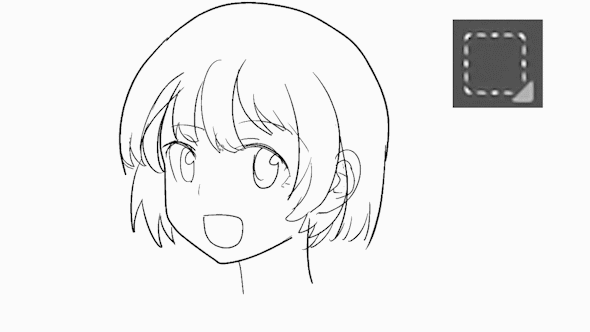
이동하거나
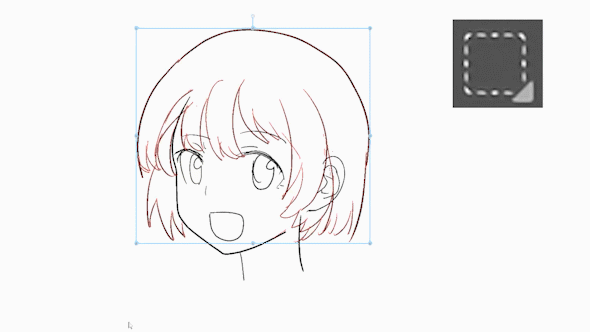
브러시 사이즈를 정리해 변경하거나,

레이어를 분리할 수 있습니다.
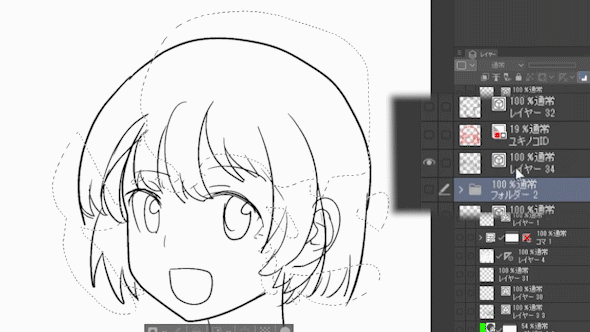
이것들은 래스터 레이어에서는 선택 범위를 세밀하게 지정해야 하는 힘든 작업입니다만,
벡터 레이어에서 이 기능을 사용하면 쉽게 순식간에 할 수 있습니다.
벡터의 변형 방법은 오브젝트 도구에 설정되어 있으므로,
두 개의 객체 도구를 준비하고,
변형 방법을 [자유 변형]과 [제어점과 확축 회전]의 2종류를
경우에 따라 구분됩니다.
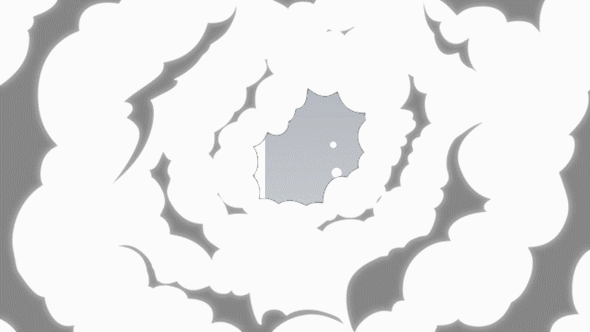
[선택 범위에 걸리는 벡터를 선택]을 하면, [서브 툴 윈도우]에서 위쪽에 있는 오브젝트 툴에 우선해 바뀌므로,
나의 경우는 자주 사용하는 자유 변형의 오브젝트 툴을 [서브 툴 윈도우]로 위에 놓아 두고,
확축 회전을 하고 싶을 때는 아래의 오브젝트 툴을,
미리 선택한 다음 [선택 범위에 걸리는 벡터 선택]을 하고 있습니다.
조금 까다 롭지 만 변형마다 변형 방법을 변경하는 것보다이 방법이 쉽고 빠릅니다.
선화를 그릴 때에 사용하면 편리한 기능들의 소개 4 [벡터 변형으로 이중 선화를 얻는다]
계속해서, 벡터 변형을 이용해 약간의 소기입니다.
[편집] 메뉴의 변형은 [Alt]를 누르면서 변형하면 중심에서 변형할 수 있습니다만, 벡터의 복수 선택에서 [오브젝트] 도구에서 [Alt]를 누르면서 변형하려고 하면 도구가 [스포이드]로 전환됩니다.
그래서 벡터를 중심에서 변형하기 위해서는 조금 설정을 변경해야합니다.
개체 [도구 속성]의 [정규화 키] 설정에서 [Alt]를 [없음]으로 설정합니다.
[공통]이면 [스포이드]로 도구가 전환되어 버리므로 반드시 [없음]으로 변경하십시오.
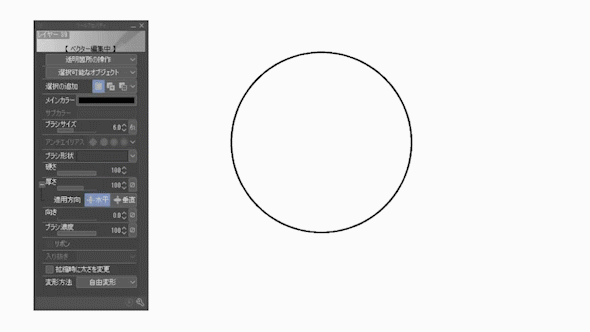
선택한 벡터를 복사하고 [Alt]를 누른 상태에서 변형하면 이와 같이 중심에서 확대 축소가 가능해지고,
눈금자없이 이중 선화를 만들 수 있습니다.
이번에는 사용하지 않지만 버튼과 기계, 철포, 창 등을 그릴 때 매우 편리합니다.

선화를 그릴 때 사용하면 편리한 기능들의 소개 5 [벡터선의 복수 소거]
벡터의 선화로 교점 지우개를 사용해 작업을 하고 있으면, 작은 벡터의 쓰레기가 많이 모여 버리는 일이 있습니다.
하나하나 지우개로 지우는 것은 힘들지만, [선택 범위에 걸리는 벡터를 선택]하고,
[편집] 메뉴의 [삭제]에서 정리하여 순식간에 지울 수 있습니다.

선화를 그릴 때 사용하면 편리한 기능들의 소개 6 [투명색으로 의사 지우개]
벡터 레이어는 지우개가 래스터와 달리 달라붙기 어렵고,
권유되는 분도 계신다고 생각합니다.
그런 분은 지우개 대신 투명한 색으로 그리면 지우개로 지우는 것처럼 할 수 있습니다.
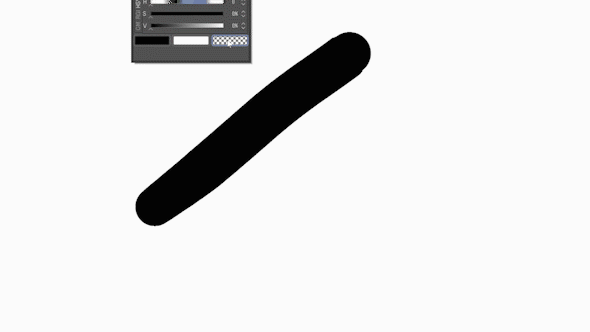
실제로 사라지는 것이 아니라 숨겨진 것 같은 느낌입니다.
잘 모르는 사양이지만 전혀 문제 없고 편리하므로 잘 사용하고 있습니다.
선화에 사용하는 툴의 설명은 이상입니다.
자신은 이러한 도구를 모두 바로 가기로 설정하고 있으며,
선화를 그릴 때 항상 전환하면서 그립니다.
그러면 이러한 툴이나 기능을 사용해 실제로 선화를 그려 갑니다.
변형을 사용하여 거친 그리기 1
지금까지 배운 변형 기능을 모두 사용하여 러프를 그려갑니다.

뺨의 위치나 부풀림 상태를 [선 노브]로 조정하고 있습니다.

옷깃을 변형으로 목의 입체 구조를 따르도록 변형하고 있습니다.
이와 같이 보통의 펜이나 지우개만큼 빈도로 변형을 사용하면 작업 전체가 편해집니다.

목과 어깨의 위치 관계가 이상하기 때문에 몸의 선을 선택하고 이동하고 있습니다.
이런 이동은 관절이나 몸의 고비 마다 하면 잘 되는 것이 많습니다.

두개골이 옆으로 긴 생각이 들었기 때문에, 머리 전체의 선화를 변형해 축소하고 있습니다.
이렇게 신경이 쓰이는 점을 어쨌든 찾아 수정하고, 미소녀에게 다가갑니다.
대체로 원형이 생겼습니다.
선화 01[안경]
대략의 거칠기를 할 수 있었기 때문에 조금 선화를 그려갑니다.
안경은 커브 툴로 그린 선에, 오른쪽 클릭으로 제어점을 추가해, 커브를 늘리면서,
벡터 변형으로 거칠게 맞춰 갑니다.
곡선이 많은 인공물은 벡터의 가장 잘 하는 곳입니다.

선화 02[포즈 변경]
대체로 그려 왔습니다만, 포즈가 직립 부동이라고 할까, 지금 귀엽지 않기 때문에,
조금 차눈에 목을 긁고 있는 포즈로 바꾸기로 했습니다.
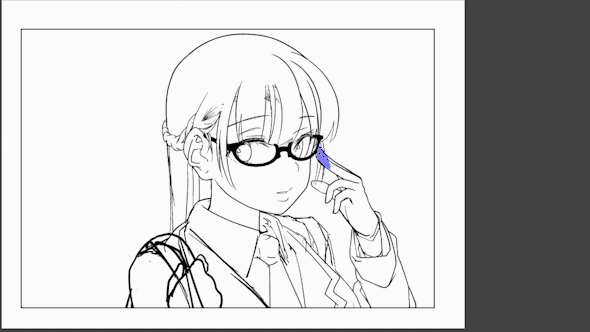
머리카락과 얼굴, 안경, 손 레이어를 SHIFT를 누른 상태에서 함께 선택하여 회전합니다.
벡터 변형은 여러 레이어에 사용할 수 없으므로,
여기에서는 보통의 [편집] 메뉴의 [변형·회전]을 사용하고 있습니다.
바꾼 포즈에 맞추어 팔의 위치나, 목의 높이를 조정하고 있습니다.
안경 주위의 머리카락이 조금 시끄러운 느낌이 들었기 때문에, 지우고 있습니다.
선화 03 [머리카락과 입의 변경]
머리카락에 움직임이 없어서 귀엽지 않았기 때문에,
바람에 흩날리는 느낌에 거칠게 다시 그렸습니다.
입 근원 입으로 하고 귀여운 느낌으로 했습니다.
선화 04[손의 변경]
손의 포즈가 잘 모르는 포즈였으므로, 보다 귀여운 포즈로 바꾸면서 청서해 갑니다.

손가락 주위등의 선이 집중하는 곳은, [선택 범위에 걸리는 벡터를 선택]툴이 대활약해 줍니다. 손가락이나 손바닥 등 파트마다 개별적으로 변형할 수 있으므로 매우 편리합니다.


선화 05 [머리카락 조정]
마지막으로 머리카락을 그려갑니다.
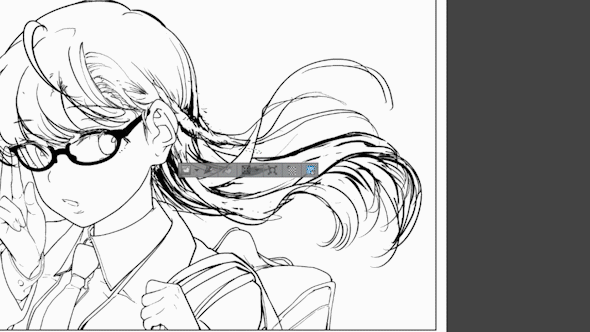
머리카락의 모발의 나비 상태도 벡터 변형으로 조정하면 꽤 효율적으로 그릴 수 있습니다.
또한 이 후 선화 청서를 시작하기 전에 여기에서 한 번 머리카락의 벡터 레이어를 레이어 메뉴 > 레이어 변환으로 래스터 레이어로 변환합니다.
밑그림이 벡터 레이어인 채로 있으면, 위에서 선화를 그려 지우개를 걸 때, 밑그림의 벡터와 청서의 벡터가 간섭해 버리기 때문입니다.
참고로 [레이어 변환]은 래스터 레이어에서 벡터 레이어로 변환할 수도 있습니다.
저는 이 기능을 패턴 브러시로 그린 배경 선을 벡터로 추출할 때 자주 사용하고 있습니다.
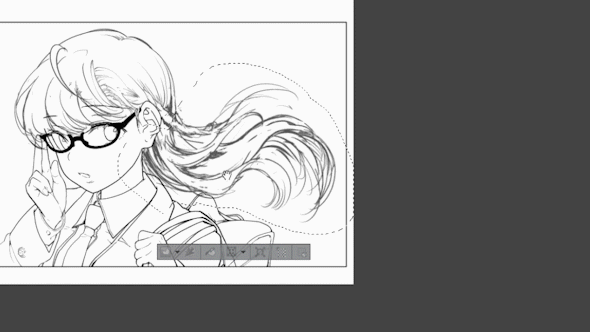
그 후 머리카락의 휘어짐 상태를 편집 메뉴의 변형 > 메쉬 변형으로 조정하고 있습니다.
격자 수를 늘리면 곡선을 쉽게 조정할 수 있습니다.

머리카락이 조금 바람에 휩쓸리고 있었기 때문에, 변형으로 조금 침착한 느낌으로 했습니다.
머리카락이 짠 부분도 마찬가지로 조정했습니다.
머리카락이 짠 부분은 레이어를 나누고 있고, 흰색 배경 레이어를 넣고 있으며,
뒤쪽 머리카락에 덮이지 않도록 하고 있습니다.
전후하는 파트는 이렇게 해 두면, 나중에 이동하거나 변형을 하는 것이 편해집니다.

선화 06 [머리카락 전체]
머리카락 전체를 그려갑니다.
앞과 안쪽 머리카락으로 레이어를 나누고,
짠 머리카락 부분과 마찬가지로 앞 머리카락에 흰색을 넣고,
뒤의 머리카락과 쓰지 않도록 합니다.
이에 따라 변형이나 이동을 위한 준비뿐만 아니라,
뒤의 머리카락도 겹치는 것을 신경쓰지 않고, 신장 성장 그릴 수 있습니다.
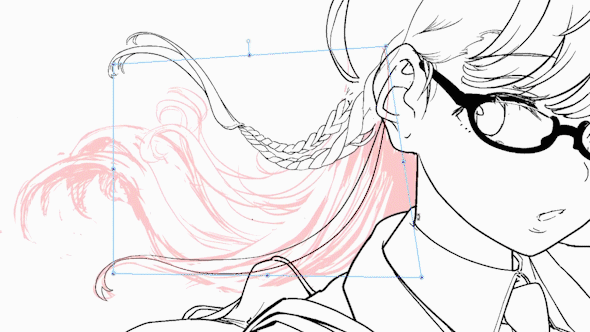
선화 07 [머리카락의 두께 조정]
선화는 이런 느낌이 되었습니다.
머리카락이 조금 두꺼운 느낌이므로 선폭 수정으로 가늘게합니다.

선화 08[눈꺼풀]
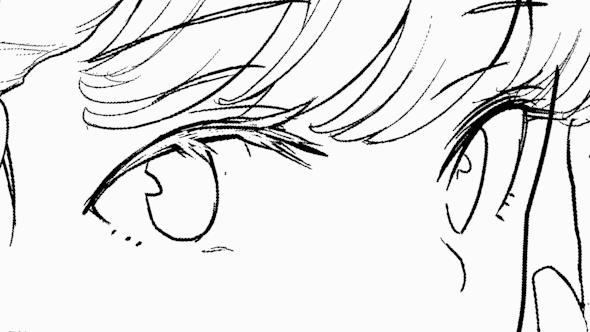
마지막으로 눈을 그립니다. 창백한 느낌을 원하기 때문에 흰색 속눈썹을 그립니다.
선화 09 [아웃 라인을 가필한다. ]

마무리에 개요를 가필합니다.
먼저 새 레이어를 만듭니다. 그런 다음 소녀를 둘러싸는 선택 영역을 만들고 편집 메뉴의 선택 범위 경계선에서 외부로 그리기에서 윤곽선을 추가합니다.
이때의 선택 범위에서, 드디어 흰색 바탕에 마스크를 만들어 두면, 배경과 맞출 때 편리합니다.
[레이어 속성]의 [경계 효과]에서도 같은 것을 할 수 있지만, 부분적으로 두껍게 하거나 지우고 싶을 때는 이쪽의 방법이 적합합니다.
마치다
가볍게 그림자 톤을 붙여 완성입니다!
벡터 변형에 의한 선화는 익숙해지면 효율적으로 즐겁고 빠르게 그릴 수 있습니다.
여러분도 꼭 한번 해보세요.
하지만 선화 모든 것을 벡터 레이어로 그릴 필요는 없고, 경우에 따라 구분하는 것이 좋을 것입니다.
이 선화의 전작화 공정(10배속)
이 선화의 전작화 공정의 10배속의 동영상은 이쪽입니다.
해설은 없습니다만, 좀 더 자세하게 보고 싶은 부분이 있던 분은, 이쪽에서 보고 싶은 곳을 찾아 봐 주세요.
























댓글