如何將多個FBX從Blender發送到Clip Studio及其佈局過程
1.使用附加FBX捆綁包的輸出方法
如果使用FBX Bundle,則可以為每個對象指定並輸出。
當您要在Clip Studio中一個接一個地傳送在一個攪拌器文件中創建的多個對象時,這是一個非常有用的附件。
https://github.com/TiliSleepStealer/blender-addon-fbx-bundle
2.導出每個集合
您還可以以收集單位輸出。
選擇包含要在大綱視圖中輸出的對象的集合後,在FBX導出屏幕上選中“活動集合”以導出FBX文件。
在這種情況下,所選集合下的所有項目將一起輸出到一個文件中。
2-1。導出每個集合(使用集合實例)
如果對創建的對象進行佈局並按原樣移動它,可能會發現再次編輯該對像很不方便。
現在。
如果您想預先在攪拌機中佈置每個對象,
在這種情況下,在另一個集合中創建一個集合實例很有用。
集合實例也可以使用SHIFT + A創建,因此
創建對象時,可以很方便地將其預先放入集合中,以便以後處理。
佈置完實例後,讓我們輸出將實例放置在FBX中的活動集合。
3. [額外版本]嘗試使用網格的頂點來複製集合。
如果要在多個佈局中佈置相同的對象,使用網格的頂點複製實例非常方便。
有很多方法可以做到這一點,但是讓我們嘗試使用數組複製修飾符。
★1
首先,創建一個頂點。
此時,請確保頂點的位置和原點的位置相同。
★2
接下來,在數組複製修飾符中設置具有恆定偏移量的所需距離。
★3
然後,除了用於佈局的集合之外,還創建一個新的用於實例複製的集合,並將對象的實例放入其中。
重要的一點是,此時您不應移動複製實例的資產位置。
如果要移動它,請確保將其設置為頂點的位置,以後可以根據該頂點的位置確定實例的複制位置。
★4
將重複實例的object屬性的父級更改為之前創建的頂點的網格。
然後選擇頂點網格並將其設置為對象屬性中實例複製的頂點。
然後,我認為先前父級的實例對像被複製了。
之後,讓我們激活佈局的文件夾並使用FBX將其輸出。
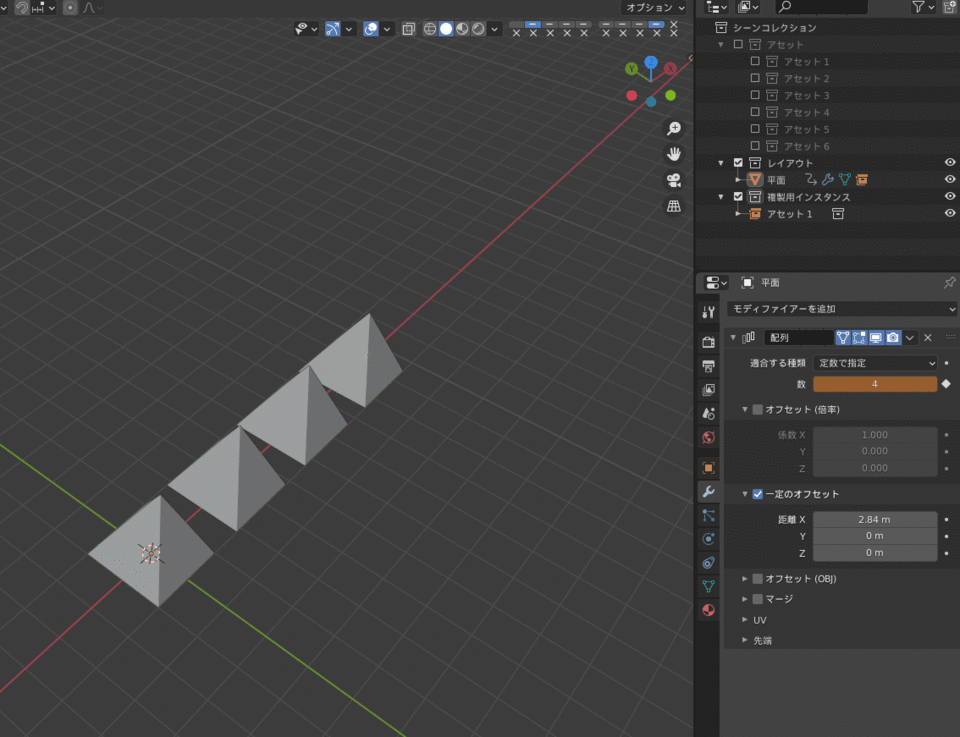
通常,使用數組修飾符的對像被識別為同一對象。 (也就是說,您不能在Clip Studio中單獨移動它們)
但是,如您所見,如果您在Clip Studio中檢查了輸出結果,則當實例重複時,數組修飾符的輸出結果將被識別為另一個對象。
這與mirror修改器的輸出結果相同。
假設您以後可以在Clip Studio中移動它,這是一個非常方便的輸出結果,因此我認為這是值得記住的步驟之一。




















留言