Blender からクリップスタジオへ複数のFBXの送り方とそのレイアウト手順
1.アドオンFBX Bundleを使った出力方法
FBX Bundleを使えばオブジェクト毎に指定して出力する事ができます。
一つのブレンダーファイル内で作った複数のオブジェクトを一つずつクリップスタジオで受け渡したい際は非常に便利なアドオンです。
https://github.com/TiliSleepStealer/blender-addon-fbx-bundle
2.コレクション毎の書き出し
コレクション単位で出力もできます。
アウトライナーで出力したいオブジェクトが入ってるコレクションを選択した後、FBXのエクスポート画面で「アクティブコレクション」にチェックをいれてFBXファイルをエクスポートです。
この場合は、選択したコレクション配下のものがすべて一つのファイルにまとまって出力されます。
2-1.コレクション毎の書き出し(コレクションインスタンス使用)
作成したオブジェクトをレイアウトした場合、そのままそのオブジェクトを移動すると、またそのオブジェクトを編集する際に不便に感じる場合があります。
さて。
それぞれのオブジェクトをblenderで予めレイアウトしたい場合ですが、
この場合は、別のコレクションにコレクションインスタンスを作成しておくと便利です。
コレクションインスタンスはSHIFT+Aでも作成できますので、
オブジェクトを作成する場合は予めコレクションの中に入れておくと便利に後ほど扱えると思います。
インスタンスのレイアウトが終わったら、そのインスタンスが配置されてるアクティブコレクションをFBXで出力しましょう。
3.【番外編】コレクションをメッシュの頂点を使いインスタンス複製してみる
同じオブジェクトを複数レイアウト配置したい場合はメッシュの頂点を利用してインスタンス複製する方法が便利です。
色々やり方がありますが配列複製モディファイアーを使ってやってみましょう。
★1
まず最初に頂点をひとつ作成します。
この際に、頂点の位置と原点の位置はかならず同じにしてください。
★2
続いて、配列複製モディファイアで一定のオフセットで設置したい任意の距離を設定します。
★3
次に、レイアウト用のコレクションとは別に、インスタンス複製用として新しいコレクションを作成し、その中にオブジェクトのインスタンスを設置します。
大事なポイントですが、この際に複製インスタンス用のアセットの位置は動かさないで下さい。
動かす場合はかならず頂点の位置にすれば後から頂点の位置をベースにインスタンスの複製位置を決定する事ができます。
★4
インスタンス複製したインスタンスのオブジェクトプロパティのペアレントを先に作った頂点のメッシュに変更。
次に、頂点のメッシュを選択し、オブジェクトプロパティでインスタンス複製の頂点に設定します。
すると、先程ペアレントしたインスタンスオブジェクトが複製されてるかと思います。
あとは、レイアウトのフォルダアクティブにしてFBXで出力してみましょう。
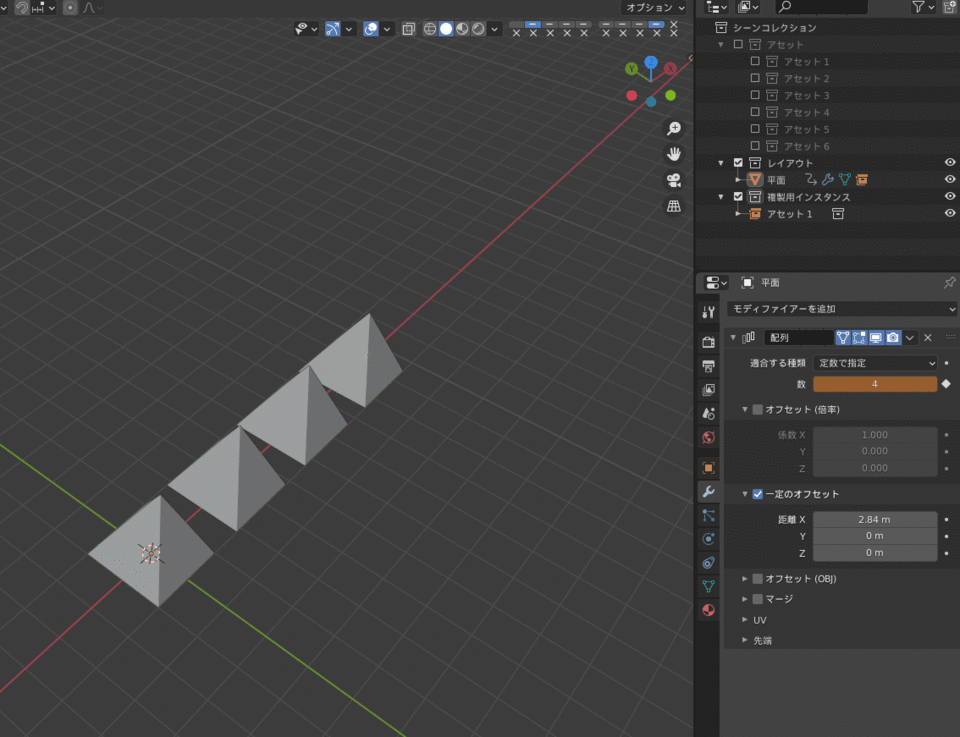
通常であれば配列モディファイアーを使用したオブジェクトは同じオブジェクトとして認識します。(つまり、クリップスタジオで別々に動かす事ができない)
ですが、出力結果をクリップスタジオで確認して頂ければわかると思いますが、インスタンスをオブジェクトを複製した場合の配列モディファイアーの出力結果は別のオブジェクトとして認識します。
これはミラーモディファイアーでも同様の出力結果です。
これは後からクリップスタジオで動かす場合があるケースを想定すると、非常に便利な出力結果ですので覚えておいて損はない手順の一つかと思います。




















留言