Klassische Frame-by-Frame-Animation
Lernen Sie, wie Sie mit den CLIP STUDIO PAINT Animationsfunktionen auf traditionelle Weise eine solche Kurzanimation wie unten mit mehreren aneinandergereihten Bildern erstellen!

Die grundlegenden Techniken der Animationserstellung, wie z. B. das Inbetweening oder allgemeine Bewegungsabläufe, werden in folgenden Artikeln erklärt.
Wenn Sie eine andere Art von Animation erstellen möchten, lesen Sie bitte folgenden Artikel.
„Scheidepunkt: Was für eine Animation möchten Sie erstellen?“
Der grundlegende Ablauf ist diesmal folgender:
[1] Storyboard erstellen
[2] Neue Leinwand erstellen
[3] Figur zeichnen
[4] Timing des Cel-Wechsels anpassen
[5] Inbetweening mit der Leuchttischfunktion
[6] Hintergrund zeichnen
[7] Kamerabewegung passend zur Figur hinzufügen
[8] Als Film exportieren
[1] Storyboard erstellen
Erstellen Sie für Ihre Idee zunächst ein Storyboard, das als Skript für Ihre Animation dient.
Legen Sie darin fest, wie groß Ihre Figur sein soll und wie sie sich im Bild bewegen soll. Falls Sie Kamerabewegungen hinzufügen wollen, überlegen Sie sich auch, wie diese aussehen sollen.
Um beim Erstellen der Animationsleinwand die passenden Einstellungen wählen zu können, ist es wichtig, dass Sie vorher ein Storyboard erstellen.
Wir werden in diesem Tutorial eine Animation von einem Schmetterling erstellen, der sich von unten nach oben bewegt, und Kamerabewegungen hinzufügen, damit sich auch der Hintergrund mitbewegt.
[2] Neue Leinwand erstellen
(1) Wählen Sie im [Datei] Menü > [Neu]. Wählen Sie im darauffolgenden Dialogfenster für [Verwendung] > [Animation] und legen Sie folgende Einstellungen fest.
・Ausgabe-Frame: Wählen Sie aus den [Vorlagen] > [1920x1080(192dpi) mit Leerraum], um die Animation später in Full HD auf YouTube hochladen zu können.
・Overflow Frame: Wählen Sie für die [Höhe] > [Bestimmter Maßstab] > 2.00, um sie zu verdoppeln.
・Referenzpunkt: Mit dem [Referenzpunkt] kann die Position des [Ausgabe-Frame] in Bezug auf den [Overflow Frame] eingestellt werden. Legen Sie den [Referenzpunkt] unten fest, um von unten aufzunehmen.
Hinweis: Das obige Ausgabe-Frame-Format ist optimal für YouTube-Videos.
Achten Sie darauf, dass Sie Ihre Leinwandeinstellungen abhängig davon auswählen, wo und wie Sie Ihre fertige Animation am Ende veröffentlichen möchten.
Die empfohlenen Ausgabe-Frame- und Abspielzeit-Einstellungen für YouTube und Twitter können Sie hier nachlesen.
・[Framerate] > 8 fps: Hiermit werden 8 Bilder pro Sekunde abgespielt.
・[Abspielzeit] > 24 Frames: Da die Framerate 8 fps beträgt, ist die Animation insgesamt 3 Sekunden lang.
(2) Klicken Sie auf [OK], um die Leinwand zu erstellen.
Dies erstellt in der [Zeitleisten] Palette die „Zeitleiste 1“ und in der [Ebenen] Palette einen Animationsordner mit einer Ebene „1“ darin. Dabei wird für sämtliche Frames der „Zeitleiste 1“ die Ebene „1“ als Cel spezifiziert.
Alle Ebenen und Ebenenordner, die sich in der [Ebenen] Palette innerhalb eines Animationsordners befinden, können in der [Zeitleisten] Palette als [Animationscels] zugewiesen werden.
Über die Framerate (EX-Version)
In diesem Tutorial wird eine 3-Sekunden-lange Animation mit 24 Frames bei 8 Frames pro Sekunde erstellt, was auch mit CLIP STUDIO PAINT PRO möglich ist.
In der EX-Version können Sie aber auch noch längere Animation mit flüssigeren Bewegungen erstellen.
Wenn Sie zum Beispiel die [Framerate] auf 30 fps erhöhen, ist die [Abspielzeit] > 90 Frames, um eine 3-Sekunden-lange Animation zu erstellen.
・3-Sekunden-lange Animation mit 24 Frames und 8 fps
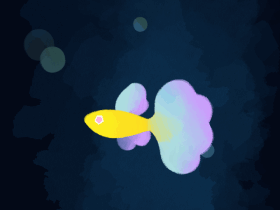
・3-Sekunden-lange Animation mit 90 Frames und 30 fps

Je höher die Framerate, desto mehr Bilder werden pro Sekunde abgespielt. Dadurch werden flüssigere Bewegungen erzeugt und der Zeitpunkt der Bildwechsel kann genauer festgelegt werden.
[3] Figur zeichnen
1. Bild für das erste Cel zeichnen
Zeichnen Sie das erste Bild des Schmetterlings auf Cel „1“.
Hinweis: Änderung der Papierfarbe
Die Papierfarbe kann in der [Ebenen] Palette durch Doppelklicken auf das Miniaturbild der [Papier]-Ebene im [Farbeinstellungen] Dialogfeld beliebig geändert werden.
Wählen Sie eine dunkle Papierfarbe, um Figuren in hellen Farben besser zeichnen zu können.
2. Neue Cels erstellen und weitere Bilder zeichnen
Für das zweite Bild muss zunächst ein neues Cel „2“ erstellt werden.
Wählen Sie dafür in der [Zeitleisten] Palette den gewünschten Frame aus und klicken Sie auf [Neues Animationscel], um ein neues Animationscel zu erstellen und zum ausgewählten Frame zuzuweisen.
Da diesmal dasselbe Cel über zwei Frames hinweg angezeigt werden soll, wählen Sie auch das dritte Frame aus und klicken Sie auf [Neues Animationscel].
Das Cel „2“ wird erstellt und es können weitere Bilder gezeichnet werden.
Wenn Sie in der [Ebenen] Palette die Ebene, die für das Cel spezifiziert wurde, auswählen, wird in der [Zeitleisten] Palette automatisch der zugehörige Frame ausgewählt und das ausgewählte Cel wird auf der Leinwand angezeigt und kann bearbeitet werden.
Zeichnen Sie das zweite Bild auf Cel „2“. Erstellen Sie danach mit derselben Vorgehensweise weitere Cels, um weitere Bilder zu zeichnen.
Hinweis:
Nutzen Sie die Funktion [Stapelspezifische Cels], wenn Sie auf einmal mehrere Cels im gleichen Intervall erstellen und zuweisen möchten, um Zeit zu sparen!
Spezifizieren Sie hierfür zuerst die Cels über das [Animation] Menü > [Spur bearbeiten] > [Stapelspezifische Cels], und wählen Sie dann im [Animation] Menü > [Spur bearbeiten] > [Alle unterstützten Cels erstellen], um alle Cels auf einmal zu erstellen.
Weitere Informationen dazu finden Sie hier.
Hinweis:
Verwenden Sie Tastaturbefehle für die Optionen [Vorheriges Cel auswählen] und [Nächstes Cel auswählen], um beim Zeichnen schneller zu den vorherigen oder darauffolgenden Ebenen der zugewiesenen Cels zu springen!
(1) Wählen Sie im [Datei] Menü > [Tastaturbefehlseinstellungen].
Wählen Sie für die macOS-/Tablet-Version [Tastaturbefehlseinstellungen] aus dem [CLIP STUDIO PAINT] Menü .
- Wählen Sie in der Smartphone-Version [Menü] > [Einstellungen] > [Tastaturbefehlseinstellungen].
(2) Weisen Sie den Funktionen beliebige Tasten zu, wie zum Beispiel:
・[Animation] Menü > [Spur bearbeiten] > [Vorheriges Cel auswählen]: [Ö]
・[Animation] Menü > [Spur bearbeiten] > [Nächstes Cel auswählen]: [Ä]
(3) Klicken Sie auf [OK], um die Tastaturbefehle zuzuweisen.
Die Zwiebelschicht-Funktion
Wenn Sie in der [Zeitleisten] Palette auf [Zwiebelschicht aktivieren] klicken, werden die Cels vor und nach dem ausgewählten Cel angezeigt, sodass man sich beim Zeichnen an diesen orientieren kann.
▲ Das vorherige Cel wird in Blau und das darauffolgende Cel in Gelbgrün angezeigt.
Im [Animation] Menü > [Animationscels einblenden] > [Zwiebelschichteneinstellungen] können Sie die Anzeigefarbe ändern und festlegen, wie viele Cels davor und danach angezeigt werden sollen.
Zeichnen Sie mithilfe der Funktionen [Nächstes Cel auswählen] und [Zwiebelschicht aktivieren] die Bilder für alle Animationscels.
3. Animation wiederholen
Sie können eine Animation erstellen, in der dieselbe Bewegung wiederholt wird, indem Sie die Cels, die wiederholt werden sollen, in der [Zeitleisten] Palette erneut zuweisen.
Klicken Sie mit der rechten Maustaste auf Frame „7“ und weisen Sie das bereits fertig gezeichnete Cel „1“ zu.
Weisen Sie auf dieselbe Weise die Cels für die Frames „9“ und „11“ zu.
Dadurch werden in der Animation die Bilder der Cels „1“ bis „3“ ab dem siebten Frame wiederholt.
4. Animation abspielen und überprüfen
Spielen Sie die fertig gezeichnete Animation ab, indem Sie in der [Zeitleisten] Palette auf [Abspielen/Anhalten] klicken, und überprüfen Sie den Bewegungsablauf.
Die Animation wird mit der zugewiesenen Anzahl an Frames abgespielt.
Klicken Sie erneut auf [Abspielen/Anhalten], um die Wiedergabe zu stoppen.

Wie Sie die Animation anpassen können, um flüssigere Bewegungen zu erzeugen oder überflüssige Cels zu entfernen, wird im folgenden Abschnitt beschrieben.
[4] Timing des Cel-Wechsels anpassen
Bei der jetzigen Animation mit 8 fps ist jedes Cel immer zwei Frames zugewiesen. Es werden daher vier Bilder in 1/4 Sekunde angezeigt.
Passen Sie die Animation an, um unterschiedlich schnelle Bewegungsphasen zu erzeugen. Weisen Sie mehr Cels zu, um eine Bewegung flüssiger zu machen, und weisen Sie weniger Cels zu, um eine Bewegung zu verkürzen.
■ Celspezifierung ändern
Wählen Sie das gewünschte Cel aus, indem Sie in der [Zeitleiste] auf den ersten Frame klicken, dem das Cel zugewiesen ist.
Sie können das ausgewählte Cel dann einem anderen Frame zuweisen, indem Sie es ziehen.
Cels hinzufügen und löschen
■ Cel hinzufügen
Wählen Sie in der [Zeitleisten] Palette den Frame aus, für den Sie ein Cel hinzufügen möchten.
Klicken Sie dann auf [Neues Animationscel], um ein neues Animationscel zu erstellen und zum ausgewählten Frame zuzuweisen.
■ Cel löschen
Klicken Sie in der [Zeitleisten] Palette mit der rechten Maustaste auf das Cel, das Sie löschen möchten, und wählen Sie aus dem Rechtsklick-Menü [Löschen].
Das Cel ist dem Frame dann nicht länger zugewiesen.
Hinweis: Nur die Celspezifizierung wird dabei aufgehoben, die Ebene in der [Ebenen] Palette wird nicht gelöscht.
Frames einfügen und löschen
Wenn Sie Cels hinzufügen oder löschen, ändert sich zwar die Anzahl spezifizierter Cels in der Zeitleiste, aber die Abspielzeit bleibt gleich.
Dies hat zur Folge, dass wenn Sie beispielsweise zwischen den Cels „2“ und „3“ ein weiteres Cel hinzufügen, das Cel „2“ kürzer abgespielt wird. Ebenso wird, wenn Sie das Cel „4“ löschen, das Cel „3“ länger abgespielt.
Wenn Sie das Timing Ihrer bereits spezifizierten Animationscels beibehalten möchten, sollten Sie zum Hinzufügen und Löschen von Cels daher folgende Funktionen verwenden.
■ Frame einfügen
Rechtsklicken Sie in der [Zeitleisten] Palette auf die Stelle, wo Sie Frames einfügen möchten, und wählen Sie aus dem Rechtsklick-Menü [Frame einfügen].
Geben Sie im [Frame einfügen] Dialogfeld die gewünschte Framezahl ein, und klicken Sie auf [OK].
Die Frames werden dann beginnend ab der Stelle, die Sie vorher angeklickt haben, eingefügt.
Die nachfolgenden Celspezifizierungen werden um die Anzahl der eingefügten Frames nach hinten verschoben, und die Abspielzeit wird verlängert.
Wenn Sie ein neues Cel hinzufügen möchten, wählen Sie das eingefügte Frame aus und klicken Sie auf [Neues Animationscel].
Hinweis: In der DEBUT- und PRO-Version gibt es eine Obergrenze für die Frameanzahl, sodass ab einer Abspielzeit von 24 Frames keine weiteren Frames mehr hinzugefügt werden können.
■ Frame löschen
Rechtsklicken Sie in der [Zeitleisten] Palette auf das Frame, das Sie löschen möchten, und wählen Sie aus dem Rechtsklick-Menü [Frame löschen].
Geben Sie im [Frame löschen] Dialogfeld die Anzahl der zu löschenden Frames ein, und klicken Sie auf [OK].
Die Frames werden dann beginnend ab der Stelle, die Sie vorher angeklickt haben, gelöscht.
Die zugehörigen Celspezifizierungen werden aufgehoben, und die Abspielzeit wird um die Anzahl der gelöschten Frames verkürzt.
Hinweis: Framezahl festlegen durch Ziehen mit rechter Maustaste
Das Hinzufügen und Löschen mehrerer Frames ist auch durch Ziehen mit gedrückter rechter Maustaste möglich, was noch schneller geht.
(1) Ziehen Sie in der [Zeitleisten] Palette mit gedrückter rechter Maustaste über die gewünschte Anzahl an Frames, die Sie hinzufügen bzw. löschen möchten.
(2) Wählen Sie im Rechtsklick-Menü [Frame einfügen] bzw. [Frame löschen].
Im darauffolgenden Dialogfeld ist dann bei [Framezahl] bereits die Anzahl an Frames angegeben, die Sie beim Ziehen ausgewählt haben.
Hinweis:
Wenn Cels im Nachhinein hinzugefügt oder gelöscht werden, führt das dazu, dass die Celbezeichnungen nicht mehr in der Reihenfolge sind, in der sie abgespielt werden.
Wie Sie die Namen der Cels wieder in die richtige Reihenfolge bringen, erfahren Sie hier.
[5] Inbetweening mit der Leuchttischfunktion
■ Was ist Inbetweening?
Um eine Animation flüssiger zu machen, muss die Anzahl der pro Sekunde abgespielten Bilder erhöht werden.
Üblicherweise wird dafür zwischen zwei fertig gezeichneten Cels ein Zwischenbild („Inbetween“) eingefügt, das die Bewegung zwischen den beiden Cels abbildet. Das Generieren dieser Zwischenbilder wird als „Tweening“ oder „Inbetweening“ bezeichnet.
Das Inbetweening macht die Bewegungen zwar flüssiger, aber entsprechend müssen auch mehr Bilder gezeichnet werden.
Bei langen Animationen müssen Sie daher den Arbeitsaufwand und die Bewegungsflüssigkeit gegeneinander abwiegen.
Da in unserer Animation diesmal 8 Bilder pro Sekunde (8 fps) abgespielt werden sollen, werden wir die Inbetweens so hinzufügen, dass aus den 4 Bildern, die momentan pro Sekunde angezeigt werden, 8 Bilder werden.
Nutzen Sie für das Inbetweening die [Leuchttisch] Funktion aus der [Animationscel] Palette.
In der [Animationscel] Palette können Cels oder andere Bilddateien importiert und im Leuchttisch registriert werden, um sich beim Zeichnen an diesen orientieren zu können.
Anders als bei der [Zwiebelschicht] Funktion, wo nur das vorherige und das nachfolgende Cel angezeigt werden, sind beim [Leuchttisch] jedes beliebige Cel oder sogar externe Dateien verwendbar.
Außerdem kann die Position und Größe der Bilder im Leuchttisch beliebig geändert werden, ohne dabei das eigentliche Cel zu verändern.
1. Cel für das Inbetween erstellen
(1) Wählen Sie in der [Zeitleisten] Palette den Frame aus, für den Sie das Cel hinzufügen möchten.
(2) Klicken Sie in der [Zeitleisten] Palette auf das [Neues Animationscel] Symbol.
Zwischen den Cels „1“ und „2“ wird das Cel „1a“ erstellt.
2. Cels im Leuchttisch registrieren
Verwenden Sie die Leuchttischfunktion, um das Inbetween zwischen den beiden Cels zu erstellen.
Hinweis: Da die Zwiebelschichtfunktion momentan aktiviert ist, wird Cel „1“ in Blau und Cel „2“ in Gelbgrün angezeigt.
(1) Wählen Sie in der [Zeitleisten] Palette das Inbetween-Cel „1a“ aus.
(2) Wählen Sie im [Fenster] Menü > [Animationscel], um die [Animationscel] Palette anzuzeigen.
Das aktuell ausgewählte Cel wird oben in der Palette angezeigt.
Unten wird das [Leuchttischspezifische Cel] angezeigt. Zu diesem Leuchttisch können Sie Bilder oder andere Cels registrieren, die Sie beim Zeichnen des ausgewählten Cels als Referenz verwenden möchten.
(3) Wählen Sie das Cel „1a“ aus, und ziehen Sie die Ebene „1“ (Cel „1“) aus der [Ebenen] Palette per Drag & Drop in die [Animationscel] Palette nach unten zu [Leuchttischspezifisches Cel].
Hinweis: Achten Sie darauf, dass Sie die Ebene „1“ beim Drag & Drop nicht loslassen, da beim Anklicken der Ebene „1“ das Cel „1“ zum Bearbeitungsziel wird.
Für das Cel „1a“ wird das Cel „1“ als [Leuchttischspezifisches Cel] registriert.
(4) Registrieren Sie als Nächstes auch die Ebene „2“ zum Leuchttisch für das Cel „1a“.
Alle im Leuchttisch registrierten Ebenen werden mit 50% Deckkraft angezeigt.
3. Im Leuchttisch registrierte Cels bearbeiten
Wenn ein im Leuchttisch registriertes Cel ausgewählt wird, wird in der [Tool] Palette automatisch zum [Leuchttisch] Sub-Tool umgeschaltet und auf der Leinwand werden Steuerungsgriffe angezeigt.
(1) Wählen Sie im Leuchttisch das Cel „1“.
(2) Verschieben und drehen Sie das Bild mit dem [Leuchttisch] Sub-Tool so, dass es über dem angezeigten Cel „2“ liegt.
(3) Wählen Sie im [Animation] Menü > [Leuchttisch] > [Leinwand zentrieren].
(4) Stellen Sie im darauffolgenden Dialogfenster einen Wert zwischen „0“ und „100“ ein.
Wenn Sie hier „50“ wählen, wird die Position genau in der Mitte zwischen den Cels „1“ und „2“ im Leuchttisch ausgewählt.
(5) Klicken Sie auf [OK].
Die Position der Leinwand für Cel „1a“ wird dann genau in die Mitte zwischen „1“ und „2“ verschoben.
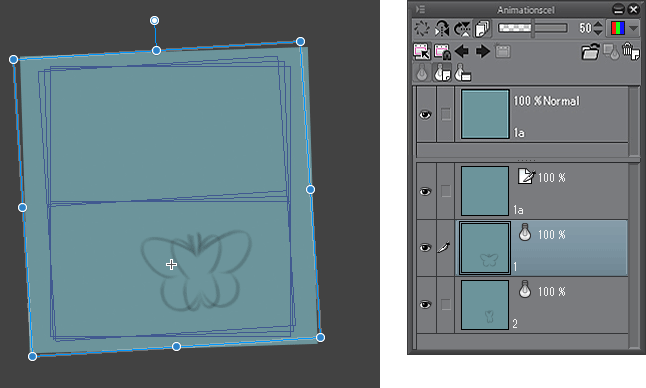
Hinweis:
Sie können die Ebenenfarbe der im Leuchttisch registrierten Cels ändern, indem Sie in der [Animationscel] Palette das gewünschte Cel auswählen und oben rechts für [Farbmodus] > [Halbton] auswählen.
Zudem können Sie auch die Ebenenfarbe für jedes Cel einzeln festlegen, indem Sie [Farbmodus] > [Ebenenfarbe ändern] auswählen.
In diesem Beispiel wurde für das vorherige Cel die Farbe Blau und für das nachfolgende Cel Gelbgrün gewählt, genau wie bei der Zwiebelschichtfunktion.
4. Inbetween zeichnen
(1) Wählen Sie in der [Animationscel] Palette oben das Cel „1a“ aus, um darauf zeichnen zu können.
(2) Zeichnen Sie das Zwischenbild auf Cel „1a“, indem Sie sich an „1“ und „2“ orientieren.
(3) Klicken Sie in der [Animationscel] Palette oben links auf [Position der Ebenen auf Leuchttisch zurücksetzen], um die Positionen der im Leuchttisch registrierten Ebenen zurückzusetzen.
Das Inbetween auf Cel „1a“ liegt jetzt genau zwischen Cel „1“ und Cel „2“.
(4) Fügen Sie auf die gleiche Weise auch zu den anderen Frames ein [Neues Animationscel] hinzu, und erstellen Sie mithilfe der [Animationscel] Palette auch die restlichen Inbetweens.
Hinweis: Weitere Einzelheiten zur [Animationscel] Palette finden Sie in der Bedienungsanleitung (auf Englisch).
Nachdem alle Inbetweens fertig sind, sieht unsere Animation jetzt so aus.
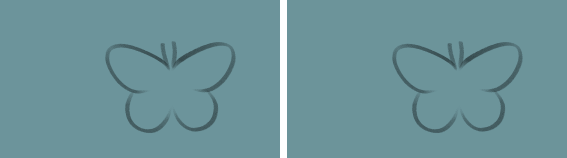
▲ Vor Inbetweening → Nach Inbetweening
Sie können die Figur jetzt auch kolorieren oder Details hinzufügen, indem Sie der Reihe nach alle in der Zeitleiste spezifierten Cels bearbeiten.
Wenn Sie zum Kolorieren oder Bearbeiten mehrere Ebenen verwenden wollen, lesen Sie den folgenden Artikel.
[6] Hintergrund zeichnen
Als Nächstes werden wir einen Hintergrund für die Figur zeichnen.
(1) Schließen Sie in der [Ebenen] Palette den [Animationsordner], indem Sie auf das ▼-Symbol daneben klicken.
(2) Klicken Sie auf das [Neue Rasterebene] Symbol, um eine neue Ebene zu erstellen, und nennen Sie sie „Hintergrund“.
(3) Ziehen Sie diese Ebene in der Palette nach unten, sodass sie sich unterhalb der Figur befindet.
(4) Zeichnen Sie den Hintergrund.
[7] Kamerabewegung passend zur Figur hinzufügen
Indem Sie die „Hintergrund“ Ebene in einen [2D-Kamera Ordner] verschieben, können Sie Kamerabewegungen hinzufügen.
1. 2D-Kamera Ordner erstellen
(1) Wählen Sie im [Animation] Menü > [Neue Animationsebene] > [2D-Kamera Ordner].
Dadurch wird der 2D-Kamera Ordner „Kamera 1“ erstellt.
(2) Verschieben Sie den „Hintergrund“ Ebenenordner per Drag & Drop in den „Kamera 1“ Ordner.
(3) Wählen Sie das [Bedienung] Tool > [Objekt] Sub-Tool aus.
Wenn der „Kamera 1“ Ordner ausgewählt ist, werden daraufhin Griffe für den [Ausgabe-Frame] angezeigt.
Mit diesen Griffen können Sie Kamerabewegungen wie [Skalieren], [Drehen], [Verschieben] hinzufügen.
2. Keyframes hinzufügen
(1) Wählen Sie in der [Zeitleisten] Palette den ersten Frame „1“ aus.
(2) Wenn Sie mit dem [Objekt] Sub-Tool an den Griffen der 2D-Kamera ziehen, werden zum aktuell ausgewählten Frame [Keyframes] hinzugefügt.
Hinweis: Wenn Sie Keyframes hinzufügen möchten, ohne die Kamerabewegung zu ändern, wählen Sie die Frames aus, die Sie hinzufügen möchten, und klicken Sie in der [Zeitleiste] Palette auf [Keyframe hinzufügen].
Die Kamerabewegung für den Hintergrund, der im ersten Frame „1“ angezeigt werden soll, wurde als [Keyframe] hinzugefügt.
Bewegen Sie die Kamera anschließend weiter zu dem Ausschnitt, der am Ende angezeigt werden soll, und legen Sie den Zeitpunkt fest, wann die Kamera diesen erreichen soll.
Damit die Kamerabewegung zu der Figur passt, die sich nach oben bewegt, muss der Zeitpunkt der Ankunft beim 16. Frame sein.
(3) Wählen Sie in der [Zeitleisten] Palette den Frame „16“ aus.
(4) Bewegen Sie die Kamera über den Hintergrund, indem Sie die Kameragriffe mit dem [Objekt] Sub-Tool ziehen.
Dadurch wird zum 16. Frame ein [Keyframe] hinzugefügt.
Für das 1. und das 16. Frame, wo die [Keyframes] hinzugefügt wurden, wird jeweils ein Rahmen für die Kamera angezeigt, und es wird ein [Kamerapfad] erstellt, der diese beiden Rahmen verbindet.
Die Kamerabewegung für das ausgewählte Frames wird in einem blauen Rahmen angezeigt. Dieser markiert den Bereich, der auf der Kamera angezeigt wird.
Damit wurden für den Hintergrund jetzt Kamerabewegungen hinzugefügt.
Hinweis: Anzeigemethode der 2D-Kamera ändern
In der [Tooleigenschaften] Palette des [Objekt] Tools kann eingestellt werden, wie das Sichtfeld der 2D-Kamera angezeigt werden soll.
Wenn Sie die [Anzeigenpraktik] von [Ebenengrenzen anzeigen] auf [Kamerasichtfeld anzeigen] umstellen, ist die 2D-Kamera auf der Leinwand im Rendering-Modus und die Kamerabewegung wird genau wie nach dem Exportieren der Animation angezeigt, d.h. es werden weder Rahmen noch Kamerapfade angezeigt.
3. Kamerabewegung wiedergeben
Wenn die Animation in der [Zeitleisten] Palette über [Abspielen/Anhalten] abgespielt wird, bewegt sich in den Standardeinstellungen der Rahmen der 2D-Kamera so, dass er den Bereich innerhalb des Ausgabe-Frames anzeigt.
Die Figur, die sich außerhalb des 2D-Kamera-Ordners befindet, wird im Ausgabe-Frame korrekt wiedergegeben, aber der Hintergrund innerhalb des 2D-Kamera-Ordners wird darin nicht wiedergegeben.
Um beim Abspielen der Animation auch die Kamerabewegung überprüfen zu können, sind folgende [Wiedergabeeinstellungen] nötig.
・[2D-Kamera rendern]
Wählen Sie im [Animation] Menü > [Wiedergabeeinstellungen] > [2D-Kamera rendern].
Aktivieren Sie [2D-Kamera rendern], um im Ausgabe-Frame auch die Kamerabewegung vom Hintergrund wiederzugeben.
・[Rendern vor Wiedergabebeginn]
Wenn [2D-Kamera rendern] aktiviert ist, wird die Animation abgehackter abgespielt als es in der tatsächlich exportierten Animation der Fall ist, weil der Renderingprozess der 2D-Kamera während der Wiedergabe ausgeführt wird.
Wenn Sie im [Animation] Menü > [Wiedergabeeinstellungen] > [Rendern vor Wiedergabebeginn] aktivieren, wird das Rendering vor der Wiedergabe ausgeführt, sodass die Kamerabewegung flüssig abgespielt wird.
・[Alle Frames abspielen]
In der Standardeinstellung [In Echtzeit abspielen] wird die Animation mit korrekt gerenderten Framerate-Einstellungen abgespielt, wodurch die Verarbeitung etwas Zeit in Anspruch nehmen kann.
Wenn Sie [Alle Frames abspielen] auswählen, wird die Animation möglicherweise etwas langsamer als die tatsächliche Animation abgespielt, aber dafür wird das Rendering schneller ausgeführt.
・[Schnelligkeit bevorzugen]
Wenn Sie [Schnelligkeit bevorzugen] aktivieren, wird beim Abspielen der Animation die Auflösung automatisch reduziert.
Wenn Sie die Animation mit den obigen Einstellungen abspielen, wird auch die Kamerabewegung im Hintergrund wiedergegeben.
Wenn Sie die Kamerabewegung nicht überprüfen müssen, ist es besser, wenn Sie [2D-Kamera rendern] deaktiviert lassen.
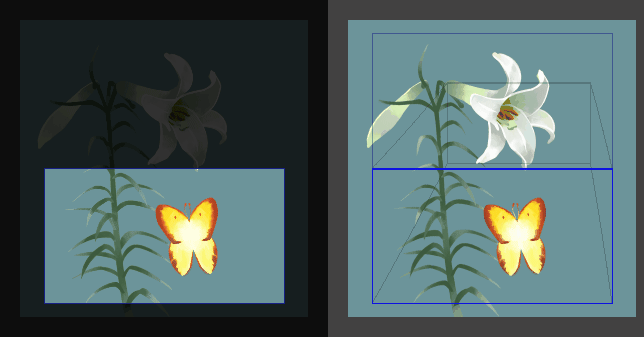
▲ Links: [2D-Kamera rendern] aktiviert, Rechts: [2D-Kamera rendern] deaktiviert
[8] Als Film exportieren
Exportieren Sie zum Schluss Ihre fertige Animation als Film.
(1) Wählen Sie im [Datei] Menü > [Animation exportieren] > [Film].
(2) Geben Sie einen Dateinamen ein, wählen Sie einen Speicherort und ein Format, und klicken Sie auf [Speichern].
Das Exportieren ist im MP4- oder im AVI-Format möglich. Hier wurde MP4-Format gewählt.
Hinweis: Da das Wiedergeben von Filmen im AVI-Format nicht auf Mac Computern möglich ist, ist das MP4-Format allgemeiner anwendbar.
(3) Das [Film Exporteinstellungen] Dialogfeld wird angezeigt.
Stellen Sie sicher, dass [2D-Kamera Effekte anwenden] aktiviert ist, wenn Sie Kamerabewegungen hinzugefügt haben.
Geben Sie bei [Optionen] > [Framerate] denselben Wert ein, den Sie im [Neu] Dialogfeld als Framerate festgelegt haben (hier: 8 fps).
Hinweis: Wenn Sie einen kleineren Wert einstellen, bleibt die Wiedergabezeit zwar gleich, aber die Anzahl der pro Sekunde angezeigten Bilder wird verringert.
(4) Klicken Sie auf [OK], um die Animation als Film zu exportieren.
Dies ist die fertige 3-Sekunden-lange Animation!

(Animiertes GIF)























Kommentar