Anpassen Ihres Clip Studio Paint-Arbeitsbereichs
(oder: Wie man sich nicht von Clip Studio Paint einschüchtern lässt)
Ich bin kürzlich auf einen viralen Tweet gestoßen, der darüber scherzte, wie verwirrend die Verwendung von Clip Studio Paint ist. Obwohl ich der Meinung bin, dass die Lernkurve nicht wirklich anders ist als bei anderer Software, stimme ich zu, dass Sie sich schnell überfordert fühlen können, wenn Sie mit einer Vielzahl von Schaltflächen und Menüoptionen beginnen, mit denen Sie nicht vertraut sind.
Glücklicherweise ist die Benutzeroberfläche von Clip Studio Paint in hohem Maße anpassbar! Dies bedeutet, dass wir die Schnittstelle auf das Wesentliche reduzieren können. Durch das Ausblenden von Funktionen, die wir derzeit möglicherweise nicht benötigen, kann es einfacher sein, Dinge zu analysieren und dieses überwältigende Gefühl zu reduzieren. In diesem Tutorial erhalten Sie einige allgemeine Informationen dazu sowie Informationen zum langsamen Wiederherstellen des Arbeitsbereichs, der Ihren persönlichen Prozess zum Erstellen von Kunst unterstützt.
Nur zur Verdeutlichung vor dem Einstieg: Mein Ziel ist es NICHT zu erklären, was jedes einzelne Werkzeug oder jede einzelne Menüoption bewirkt, sondern Ihnen zu helfen, ein Verständnis dafür zu erlangen, wie Ihr Arbeitsbereich in Clip Studio Paint eingerichtet ist und wie Sie ihn an Ihre eigenen Bedürfnisse anpassen können .
Wenn Sie eine Videoversion dieses Tutorials ansehen möchten, finden Sie diese hier:
Der Startpunkt
Dies ist der Standardarbeitsbereich von Clip Studio Paint. Dies wird angezeigt, wenn Sie das Programm zum ersten Mal öffnen.
Lassen Sie uns die verschiedenen Arten von Fenstern und Symbolleisten durchgehen.
(A) Dies ist die "Symbolleiste". Es enthält alle grundlegenden Tools, die Ihnen zur Verfügung stehen. Es kann verschoben und in der Größe geändert werden. Sie können nur Werkzeuge hinzufügen oder entfernen.
(B) Wenn Sie eines der Werkzeuge auswählen, wird eine weitere Auswahl von „Unterwerkzeugen“ geöffnet. Einige davon können mehrere Kategorien / Gruppen haben. Vergleichen Sie zum Beispiel das Werkzeug „Auswahlbereich“ und „Stift“.
(C) Wenn Sie eines der Unterwerkzeuge auswählen, werden bestimmte „Werkzeugeigenschaften“ geöffnet.
(D) Direkt darunter stehen einige Voreinstellungen für die Pinselgröße zur Verfügung.
(E) Hier unten gibt es eine Vielzahl von Farboptionen, die alle auf mehreren Registerkarten im selben Fenster zusammengefasst sind.
(F) Dies ist die "Befehlsleiste". Es enthält Symbole, die Verknüpfungen zu einigen der am häufigsten verwendeten Menüoptionen darstellen. Es kann auch Verknüpfungen zu bestimmten Werkzeugen oder Unterwerkzeugen enthalten. Im Gegensatz zu allem anderen hier ist dies das einzige Fenster oder die einzige Leiste, deren Position nicht geändert werden kann. Es kann nur ausgeblendet werden, indem Sie zu "Fenster" gehen und "Befehlsleiste" deaktivieren.
(G) Dieser dünne Streifen von Symbolen enthält zwei verschiedene Fenstertypen.
(G1) Dies ist "Schnellzugriff". Es ist im Wesentlichen dasselbe wie die "Befehlsleiste" mit drei Hauptunterschieden: Erstens können Sie verschiedene Sets zur Verfügung haben. Zweitens wird auch der Name jedes Werkzeugs oder jeder Verknüpfung angezeigt, nicht nur das Symbol. Drittens können Position und Größe geändert werden.
(G2) Alle Symbole unter "Schnellzugriff" sind Verknüpfungen zu verschiedenen Materialien, die in Clip Studio Paint verfügbar sind.
(H) Oben rechts haben wir einige Informationstools, die wiederum in mehreren Registerkarten zusammengefasst sind.
(I) Darunter befinden sich "Ebeneneigenschaften", "Ebenen" und eine Vielzahl anderer Optionen, die in Registerkarten zusammengefasst sind.
(J) Schließlich haben wir ganz unten die „Animationszeitleiste“, obwohl Sie momentan nur das Verknüpfungssymbol dafür sehen können.
Fenster ein- und ausklappen
Vielleicht haben Sie bei der Betrachtung all dieser Optionen bereits einige bemerkt, die Sie möglicherweise nicht benötigen. Stellen wir uns zum Beispiel vor, wir versuchen nur, uns an Clip Studio Paint zu gewöhnen und uns mit seinen Werkzeugen vertraut zu machen. In diesem Fall möchten wir vielleicht einfach lernen, im Programm zu zeichnen. Wir werden nicht damit beginnen, direkt in die Animation zu springen, die an sich viel komplexer ist! Dies ist also bereits ein Element, das wir möglicherweise entfernen können!
Schauen wir uns das Fenster im Detail an. Wie bereits erwähnt, wird derzeit nur das Symbol für die Zeitleiste angezeigt. Klicken Sie darauf, um die Zeitleiste zu öffnen und sie anzusehen. So funktionieren auch die Verknüpfungen „Schnellzugriff“ und „Material“.
Okay, ja, das ist nur eine ganze Reihe neuer Symbole und Optionen. Darauf wollen wir jetzt wirklich nicht eingehen. Haben Sie bemerkt, dass sich der kleine Pfeil geändert hat, als wir auf das Verknüpfungssymbol geklickt haben?
Sie können erneut auf diesen Pfeil klicken, um das Bedienfeld wieder auf das Verknüpfungssymbol zu reduzieren. Es gibt auch ein zweites Symbol mit zwei Pfeilen. Lass es uns versuchen.
Sie werden sehen können, dass das Fenster dadurch vollständig zusammengeklappt wird. Kein Verknüpfungssymbol mehr. Nicht einmal ein Text, der darauf hinweist, was hier enthalten ist. Sie werden feststellen, dass diese Pfeile im gesamten Programm vorhanden sind - für jedes Fenster. Auf diese Weise können Sie schnell ganze Sätze von Symbolen und Optionen ausblenden und mehr von Ihrer tatsächlichen Leinwand oder Ihrem Arbeitsbereich freigeben.
Es gibt tatsächlich eine Verknüpfung, mit der Sie alle derzeit aktiven Fenster ausblenden können. Drücken Sie einfach die Tabulatortaste oder gehen Sie zu "Fenster> Alle Paletten ausblenden". Drücken Sie einfach erneut darauf, um sie wieder aufzurufen.
Wir wollten jedoch das Fenster „Animationszeitleiste“ vollständig entfernen. Wie machen wir das? Öffnen wir es wieder. Beachten Sie das kleine Menüleistensymbol.
Diese sind auch im gesamten Programm vorhanden. Klicken Sie darauf, und Sie finden eine Vielzahl von Optionen (die für jedes Fenster unterschiedlich sind). Die gewünschte wird einfach als "Timeline-Palette ausblenden" bezeichnet.
Und es ist weg. Wenn wir das Fenster jemals wieder haben möchten, können wir zu "Fenster" gehen und erneut ein Häkchen neben "Zeitleiste" setzen.
Fenster neu anordnen
Schauen wir uns eine alternative Methode zum Entfernen eines Fensters an. Bei der Auswahl des Stiftwerkzeugs ist Ihnen möglicherweise aufgefallen, dass im Fenster „Werkzeugeigenschaft“ bereits ein Schieberegler zur Auswahl einer Pinselgröße sowie ein Feld angezeigt wird, in das Sie bestimmte Zahlen eingeben können. Aus diesem Grund halte ich das voreingestellte Fenster „Pinselgröße“ für völlig unnötig. Entfernen wir dieses Fenster als Beispiel.
Klicken und ziehen Sie einfach die Registerkarte und verschieben Sie sie in die Mitte des Programms. Sie werden feststellen, dass das Fenster rot wird. Dies ist eine nützliche Methode, mit der Sie sich mit Clip Studio Paint auf das Fenster konzentrieren können, das Sie gerade neu anordnen.
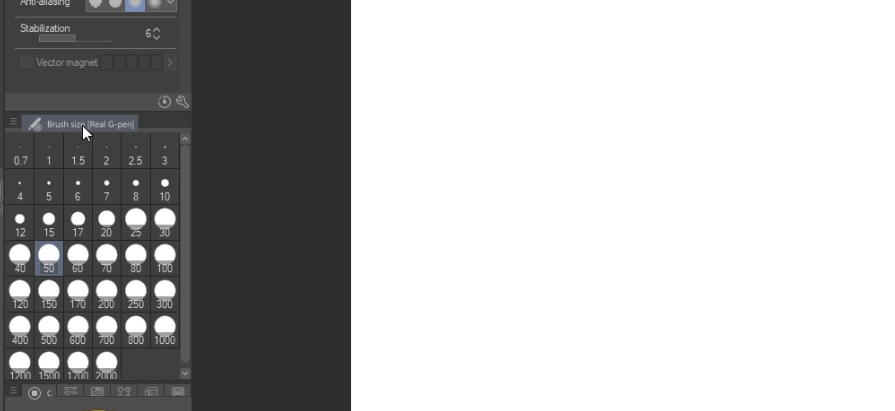
Natürlich können Sie mit dieser Technik Fenster nicht nur schließen, sondern auch neu anordnen. Ich mag es beispielsweise, wenn im Fenster „Werkzeugeigenschaft“ so viele Optionen wie möglich angezeigt werden, ohne dass ich durch diese scrollen muss. Was wir also tun könnten, um mehr Platz dafür zu schaffen, ist die Position des Fensters zu ändern, das alle Farboptionen enthält.
Derzeit befinden sich so viele Registerkarten im Farbfenster, dass es mir praktisch unmöglich ist, das Fenster selbst anstelle einer bestimmten Registerkarte zu greifen. Erweitern Sie also zuerst die Breite dieses Bedienfelds, indem Sie einfach meinen Cursor über dem Umriss platzieren, wodurch der Cursor in einen Pfeil geändert wird, und dann auf den Umriss klicken und ihn ziehen, um das Bedienfeld zu erweitern.
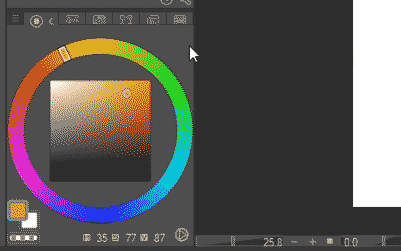
Nehmen wir jetzt das Fenster wie zuvor. Bewegen wir es diesmal langsam und sehen, was passiert, wenn wir es in die Mitte des Bildschirms ziehen.
Eine große rote Linie erschien. Dies zeigt, dass Sie eine neue Zeile oder ein neues Bedienfeld für das Fenster erstellen können, das Sie gerade ziehen. Lass uns das tun.
Voila! Wir haben das gesamte Farbfenster verschoben. Mit den gleichen Methoden wie zuvor können wir jetzt auch die Registerkarten neu anordnen, nicht benötigte Registerkarten ausblenden oder bestimmte Registerkarten in ihre eigenen Fenster ziehen, sodass mehrere Registerkarten gleichzeitig sichtbar sind.
In meinem Fall arbeite ich hauptsächlich in Comics. Daher ist es für mich persönlich nützlich, das Fenster "Farbsatz" neben dem eigentlichen "Farbrad" sichtbar zu machen. Ich verwende das „Farbrad“, um neue Farben auszuwählen, und ich verwende das „Farbset“, um bestimmte, vordefinierte Farben für meine Charaktere auszuwählen.
Ziehen Sie auch über das Menü "Unteransicht", in dem Sie verschiedene Referenzbilder laden können. Ich wähle oft Farben von vorhandenen Comicseiten aus, was mir mit diesem Tool leicht fällt. Für mich ist es also sinnvoll, dieses Fenster unter den Farboptionen zu haben. Ich lasse die Registerkarte "Navigator" im selben Fenster verfügbar, falls ich sie jemals benötige, aber ich werde die Registerkarten "Informationen" und "Artikelbank" entfernen, da ich sie nicht benötige.
Weitere Informationen zu den Werkzeugen „Farbset“ und „Unteransicht“ und deren Verwendung finden Sie in meinem anderen Lernprogramm:
Ich bereinige die Benutzeroberfläche weiter und stelle sicher, dass viele Ebenen gleichzeitig sichtbar sind. Dies liegt daran, dass ich vor allem beim Erstellen von Comics viele Ebenen habe und nicht ständig scrollen möchte, um die spezifische Ebene zu finden, mit der ich arbeiten muss.
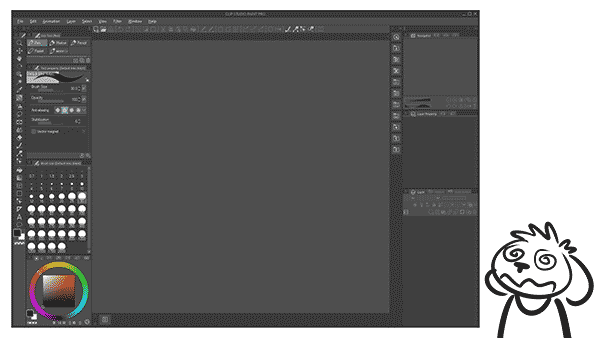
Neuanordnen von Werkzeugen und Optionsverknüpfungen
Wir haben jetzt gelernt, wie Sie Fenster und Registerkarten neu anordnen. Dasselbe können wir für Werkzeuge und Menüoptionen in den Fenstern „Symbolleiste“, „Befehlsleiste“ und „Schnellzugriff“ tun.
Der Prozess funktioniert genauso. Sie ziehen Symbole per Drag & Drop, die die Werkzeuge und Verknüpfungen darstellen. Um dies jedoch zu verhindern, ist in den Fenstern "Befehlsleiste" und "Schnellzugriff" standardmäßig eine Option ausgewählt, bei der Sie zuerst die Strg-Taste gedrückt halten müssen, bevor Sie die Symbole ziehen und ablegen können. Sie können dies ändern, indem Sie mit der rechten Maustaste in eines dieser Fenster klicken, "Reihenfolge ändern" auswählen und dann "Ziehen" oder "Strg und Ziehen" auswählen.
Ebenso können Sie ein Werkzeug oder eine Verknüpfung löschen, indem Sie mit der rechten Maustaste darauf klicken und die Option „Löschen“ auswählen.
Beim Hinzufügen neuer Werkzeuge oder Verknüpfungen unterscheidet sich der Vorgang geringfügig zwischen der „Symbolleiste“ und der „Befehlsleiste“ oder dem „Schnellzugriff“.
Wählen Sie für die „Symbolleiste“ einfach das Menüleistensymbol und dann „Standardmäßig hinzufügen“. Sie erhalten jetzt eine Liste von Tools, aus denen Sie neue hinzufügen können. Sie können auch ein Werkzeug aus der „Symbolleiste“ auswählen und dann ein „Unterwerkzeug“ dieses Werkzeugs in die „Symbolleiste“ ziehen, wenn Sie dies wünschen.
Denken Sie daran, dass Sie, wenn Sie beispielsweise einen bestimmten Pinsel in die „Symbolleiste“ ziehen und ihn später aus der „Symbolleiste“ entfernen möchten, „Löschen“ nicht verwenden können, da dieser Pinsel sonst tatsächlich gelöscht wird. Wenn Sie es nur aus der „Symbolleiste“ entfernen und in den Status als „Unterwerkzeug“ zurückversetzen möchten, müssen Sie das Werkzeug auswählen, die Registerkarte in das andere Werkzeugsymbol ziehen und dann auf eines von ziehen die vorhandenen Registerkarten (es sei denn, Sie möchten natürlich, dass es sich um eine eigene Registerkarte handelt).
Klicken Sie für die Fenster "Befehlsleiste" oder "Schnellzugriff" einfach mit der rechten Maustaste in eines der beiden Fenster und wählen Sie die entsprechende Einstellungsoption aus. Dies öffnet ein Fenster, in dem Sie nun alle möglichen Werkzeuge sowie Menüoptionen auswählen und als Verknüpfungen hinzufügen können. Sie können dieses Menü auch geöffnet lassen und dann auf Elemente in der Befehlsleiste oder im Schnellzugriff klicken, um sie jetzt zu löschen, oder sogar auf Trennzeichen hinzufügen, um subtile visuelle Gruppierungen zu erstellen.
Es gibt noch ein Fenster, das Sie anpassen können! Aber es ist tatsächlich ein bisschen versteckt. Um es zu finden, verwenden wir eines der "Auswahl" -Werkzeuge, wie das "Lasso". Eine Auswahl treffen. Nun erscheint ein neues Fenster unter der Auswahl. Dies funktioniert genau wie die Fenster "Befehlsleiste" und "Schnellzugriff". Ich empfehle, dies so zu belassen, wie es ist, da es bereits darauf ausgerichtet ist, einige der wichtigsten Optionen bei der Verwendung von Auswahlwerkzeugen anzubieten, aber es ist trotzdem schön zu wissen, dass Sie die Möglichkeit haben, Dinge bei Bedarf anzupassen!
Speichern und Herunterladen von Arbeitsbereichen
Sobald Sie Ihren Arbeitsbereich so eingerichtet haben, dass er für Sie funktioniert, ist es eine gute Idee, ihn zu speichern! Unabhängig davon, ob Sie versehentlich Änderungen vornehmen oder unterschiedliche Arbeitsbereiche für unterschiedliche Zwecke einrichten möchten, ist es immer großartig, zu etwas zurückkehren zu können, das bereits problemlos funktioniert hat.
Gehen Sie dazu zu „Fenster> Arbeitsbereich> Arbeitsbereich registrieren“. Geben Sie dann einfach einen Namen ein und Sie können in Zukunft zum selben Menü gehen, um diesen Arbeitsbereich auszuwählen.
Möglicherweise haben Sie die Option "Arbeitsbereich als Material registrieren ..." bemerkt. Dies ist relevant, wenn Sie Ihr Arbeitsbereichslayout über die Clip Studio Assets-Plattform für andere Personen freigeben möchten.
Ebenso bedeutet dies auch, dass Sie diese Plattform durchsuchen können, um nach vorhandenen Arbeitsbereichen zu suchen! Gehen Sie einfach zum selben Menü und wählen Sie "Nach Arbeitsbereichsmaterialien suchen". Es öffnet sich Clip Studio. Stellen Sie sicher, dass Sie sich bei Ihrem Konto anmelden. Jetzt können Sie nach bestimmten Schlüsselwörtern oder sogar nach den beliebtesten Arbeitsbereichen suchen. Es gibt viel zu bieten - einige Arbeitsbereiche richten sich an Linkshänder, andere an bestimmte Aufgaben oder Geräte und einige ahmen sogar Layouts nach, die in anderer Software wie Photoshop oder SAI zu finden sind.
Um einen heruntergeladenen Arbeitsbereich anzuwenden, gehen Sie zu „Fenster> Material> Material [Material]“. Dies öffnet ein Fenster mit Ihren letzten Asset-Downloads unter dieser bestimmten Kategorie. Ziehen Sie diesen Arbeitsbereich nun in Ihr Clip Studio Paint-Fenster, um ihn anzuwenden. Sie finden es jetzt auch unter „Fenster> Arbeitsbereich“, genau wie Ihre eigenen Voreinstellungen.
Lernen Sie das Programm in Ihrem eigenen Tempo
Als Sie gesehen haben, dass ich den Standardarbeitsbereich früher neu angeordnet habe, konnten Sie möglicherweise feststellen, dass ich dies getan habe, während ich meinen Arbeitsprozess im Auge behalten habe. Wenn Sie gerade erst mit Clip Studio Paint oder digitaler Kunst im Allgemeinen beginnen, wissen Sie möglicherweise noch nicht genau, wie Ihr Arbeitsprozess aussieht!
In diesem Fall würde ich empfehlen, zu Beginn noch alles zu vereinfachen. Laden Sie ein auf Anfänger ausgerichtetes Workspace-Asset herunter oder entfernen Sie alles, was Sie nicht benötigen, manuell aus dem Standard-Workspace. Wenn Sie nicht wissen, was ein bestimmtes Tool ist oder was es tut, können Sie entweder nach relevanten Tutorials auf der Website von Clip Studio Tips suchen (Sie sind bereits hier!) Oder einfach nur nach diesem Tool im Online-Clip suchen Studio-Handbücher:
Es ist durchaus möglich, sich nur langsam in der Komplexität hochzuarbeiten!
Optimieren Sie Ihren Arbeitsbereich für bestimmte Geräte
Bevor ich dieses Tutorial beende, möchte ich noch ein paar kleine Tipps und Tricks anbieten, die Ihnen bei der Optimierung Ihres Workflows in Bezug auf bestimmte Geräte helfen können.
Ich arbeite hauptsächlich mit meinem Cintiq auf meinem Desktop-Computer. Manchmal verwende ich aber auch mein Surface Pro 2. Meine Fensterlayouts sind bei jedem unterschiedlich.
Da das Surface Pro 2 einen kleineren Bildschirm als mein Cintiq hat, habe ich versucht, mich darauf zu konzentrieren, einen Arbeitsbereich zu erstellen, der meine Leinwand nicht zu überfüllt. Ich reduziere beim Zeichnen oft ganze Panels und öffne sie nur vorübergehend.
Darüber hinaus habe ich mit der Option "Radialmenü" von Wacom spezielle Stiftverknüpfungen eingerichtet. Um dies einzurichten, gehen Sie einfach zu Ihren „Tablet-Einstellungen“ in Windows. Wählen Sie das Werkzeug „Stift“ und stellen Sie eine Ihrer Stifttasten ein, um das „Radialmenü“ zu öffnen.
Um dieses Menü anzupassen, gehen Sie zum Werkzeug „Funktionen“ und wählen Sie das „Radialmenü“.
Sie können jetzt bestimmte Funktionen einrichten. Persönlich verwende ich meistens die Option „Tastenanschlag“. Hier kann ich bestimmte Tasten eingeben. So könnte ich beispielsweise Strg + Z und Strg + Y eingeben, um Dinge rückgängig zu machen und zu wiederholen. Oder ich gebe die Tastenkombinationen ein, die ich in Clip Studio Paint auf häufig verwendete Werkzeuge wie den Pinsel oder den Radierer angewendet habe.
Beachten Sie, dass das Erscheinungsbild dieser Menüs je nach Gerät oder Treiber variieren kann. Wenn sich die Dinge zu stark von diesem Tutorial unterscheiden, sollten Sie durch googeln von „Radialmenü + [Ihr Gerät]“ nützliche Informationen anzeigen.
Ein letzter Tipp, bei dem es nicht um das Anpassen von Dingen geht, sondern der sich immer noch auf das Thema Arbeitsbereiche als integralen Bestandteil meines Workflows bezieht: Wussten Sie, dass Sie unter Microsoft Windows Fenster schnell zwischen verschiedenen Bildschirmen verschieben können, indem Sie die Windows-Taste gedrückt halten und die Pfeiltasten drücken?
Ich neige dazu, auf meinem Cintiq zu zeichnen, aber ich male meine Zeichnungen auf meinem normalen Monitor mit einem Bambustablett. Der Grund dafür ist, dass die Farben des Monitors genauer sind als die meines alten Cintiq. Daher muss ich häufig Clip Studio Paint zwischen den beiden Bildschirmen wechseln. Anstatt es von einem Bildschirm auf einen anderen zu ziehen, hilft die oben genannte Verknüpfung. Wenn ich Clip Studio Paint von meinem Hauptmonitor auf den Cintiq verschieben möchte, drücke ich "Windows" + "Pfeil nach rechts" (wenn Ihre Monitore anders angeordnet sind, kann dies eine andere Pfeiltaste sein). Dadurch wird zunächst nur die Größe des Fensters an die rechte Hälfte des aktuellen Bildschirms angepasst. Wenn ich es jedoch noch zweimal drücke, wird das Fenster jetzt auf meinen anderen Bildschirm verschoben. Es bedeckt jedoch immer noch nur die Hälfte des Bildschirms. Jetzt drücke ich zweimal "Windows" + "Pfeil nach oben". Dies maximiert das Fenster zum Ausfüllen des Bildschirms.
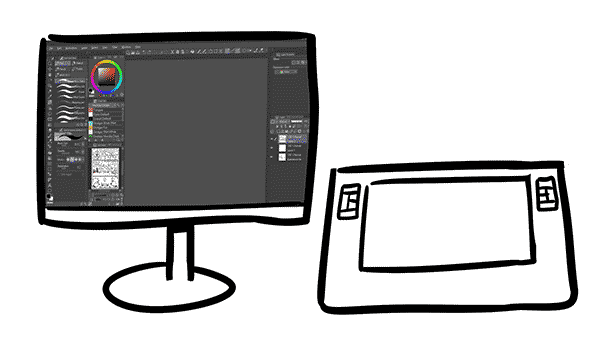
Danke!
Das ist es! Ich hoffe, dieses Tutorial war hilfreich und hat Ihnen einige Möglichkeiten aufgezeigt, wie Sie den Einstieg in Clip Studio Paint erleichtern können, indem Sie die Fenster, Werkzeuge und Optionen neu anordnen. Wenn Sie Fragen haben, können Sie diese gerne in den Kommentaren hinterlassen!
























Kommentar