7 Tipps zum Ausmalen von Comics
Hallo und willkommen zu einem weiteren Tutorial! Dieses Mal werde ich mich auf einige Möglichkeiten konzentrieren, wie Sie mit dem Färben von Comics oder Webtoons umgehen und diese optimieren können. Ich werde Themen behandeln, die sich sowohl mit der theoretischen als auch mit der technischen Seite der Dinge befassen. Letzteres konzentriert sich - wie üblich - auf die in Clip Studio Paint verfügbaren Werkzeuge. Lass uns anfangen!
Wenn Sie eine Videoversion dieses Tutorials anzeigen möchten, finden Sie diese hier:
Tipp 1: Planen Sie die Farbpaletten Ihrer Charaktere
Wir fangen von Grund auf an - mit dem Design Ihrer Charaktere! Eine Sache, von der jede visuelle Geschichte profitiert, ist das Entwerfen von Charakteren mit gut durchdachten Farbpaletten. Diese können dazu beitragen, Charakterdesigns leicht erkennbar zu machen.
Ich habe vier Richtlinien für die Planung der Farbpaletten Ihrer Charaktere definiert: Kontrast, Klarheit, Zusammenhalt und Kontext. Diese arbeiten alle zusammen und müssen ganzheitlich betrachtet werden.
KONTRAST - Sie möchten, dass die Hauptfarben Ihres Designs leicht voneinander zu unterscheiden sind. Wenn ich beispielsweise meinem Charakter Dodger ein Hemd geben würde, das näher an seiner Fellfarbe liegt, und Hosen, die näher an seiner Hemdfarbe liegen, würde sein Design sowohl weniger lesbar als auch weniger einprägsam.
Ebenso ist es sinnvoll, immer kontrastierende Farben für einzelne Teile eines Zeichens zu wählen, die sich nebeneinander befinden. In diesem Beispiel habe ich Dodgers Schuhen die gleiche Farbe wie seine Hose gegeben. Es verschmilzt einfach irgendwie miteinander, selbst wenn der Lineart diese Elemente klar voneinander trennt.
Dies bedeutet nicht, dass Sie in Ihren Designs keine Pastellfarben oder entsättigten Farben verwenden können. Aber auch hier sind der Kontrast und die Werte zwischen den einzelnen Farben wichtig. Hier ist eine kurze Pastellversion von Dodger, um meinen Standpunkt zu veranschaulichen. Achten Sie besonders darauf, wie deutlich die Unterscheidung zwischen Grün und Blau in der Farbpalette neben den Zeichen ist.
KLARHEIT - Ein anderes Wort, das Sie für diese Richtlinie verwenden könnten, wäre Einfachheit. Schauen wir uns Dottie an, eine Figur, die aus mehr Farben besteht als Dodger.
Die Sache ist - die größten Formen in ihrem Design sind immer noch auf drei Farben beschränkt. Jede Form, in der die anderen Farben angezeigt werden, ist optisch kleiner. Ich habe auch versucht, Farben dort wiederzuverwenden, wo es Sinn macht. Zum Beispiel haben die dunklen Ränder ihres Hemdes die gleiche Farbe wie ihre Schuhe. Ihr Halstuch hat die gleiche Farbe wie die wattierten Teile ihrer Hose. Darüber hinaus ist keine dieser Bonusfarben ein völliger Gegensatz zu den drei Hauptfarben. Es gibt dunklere und lebendigere Violettöne. Und selbst das entsättigte Orange und Beige fühlen sich wie Variationen dieses Grundoranges an.
Hier ist ein Beispiel für ein Design, das KEINE Klarheit hätte:
Während die grünen Haare oder die rosa Schuhe für sich allein unvergesslich sein mögen, ist das Gesamtdesign des Charakters nicht so, weil es verwirrend anzusehen ist. Es gibt zu viele Farben, die versuchen, Ihre Aufmerksamkeit auf sich zu ziehen, und alle passen nicht wirklich gut lesbar zusammen. Ich möchte klarstellen - es ist nicht falsch, viele Farben in Ihrem Design zu verwenden! Es ist jedoch wichtig sicherzustellen, dass klar ist, welche Hauptfarben das Design eines Charakters hat und dass ein Gefühl des Zusammenhalts besteht.
Versuchen wir zum Beispiel, jede Farbe im Regenbogen auf Dottie zu verwenden, aber ordnen wir sie tatsächlich in der Reihenfolge des Regenbogens und vereinfachen die Dinge ein wenig. Dies sieht bereits besser aus und dient hoffentlich als schnelles Beispiel dafür, wie Sie farbenfrohe Zeichen erstellen können, während die visuelle Klarheit erhalten bleibt.
Bevor wir zur nächsten Richtlinie übergehen, möchte ich einen netten Nebeneffekt erwähnen, bei dem Sie eine begrenzte Anzahl von Farben für Ihre Charaktere auswählen, insbesondere für Ihre Hauptfiguren. Denken Sie daran, dass Sie in einem Comic diese Zeichen immer wieder zeichnen und ausmalen werden! Je weniger Farben Sie während dieses Vorgangs verwenden müssen, desto schneller wird es! Vertrauen Sie mir, Sie werden sich dafür bedanken, dass Sie die Dinge einfach gehalten haben.
COHESION - Dies ist ein ähnlicher Punkt wie bei Clarity. Wenn Sie vorhaben, einen Comic zu erstellen, der Charaktere in verschiedenen Outfits zeigt, kann es sinnvoll sein, eine erweiterte Farbpalette für sie zu entwickeln. Die Sache ist, dass sich die meisten Menschen nicht immer in einer oder zwei bestimmten Farben kleiden. Es gibt jedoch normalerweise einige Farben, die die Leute im Allgemeinen meiden, und ich würde vorschlagen, zu überlegen, was diese für Ihre Charaktere sein würden.
Hier ist zum Beispiel mein Charakter Sammy. Sie werden feststellen, dass sie alles trägt, von Mädchenfarben wie Pink und Babyblau bis hin zu Schwarz und Grau. Es ist jedoch höchst unwahrscheinlich, dass Sie in ihrem Kleiderschrank etwas finden, das von Orange bis Hellgrün reicht. Das allein macht sie auch zu einem schönen visuellen Kontrast zu Dodgers Design.
Das bringt mich zu meiner letzten Richtlinie…
KONTEXT - Um diese Richtlinie zu veranschaulichen, schauen wir uns diese vereinfachte Farbpalette eines Zeichens an.
Jemand kann Ihnen vielleicht eine Vermutung geben, welchen Charakter diese Farbkleckse darstellen sollen. Die Interpretationen können jedoch variieren.
Denken Sie jedoch daran, dass jeder Charakter immer in einem gemeinsamen Kontext existiert - von anderen Charakteren oder vielleicht sogar ihrer Umgebung. Versuchen wir das hier.
Jetzt, wo wir diesen gemeinsamen Kontext haben, gibt es plötzlich keine Mehrdeutigkeit mehr! Vorausgesetzt, Sie sind bereits mit den Zeichen vertraut, ist klar, welche Zeichen die Farben in diesem Beispiel darstellen sollen - auch wenn ich die Form und die Proportionen dieser Designs völlig außer Acht lasse.
Achten Sie daher beim Definieren einer Farbpalette für ein einzelnes Zeichen immer auf den Gesamtkontext. Stellen Sie sich Fragen wie: "Sind die verschiedenen Zeichen ausreichend voneinander unterscheidbar?", "Sollten diese Zeichen eine ähnliche Palette haben, um die Tatsache zu kommunizieren, dass sie miteinander verwandt sind?" oder "Soll ich mit entgegengesetzten Paletten arbeiten, um eine bestimmte Erzählung zu kommunizieren?"
Tipp 2: Verwenden Sie die Menüs Farbsatz und Unteransicht
Machen wir eine Pause von der Theorie und wechseln wir zur technischen Seite! Nachdem Sie eine Farbpalette für Ihren Charakter ausgewählt haben, ist es an der Zeit, diese beim Erstellen Ihrer Comicseiten für sich selbst leicht zugänglich zu machen. Ich mache dies mit zwei spezifischen Funktionen in Clip Studio Paint: den Menüs Farbsatz und Unteransicht.
Wir werden uns zuerst das COLOR SET-Menü ansehen! Wenn Sie es in Ihrem aktuellen Arbeitsbereich nicht aktiviert haben, gehen Sie einfach zu „Fenster> Farbsatz“, um es zu aktivieren.
Die Hauptkomponenten dieses Fensters sind eine Dropdown-Schaltfläche, die eine Liste verschiedener Farbsätze und die tatsächliche Liste der Farben in diesem Satz enthalten kann.
Ihr Fenster sieht möglicherweise etwas anders aus, da Sie verschiedene Arten der Anzeige der Farben auswählen können. Sie können diese auswählen, indem Sie oben links auf das kleine Menüleistensymbol klicken und zur Option „Ansicht“ wechseln.
In meinem Beispiel verwende ich "Listenmedium". Ich finde das nützlich, weil ich den Namen jeder Farbe eingeben kann. Dies ist besonders nützlich, wenn einige Farben ähnlich und zunächst schwer zu unterscheiden sind.
Um eine neue Farbe hinzuzufügen, wählen Sie zuerst die Farbe in Ihrem Farbkreis aus und drücken Sie dann auf das kleine Paint Drop + -Symbol. Die Farbe wird Ihrem aktuell ausgewählten Farbsatz hinzugefügt. Sie können es jetzt neu anordnen, umbenennen oder löschen.
Es ist sinnvoll, für jede wiederkehrende Figur in Ihrem Comic ein Farbset zu erstellen! Klicken Sie dazu oben auf das kleine Schraubenschlüsselsymbol, um dieses Fenster zu öffnen:
Wenn Sie auf "Neue Einstellungen hinzufügen" klicken, erhalten Sie einen Vorlagenfarbsatz, der voller "leerer" Farben ist. Ich persönlich bevorzuge es, diese nicht zu haben, daher habe ich sie gelöscht und stattdessen vorhandene Farbsätze dupliziert und sie anschließend überarbeitet.
Als nächstes schauen wir uns das Menü SUB VIEW an! Wenn Sie dies nicht aktiviert haben, finden Sie es unter „Fenster> Unteransicht“.
Hier können Sie Referenzbilder laden, aus denen Sie Farben auswählen können. Dies ist nützlich, wenn Sie ein Referenzblatt Ihrer Comicfigur erstellt haben oder nur auf vorherigen Seiten laden möchten, auf denen Nebenfiguren ohne Referenzblätter angezeigt werden. Um ein Bild zu laden, klicken Sie einfach auf das Ordnersymbol unten und wählen Sie die gewünschten Referenzbilder aus.
Sie können mehrere gleichzeitig auswählen und diese dann durchlaufen. Wenn Sie mit einer Referenz fertig sind, können Sie sie „löschen“. Keine Sorge, dies entfernt es nur aus dem Menü Unteransicht. Die eigentliche Datei wird nicht gelöscht.
Sie können auch vergrößern und verkleinern, sich durch das Bild bewegen oder sogar Bilder drehen und spiegeln. Ich persönlich mag es, wenn die Option „Automatisch auf Pipette umschalten“ ausgewählt ist. Dies ist das Symbol in der unteren rechten Ecke über dem Symbol "Löschen". Obwohl ich jetzt die Leertaste gedrückt halten muss, um mich im aktuell geladenen Bild zu bewegen, kann ich auf diese Weise jede Farbe sofort durch Klicken auswählen, ohne zusätzliche Verknüpfungen zu verwenden. Es ist ein fairer Kompromiss für mich!
Tipp 3: Kennen Sie die Vorteile des Füllbechers
Kommen wir zu einem anderen technischen Tipp. Sobald wir unsere Farbpalette haben, möchten wir nicht viel Zeit damit verschwenden, die Zeichen einzufärben. Glücklicherweise verfügt die Version des Füllkorb-Tools von Clip Studio Paint über eine Reihe einzigartiger Funktionen, die uns dabei helfen, dies zu erreichen.
Beachten Sie zunächst die Unterscheidung zwischen den beiden Unterwerkzeugen "Nur auf Bearbeitungsebene verweisen" und "Andere Ebenen verweisen". Ihre Namen sind ziemlich selbsterklärend. Da wir die Flexibilität bei der Bearbeitung unserer Lineart beibehalten möchten, erstellen wir eine neue Ebene, um unsere Grafik unter der Lineart-Ebene einzufärben. Dies bedeutet, dass wir die Version "Andere Ebenen verweisen" des Füllkorbs verwenden müssen, wenn wir die Lineart einfärben möchten.
Wird die Option "Nur auf Bearbeitungsebene verweisen" jemals nützlich sein? Sicher! Ich persönlich benutze es gerne, wenn ich mit linienlosen Grafiken auf einer Ebene arbeite. Manchmal verwende ich es sogar, um die fertigen Farben eines Stücks mit linienlosen Kunstwerken anzupassen.
Schauen wir uns jedoch die Tool-Eigenschaften an. Diese sind für beide Varianten des Werkzeugs nahezu gleich.
Erstens: „Nur auf verbundene Pixel anwenden“. Wenn die Option aktiv ist, funktioniert der Füllbereich so, wie Sie es vielleicht gewohnt sind. Es wird den Bereich füllen, in den Sie gerade klicken, z. B. Dodgers Kopf.
Wenn die Option jedoch deaktiviert ist, sucht das Werkzeug nach JEDEN anderen Instanzen dieser bestimmten Farbe, die Sie gerade auf die aktuell aktive Ebene geklickt haben - und füllt sie ebenfalls aus.
Dies ist ein sehr mächtiges Werkzeug und ich schalte es oft ein und aus. Ich neige dazu, es zu deaktivieren, nachdem ich ein Zeichen mit seiner Grundpalette eingefärbt habe, möchte aber später eine angepasste Palette verwenden - zum Beispiel, um die Zeichen in einer nächtlichen Einstellung darzustellen. Dies macht es sehr bequem und schnell, Dinge anzupassen.
"Lücke schließen" ist eine sehr wichtige Option, die Sie möglicherweise unterwegs anpassen müssen, je nachdem, welches Bildmaterial Sie einfärben möchten.
Wie Sie im Beispiel sehen können, kann ein hoher Empfindlichkeitswert Lücken erkennen, in denen keine vorhanden sind. Wenn Ihr Lineart jedoch locker und sorglos ist, kann dieselbe Einstellung von unschätzbarem Wert sein und Ihnen die Mühe ersparen, Lücken manuell schließen zu müssen, bevor Sie das Füllwerkzeug verwenden können.
Als nächstes "Farbrand". Diese Option bestimmt die Empfindlichkeit für die Erkennung einer „neuen“ Farbe. Wenn Sie mit einfachen, flachen Farben arbeiten, wie ich es in meinem Comic bin, ist es sinnvoll, diesen Wert auf einem niedrigen Wert wie 3 zu belassen. Wenn Sie jedoch etwas neu einfärben, in das bereits Schattierungen eingebrannt sind, möchten Sie möglicherweise mit höheren Werten experimentieren, um Zeit zu sparen.
Als nächstes "Flächenskalierung". Dies ist eine weitere wunderbare und erstaunliche Funktion, die das Fill Bucket-Tool in keiner anderen Software garantiert. Ich habe dies so ziemlich IMMER aktiviert, wenn ich lineart färbe. Nur wenn ich Dinge neu einfärbe, deaktiviere ich sie.
Was macht es also? Schalten wir es aus und färben Dodgers Gesicht hier. Zoomen Sie jetzt hinein.
Merkst du den seltsamen grauen Rand um Dodgers Nase? Dies liegt daran, dass die Software die Anti-Aliasing-Pixel des Linearts erkennt und nur den Platz bis zu ihnen ausfüllt. Dadurch werden diese transparenten Pixel über den leeren Hintergrund gelegt. Bevor ich Clip Studio Paint verwendet habe, habe ich die Kanten des Linearts manuell übermalt, um dies zu beheben. Bei aktivierter „Flächenskalierung“ wird dieses Problem jedoch automatisch gelöst!
Wenn wir die Deckkraft der linearen Ebene verringern, können wir den Effekt dieser Option sehr deutlich sehen:
Jetzt haben Sie vielleicht bemerkt, dass Sie verschiedene Werte für die „Flächenskalierung“ sowie verschiedene „Skalierungsmodi“ auswählen können, und Sie fragen sich möglicherweise, welchen Sie auswählen sollen.
Der Wert der "Bereichsskalierung" hängt von der Auflösung des Bildes ab, mit dem Sie arbeiten, sowie von der Größe des Bereichs, den Sie füllen möchten. Wenn der Wert zu hoch eingestellt ist, kann es vorkommen, dass sich die Farbe sogar über die Lineart hinaus erstreckt.
Welcher „Skalierungsmodus“ am besten funktioniert, hängt von Ihrem Grafikstil oder der Art der Zeichnung ab. Normalerweise verwende ich die Option "Rund", aber ich würde Sie ermutigen, einfach zu experimentieren und herauszufinden, was für Sie am besten funktioniert!
Als nächstes haben wir die Möglichkeit zu bestimmen, auf welche Ebenen bei Verwendung des Füllwerkzeugs verwiesen wird. Das Deaktivieren ist im Grunde dasselbe wie das Unterwerkzeug „Nur auf Bearbeitungsebene verweisen“. Welche Option ich auswählen soll, lasse ich immer bei "Alle Ebenen".
Sie können die Optionen jedoch auch einschränken, indem Sie entweder Referenzebenen, ausgewählte Ebenen oder Ebenen verwenden, die denselben Ordner wie Ihre derzeit aktive Ebene verwenden. Ich kann sehen, dass eine dieser Optionen nützlich ist, wenn mehrere überlappende Linearts aktiv sind (z. B. das Lineart für einen Hintergrund und ein Zeichen), aber nur bestimmte Linearts füllen möchten, ohne zuvor andere Linearts auszublenden.
"Auf Vektorpfad auffüllen" ist eine Option, die ich selten benutze. Theoretisch können Sie sich die Mühe sparen, einen Wert für die Option „Flächenskalierung“ auswählen zu müssen, indem Sie die Farbe automatisch bis zur Mitte eines Vektorpfads füllen. Damit dies funktioniert, müssen Sie Ihre Lineart mit einer Vektorebene gezeichnet haben, was ich empfehle.
Das Problem bei dieser Option ist, dass es viel wählerischer ist, was eine geschlossene Form ist. Es ist sehr wahrscheinlich, dass Sie die Option "Lücke schließen" auf den höchstmöglichen Wert einstellen müssen, damit eine Form gefüllt wird, die normalerweise geschlossen erscheint. Ein leicht geöffneter Lineart kommt mit dieser Option überhaupt nicht in Frage.
"Deckkraft" bestimmt einfach die Transparenz der Farbe, mit der Sie einen Raum füllen.
"Anti-Aliasing" verleiht Ihrer Farbfüllung eine glatte Form. Ich würde empfehlen, diese Option immer aktiviert zu lassen, es sei denn, Sie möchten einen pixeligen Look erzielen.
Nachdem wir nun alle Optionen des Füllwerkzeugs geprüft haben, möchte ich auf eine Funktion eingehen, die auch immens Zeit spart. Sie können Dinge einfach durch Klicken und Ziehen füllen. Wenn Sie hier etwas wie Dotties Pulloverrand sehen, ist dies ein absoluter Spielveränderer.

Klicken Sie einfach, ziehen Sie den Mauszeiger über den gesamten zu füllenden Abschnitt und lassen Sie ihn wieder los. In einer anderen Software müssten Sie jedes einzelne Quadrat einzeln anklicken. Dies ist für mich einer der Gründe, warum Clip Studio Paint für meinen Comic-Erstellungsprozess so wichtig geworden ist!
Tipp 4: Beginnen Sie mit einer „Farbskizze“
Gehen wir noch einmal zur Theorie über. und wechseln wir auch von Zeichen zu Hintergründen.
Wenn ich eine neue Szene einfärbe, in der ich nicht sicher bin, welche Farben ich dafür haben möchte, erstelle ich gerne eine "Farbskizze". Dazu erstelle ich eine einzelne Ebene für die Farbe und blockiere die Farbe dann langsam mit großen Pinseln. Ich benutze große Pinsel, damit ich nicht versucht bin, an Details zu arbeiten. Wenn ich eine Farbskizze erstelle, möchte ich mich auf das Gesamtgefühl einer Szene konzentrieren und daraus eine Farbpalette bestimmen. Wenn ich über Details nachdenke, ist es schwierig, dieses Ziel zu erreichen.
Sobald ich die Grundfarben festgelegt habe, versuche ich häufig, sie mit Werkzeugen wie der Tonwertkurve oder den Schiebereglern für Farbton und Sättigung anzupassen (alle unter "Bearbeiten> Tonwertkorrektur"). Ich experimentiere einfach und spiele herum, bis ich ungefähr etwas habe, das ich anstrebe.
Manchmal lade ich auch Referenzbilder in das Menü Unteransicht und verwende diese als Inspiration.
Sobald ich zu Farben gekommen bin, die der Stimmung entsprechen, die ich anstrebe, kann ich beginnen, die Dinge zu finalisieren. Persönlich fange ich gerne „neu“ an. Dies bedeutet, dass ich die Farbskizze als separate JPG-Datei speichere, sie in das Menü "Unteransicht" lade und dann bestimmte Farben auswähle, um die Linearität sauber zu füllen. Danach füge ich Schattierungen, Glüheffekte und dergleichen hinzu.
Eine Sache, die Sie bei der Erstellung von Farbskizzen beachten sollten, ist, dass ich Ihnen empfehlen würde, sie für die Erstellung von Aufnahmen zu verwenden - Panels, die die Umgebung so klar wie möglich darstellen. Nehmen Sie das Beispielfenster aus diesem Abschnitt. In meinem Comic gab es einige Panels in derselben Szene, die bereits vor diesem Panel auftauchten. Dieses eine Panel zeigte jedoch die gesamte Umgebung und die Lichtverhältnisse auf klarste und umfassendste Weise.
Aus diesem Grund habe ich mich entschlossen, dieses Panel zuerst einzufärben. Nachdem ich die Grundfarben festgelegt habe, kann ich mich auf dieses fertige Panel in anderen Panels beziehen, die weniger von der Umgebung darstellen.
Dies hat den Vorteil, dass Sie die Szene ganzheitlich betrachten können. Wenn Sie mit der Auswahl der Farben in einer Nahaufnahme der Charaktere beginnen, könnten Sie Schwierigkeiten haben, diese Farben beizubehalten, wenn Sie später mehr von der Szene zeichnen. Es ist also immer sinnvoll, zuerst die Szene zu definieren.
Tipp 5: Emotionen mit Farben vermitteln
Wir führen direkt aus dem vorherigen Tipp in diesen. Denn der Vorteil eines bestimmten Looks für eine Szene besteht darin, dass Sie jederzeit aus diesen Farben ausbrechen können, um einen überraschenden oder emotionalen Effekt zu erzielen. Ich mache das gerne für extreme Reaktionen von Charakteren. Hier ist ein Beispiel.
In der Einspielung für diese Szene habe ich die Küche so eingerichtet, dass sie einen hellen, blaugrünen Ton hat.
Dann, später, breche ich es oft auf, wie hier zum Beispiel:
Durch das Färben dieses einen Hintergrunds in einer völlig anderen Farbe wirkt Dodgers Reaktion viel extremer und emotionaler. Durch die Verwendung einer dunkleren Version der Grundfarbpalette der Szene bringe ich das untere linke Feld sofort wieder in die Realität zurück und lasse die Situation ernst und bedrohlich erscheinen.
Ein netter Nebeneffekt dabei ist, dass Sie Ihren Comic interessanter und abwechslungsreicher gestalten, auch wenn eine Szene möglicherweise mehrere Seiten lang am selben Ort abgespielt wird.
Tipp 6: Färben Sie Lineart, um Tiefe zu erzeugen
Eine Sache, die ich gerne mache, um meine Comics klar lesbar zu machen, ist, für meine Charaktere eine andere lineare Farbe zu verwenden als für meine Hintergründe. Dies stellt sicher, dass selbst bei komplexen, detaillierten Hintergründen die Leser nicht vom Fokus der Aktion abgelenkt werden - normalerweise sind es die Charaktere.
Wenn ein Charakter mit etwas im Hintergrund interagiert, werde ich es natürlich nicht anders färben. Stellen Sie es sich wie ein Kameraobjektiv vor, aber anstatt dass Dinge unscharf werden, werden sie heller, je weiter ein Element entfernt ist.
Schauen wir uns an, wie dies aus technischer Sicht erreicht werden kann. Um die Lineart einer gesamten Ebene in Clip Studio Paint einzufärben, rufen Sie das Fenster Ebeneneigenschaft auf und wählen Sie die Option Ebenenfarbe. Jetzt können Sie auf das große Farbfeld klicken, das sich unter der Option zur Auswahl einer Farbe öffnete. Alternativ können Sie eine Farbe mit anderen Methoden auswählen (z. B. mit den Menüs Farbsatz oder Unteransicht) und dann auf das Symbol „Füllbereich“ klicken, um sie als aktuelle Ebenenfarbe festzulegen.
Wenn Sie für bestimmte Teile des Linearts eine andere Farbe auswählen möchten, möchte ich dies erreichen, indem Sie eine neue Ebene über der Lineart-Ebene erstellen und diese auf die darunter liegende Ebene zuschneiden. Dies bedeutet, dass alles, was ich zeichne, nirgendwo angezeigt wird, wo sich noch keine Zeichnung auf der darunter liegenden Ebene befindet.
Manchmal verwende ich während dieses Vorgangs mehrere abgeschnittene Ebenen. Ich neige dazu, dies zu tun, wenn ich die gesamte Lineart mit verschiedenen Abschnitten einfärbe, die ich möglicherweise während des Feinabstimmungsprozesses farblich anpassen möchte. Durch die Verwendung einzelner Ebenen pro Abschnitt bleiben die Dinge überschaubar, da ich die Transparenz jeder Ebene sperren und dann problemlos Anpassungen vornehmen kann.
Eine andere Möglichkeit, Lineart einzufärben, besteht darin, bestimmte Teile des Linearts mit dem Objektwerkzeug auszuwählen. Dies funktioniert nur, wenn Sie Vektorebenen verwenden. Klicken Sie zunächst auf einen einzelnen Vektorpfad. Sie können Ihrer Auswahl jetzt weitere hinzufügen, indem Sie die Umschalttaste gedrückt halten, während Sie auf andere Pfade klicken. Alternativ können Sie klicken und ziehen, um mehrere Vektorpfade gleichzeitig auszuwählen. Möglicherweise müssen Sie zuerst die Option dafür aktivieren. Sie finden es im Fenster "Werkzeugeigenschaften" unter dem Dropdown-Menü "Betrieb des transparenten Teils" und setzen ein Häkchen in die Option "Bereich durch Ziehen auswählen". Sie können ganze Pfade oder einzelne Kontrollpunkte auswählen.
Nachdem Sie die Lineart ausgewählt haben, die Sie einfärben möchten, können Sie jetzt eine neue „Hauptfarbe“ im Fenster „Werkzeugeigenschaften“ auswählen.
Persönlich finde ich, dass diese Methode mehr Arbeit als die vorherige Methode ist, aber in einigen Fällen kann sie nützlich sein und uns Zeit sparen. Stellen wir uns zum Beispiel vor, wir zeichnen ein Kreuzmuster für die Kleidung eines Charakters. Wir entscheiden später, dass wir die horizontalen Linien blau und die vertikalen Linien rot wollen. Wenn wir diese Linien manuell malen würden, könnte dies ziemlich zeitintensiv sein. Mit dem Objektwerkzeug können wir jedoch schnell alle horizontalen Linien auswählen, sie dann ausschneiden und auf einer neuen Ebene einfügen. Jetzt können wir die Option Ebenenfarbe verwenden, um sie einzufärben.
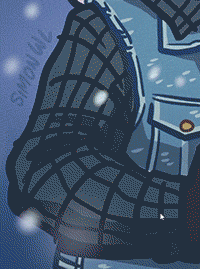
Tipp 7: Verwenden Sie Shading sparsam
Mein letzter Tipp kommt mit einem riesigen "IHR MILEAGE MAY VARY" -Schild. Möglicherweise möchten Sie in Ihrem Comic einen detaillierten, aufwändigen oder realistischen Look erzielen. In diesem Fall ist dies möglicherweise kein sehr relevanter Tipp! Wenn Sie jedoch einen ähnlichen Comic wie meinen haben, der einen hellen, kartonartigen visuellen Stil aufweist, können Sie viel Zeit sparen, indem Sie sich entscheiden, nicht alles zu schattieren. Wenn Sie nicht ständig Schattierungen verwenden, kann dies außerdem ein viel leistungsfähigeres Werkzeug sein, um bestimmte Dinge in Ihrem Comic zu kommunizieren.
Ich benutze im Allgemeinen Schattierungen, um vier verschiedene Dinge zu vermitteln: Tiefe, Kontakt, Intensität und spezifische Beleuchtung.
Schauen wir uns diese im Detail an.
Erstens, FÖRDERUNG ÜBERTRAGEN. Zum Beispiel könnte ich ein Zeichen im Vordergrund und ein anderes Zeichen in der Ferne haben. Um dieses Gefühl von Distanz und Tiefe zu verstärken, neige ich dazu, das Zeichen im Vordergrund zu schattieren, um es visuell von dem anderen Zeichen abzuheben.
Zweitens, Kontakt vermitteln. Wenn ich mitteilen möchte, dass ein Charakter an einem Ort verankert ist und einen Gegenstand oder etwas in dieser Richtung berührt, kann ich dazu eine Schattierung verwenden. Dies kann so einfach sein wie ein Schlagschatten auf dem Boden oder ein Schattenwurf von einem Gegenstand, der in einen Charakter geschoben wird.
Drittens, Intensität vermitteln. Da mein Comic normalerweise nicht schattiert ist, kann das plötzliche Schattieren einige Szenen wirklich hervorheben. Dies kann dramatischen Szenen ein noch dramatischeres Gefühl geben. Wenn Ihr Comic größtenteils schattiert ist, können Sie dasselbe erreichen, indem Sie plötzlich KEINE Schattierung haben.
Viertens: Übermittlung einer bestimmten Beleuchtung. Manchmal möchte ich vielleicht eine bestimmte Lichtquelle vermitteln, die in einer Szene vorhanden ist, beispielsweise eine Taschenlampe. In diesen Fällen verwende ich normalerweise Schattierungen in einer gesamten Szene über mehrere Bedienfelder, wie Sie in diesem Beispiel sehen können. Achten Sie darauf, wie ich jetzt einen Mangel an Schattierung verwende, um das „dramatische“ Panel hervorzuheben.
Das Ende
Das ist es! Ich hoffe, diese Tipps haben Ihnen geholfen, einige neue Möglichkeiten zu finden, um über Farben in Ihrem Comic nachzudenken, oder Ihnen neue Methoden für die Verwendung in Clip Studio Paint beigebracht. Wenn Sie Fragen zu den Dingen haben, die ich in diesem Video besprochen habe, können Sie gerne einen Kommentar hinterlassen! Ich helfe immer gerne.
Wenn Ihnen die Kunst in diesem Tutorial gefallen hat, schauen Sie sich doch meinen Comic an. :) :)























Kommentar