Retro-Anime-Screenshot mit neuen 3.0-Filtern
Hallo! Mein Name ist Liz Staley und ich bin ein langjähriger Benutzer von Clip Studio Paint (ich habe mit der Nutzung des Programms begonnen, als es noch unter dem Namen Manga Studio 4 bekannt war!). Ich war Betatester für das Manga Studio 5-Programm und für Clip Studio Paint und habe drei Bücher und mehrere Videokurse über das Programm geschrieben. Viele von Ihnen kennen meinen Namen wahrscheinlich aus diesen Büchern. Ich schreibe wöchentlich Beiträge auf Graphixly.com und auf CSP Tips. Kommen Sie also jede Woche wieder vorbei, um weitere Tipps und Tricks zu Clip Studio von mir zu erfahren!
\
Als jemand, der mit Animes der 80er und 90er Jahre aufgewachsen ist, hat der Look einer alten Serie manchmal einfach etwas Charmantes. Vom Zeichenstil über die Filmkörnung bis hin zu den leicht abweichenden Farben von VHS- und Röhrenfernsehern gibt es einen unverwechselbaren Look für Retro-Anime. Als ich sah, dass Clip Studio Paint 3.0 einen chromatischen Aberrations- und einen Retrofilm-Filter enthielt, war ich begeistert, etwas zu schaffen, das von dem Anime der 90er Jahre inspiriert war, den ich mir nach der Schule immer angeschaut hatte!
In diesem Artikel werden wir die folgenden Themen behandeln:
Vorbereiten Ihres Bildes
Chromatischer Aberrationsfilter
Retro-Filmfilter
\
Lass uns zeichnen!
Vorbereiten Ihres Bildes
Für dieses Beispiel habe ich beschlossen, dass ich etwas machen möchte, das von Magic-Girl-Animes wie Sailor Moon und Card Captor Sakura aus den 90er-Jahren inspiriert ist. Damit es eher wie ein Screenshot wirkte, war mir klar, dass ich für meine Leinwand ein Seitenverhältnis von 4:3 verwenden musste, damit sie zu den damaligen Fernsehern passte. Deshalb habe ich eine Leinwand mit 4.000 x 3.000 Pixel und 300 dpi erstellt, damit ich mein Bild in hoher Auflösung erstellen konnte Qualität.
Ich denke, wenn man versucht, den Stil einer bestimmten Ära nachzuahmen, sollte man sich wirklich viele Referenzen aus Shows dieser Ära ansehen. Als ich mir das Referenzmaterial genau ansah, wurde mir schnell klar, dass die damalige Animation sehr dünne und ziemlich gleichmäßige Linien aufwies, was sich deutlich von meinem normalen Tuschestil unterschied, also musste ich das beim Tuschen im Hinterkopf behalten und nicht meine Lieblingstusche verwenden Stift. Auch in Screenshots aus den 80er und 90er Jahren findet man reines Schwarz oder reines Weiß selten, daher habe ich mit einem dunklen Braun eingefärbt. Auch bei den Figuren wurden zu diesem Zeitpunkt keine Farbverläufe verwendet, da diese mit Farbe auf physische Cels gemalt wurden, sodass ich im Cel-Shaded-Stil kolorierte.
Bevor wir mit der Anwendung der Filter beginnen, die wir untersuchen werden, möchte ich meine Bildebenen zu einer neuen Ebene zusammenfassen, damit ich Änderungen daran vornehmen kann, ohne mein Originalbild zu verändern. Stellen Sie dazu sicher, dass alle Ebenen, die Sie kombinieren möchten, sichtbar sind, und gehen Sie dann zu Ebene – Sichtbar zu neuer Ebene zusammenführen.
Jetzt sollten Sie eine neue Ebene haben, die eine Kombination aller sichtbaren Ebenen in Ihrem Bild ist. Sie können Änderungen an dieser Ebene vornehmen und dabei die Originale beibehalten.
Nachdem ich mir die Endergebnisse für diesen Artikel angesehen hatte, hätte ich wahrscheinlich auch eine weitere Version meines Bildes mit einer geringeren Auflösung erstellt, damit die Filter bei der endgültigen Exportauflösung besser zu erkennen sind. Ich würde dies empfehlen, wenn Sie den Retro-Anime-Look wirklich vervollständigen möchten! Etwa 1024 x 768 wäre eine großartige Bildgröße zum Herunterskalieren, bevor Sie Ihre endgültigen Filter ausführen.
Nachdem wir die Vorbereitungen abgeschlossen haben, können wir weitermachen!
Chromatischer Aberrationsfilter
Der erste Filter, den wir untersuchen werden, ist die chromatische Aberration. Ganz einfach ausgedrückt tritt chromatische Aberration auf, wenn ein Objektiv nicht alle Farben auf den gleichen Punkt fokussieren kann. Dies führt dazu, dass sich die unterschiedlichen Lichtfarben auf leicht unterschiedliche Punkte konzentrieren und einen Farbsaumeffekt erzeugen. Dies würde bei alten Fernsehern und VHS-Kassetten von schlechter Qualität ziemlich häufig passieren!
Früher war es ein ziemlich komplexer Prozess, chromatische Aberration in CSP zu fälschen, aber jetzt gibt es einen praktischen Filter, der die Arbeit erleichtert! Dieser Filter fügt kein Filmrauschen hinzu und kann daher verwendet werden, um den Aberrations-Look zu erzeugen, ohne Ihrem Bild Körnung hinzuzufügen (praktisch, wenn Sie einen Glitch-Effekt erzeugen möchten!)
Klicken Sie auf Filter – Effekt – Chromatische Aberration.
Das Optionsfenster „Chromatische Aberration“ wird angezeigt und die Standardoptionen sind bereits ausgefüllt. Standardmäßig ist der Modus auf „Radial (Mittelpunkt verwenden)“ eingestellt. Dadurch wird der Mittelpunkt des Bildes als Mittelpunkt der Farbsäume verwendet. Beachten Sie, dass sich im Screenshot unten die roten Linien auf der rechten Seite der Arme beider Charaktere befinden, aber oben auf dem Stirnband.
Ändern wir stattdessen den Modus in Lateral. Jetzt verwendet CSP den im Winkelregler eingestellten Wert als Winkel für den Aberrationseffekt. Im Screenshot unten können Sie sehen, dass die Farbsäume gerade in einem 90-Grad-Winkel verlaufen.
Durch Erhöhen der Intensität ändert sich der Abstand der roten, blauen und gelben Farben zum Originalbild und zueinander.
Wenn Sie den Intensitätswert verringern, wird der Effekt sehr subtil.
Wie bereits erwähnt, wird durch Ändern des Winkelwerts der Winkel des Farbsaumeffekts angepasst. Im Screenshot unten befindet sich die rote Farbe rechts von den Linien.
Wobei wie im nächsten Screenshot das Rot auf der linken Seite ist, weil sich der Winkel geändert hat.
Denken Sie daran, herauszuzoomen, um zu prüfen, wie der Effekt bei einer kleineren Größe aussieht. Wenn Sie nicht unbedingt einen bestimmten Look erzielen möchten, genügt normalerweise eine subtile Abweichung, um etwas retro aussehen zu lassen.
Retro-Filmfilter
Nachdem wir nun über den Chromatische Aberrationsfilter gesprochen haben, wollen wir uns nun den Retro-Filmfilter ansehen. Mit diesem Filter können wir Filmkörnung sowie chromatische Aberration hinzufügen. Daher ist es nicht notwendig, sowohl diesen als auch den Chromatische Aberrationsfilter zu verwenden.
Der Retro-Filmfilter bietet mehrere Voreinstellungen, darunter eine wunderschöne Vintage-Voreinstellung, die ein Bild in Sepiatönen mit altmodischem Flair erzeugt.
Da ich selbst mit den Einstellungen herumspielen möchte, ändere ich den Vorgabewert auf „Keine“ und dann den Effekt auf „Lichtleck (schräg)“, wodurch wir gleichzeitig chromatische Aberration und Filmkamerarauschen hinzufügen können.
In diesem Modus sowie beim vorherigen Filter verschiebt eine Verringerung der Intensität die Lichtsäume näher an die Ursprungslinien und macht den Effekt viel subtiler.
Und durch Erhöhen des Intensitätsreglers werden die „Lichtleck“-Farben viel weiter voneinander entfernt und deutlicher sichtbar.
Unter Rauschen versteht man die unterschiedlichen Farbanteile, die bei alten Filmkameras auftreten. Das Hinzufügen von etwas Rauschen kann den Retro-Effekt noch überzeugender machen. Wenn Sie den Schieberegler für die Rauschstärke ganz nach oben schieben, ist das Bild fast nicht mehr wiederzuerkennen.
Wenn Sie den Wert für die Rauschstärke jedoch zu niedrig einstellen, wird das Rauschen fast vollständig eliminiert.
Denken Sie daran, herauszuzoomen, um Ihre Ergebnisse bei einer kleineren Auflösung zu überprüfen, insbesondere, wenn Sie auf einer Leinwand mit 300 dpi oder mehr arbeiten.
Um zu prüfen, wie das Bild ohne Filter aussieht, können Sie das Kontrollkästchen „Vorschau“ deaktivieren, um das Originalbild anzuzeigen. Aktivieren Sie das Kontrollkästchen erneut, um Ihre Filtereinstellungen zu vergleichen und bei Bedarf anzupassen.
Wenn Sie das Bild mit den Werten vergrößern, die ich im Screenshot oben verwendet habe, können Sie sehen, dass das Ergebnis ziemlich gut aussieht!
Ich habe es jedoch noch einmal mit einer Datei desselben Bildes mit niedrigerer Auflösung versucht und konnte mit demselben Filter eine noch besser aussehende Version erstellen. Wenn Sie also nicht die gewünschten Ergebnisse erzielen, versuchen Sie, die Größe Ihres Bildes zu ändern!
Abschluss
Ich denke, dass diese beiden neuen Filter eine großartige Ergänzung zu Clip Studio Paint sind und in so vielen verschiedenen Situationen angewendet werden können, um alle möglichen Looks zu erzielen. Ich freue mich wirklich darauf, sie in Zukunft häufiger zu verwenden!
Weitere Informationen zu CLIP Studio Paint finden Sie unter https://www.clipstudio.net/en oder https://graphixly.com



















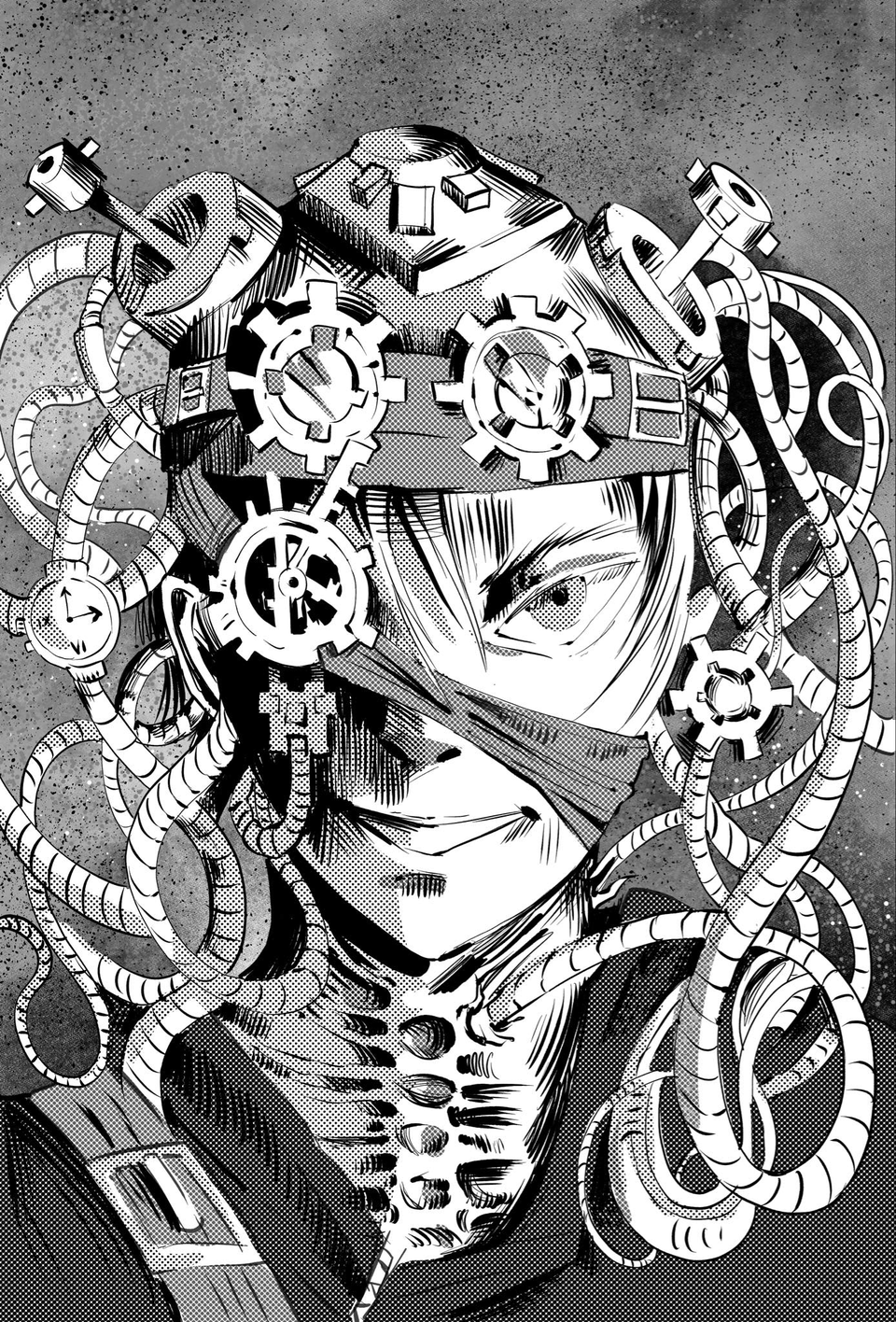




Kommentar