Verwenden des Bleistiftzeichnungsfilters
Hallo! Mein Name ist Liz Staley und ich benutze schon seit langem Clip Studio Paint (ich habe das Programm schon verwendet, als es noch Manga Studio 4 hieß!). Ich war Betatesterin für das Manga Studio 5-Programm und für Clip Studio Paint und habe drei Bücher und mehrere Videokurse über das Programm geschrieben. Viele von Ihnen kennen meinen Namen wahrscheinlich aus diesen Büchern. Ich schreibe wöchentlich Beiträge auf Graphixly.com und bei CSP Tips, also schauen Sie unbedingt jede Woche vorbei, um mehr Tipps und Tricks zu Clip Studio von mir zu erfahren!
Einer der neuen Filter in Clip Studio Paint 3.0 ist der Bleistiftzeichnungsfilter, der eine schöne Textur hinzufügt, die an Graphit- oder Buntstifte erinnert. Damit können Sie das Gefühl Ihrer Zeichnungen verändern oder sogar Fotos so verändern, dass sie wie Zeichnungen aussehen!
In diesem Artikel behandeln wir die folgenden Themen:
Verwendung des Bleistiftzeichnungsfilters
Verschwenden wir keine Zeit mehr und legen wir direkt los!
Verwenden des Bleistiftzeichnungsfilters
Den Bleistiftzeichnungsfilter finden Sie unter Filter – Effekt – Bleistiftzeichnung.
Dieser Filter wirkt sich nur auf die aktuell aktive Ebene aus. Wenn Sie diese Änderung also an einem gesamten Bild vornehmen möchten, das aus mehreren Ebenen besteht, müssen Sie die Ebenen zuerst kombinieren. Ich empfehle, zu Ebene – Sichtbares mit neuer Ebene zusammenführen zu gehen, damit Sie die ursprünglichen Ebenen beibehalten und mit der neuen zusammengeführten Ebene experimentieren können.
Im Screenshot unten ist meine Originalzeichnung links und das Bleistiftzeichnungsfilterbild rechts.
Schauen wir uns die Optionen des Bleistiftzeichnungsfilters genauer an! Der Bleistiftzeichnungsfilter besteht aus zwei Teilen, die ein- und ausgeschaltet werden können – der Umriss und die Schraffur. Wenn Sie das Kontrollkästchen „Umriss anzeigen“ im Bleistiftzeichnungsfilter deaktivieren, wird der Umriss deaktiviert. Dies ist im Bild unten aufgrund der Strichzeichnungen in der Originalzeichnung nicht sehr deutlich.
Wenn wir jedoch „Umriss anzeigen“ aktiviert lassen und die Option „Schraffur anzeigen“ deaktivieren, können wir im folgenden Screenshot genau sehen, was der Umriss macht!
Die drei Schieberegleroptionen ändern alle das Aussehen der Schraffur. Lassen Sie uns also die Schraffur wieder einschalten, damit wir die Schraffuroptionen durchgehen können. Der erste Schieberegler steuert die Größe der Schraffurlinien. Wenn Sie den Schieberegler ganz nach links ziehen, werden die Schraffurlinien kleiner und subtiler.
Wenn Sie die Schraffurgröße ganz nach rechts einstellen, wird die Schraffurlinienstruktur viel größer.
Die zweite Schieberegleroption steuert die Schraffurrauigkeit. Ich verwende eine Schraffur mittlerer Größe, um diese Option anzuzeigen. Wenn Sie den Wert ganz nach links drehen, wird die Schraffurtextur glatter und weist in den dunklen und hellen Bereichen etwas weniger Variation auf.
Wenn Sie die Rauheit jedoch ganz auf die höchste Einstellung stellen, erhalten Sie wesentlich mehr Struktur und mehr Abwechslung in den hellen und dunklen Schraffurbereichen.
Die letzte Schieberegleroption ist der Schraffurwinkel, der den Winkel der Linien im Schraffureffekt steuert. Wenn ich den Regler nach links schiebe, werden die Linien bei mir horizontaler. Wenn ich den Winkelregler nach rechts schiebe, werden die Schraffurlinien bei Änderung des Winkels vertikaler.
Die letzte Option im Fenster „Bleistiftzeichnungsfilter“ ist das Kontrollkästchen „Graustufenausgabe“. Dadurch wird das gefilterte Bild in ein Graustufenbild umgewandelt, wie unten gezeigt. Sie können dies verwenden, um anstelle von Buntstiften ein Graphitstift-Aussehen zu erzielen.
Unten sind die Einstellungen, die mir für diese Beispielzeichnung gefallen haben. Ich habe auch die Option „Umrisse anzeigen“ wieder aktiviert, um die Umrisse dicker zu machen.
Und unten sehen Sie, wie das vollständige Bild nach dem Filter aussieht.
Dieser Filter scheint auch bei Fotos gut zu funktionieren. Ich kann mir vorstellen, Fotos mit dem Bleistiftzeichnungsfilter zu verwenden, um einfache Hintergründe für Comics zu erstellen! Unten sehen Sie ein Foto, das ich mit dem Bleistiftzeichnungsfilter und aktivierter Graustufenoption aufgenommen habe.
Ich könnte mir das durchaus als Eröffnungsszene für einen Manga vorstellen und könnte daher eine Menge Zeit bei der Erstellung der Hintergründe sparen!
Abschluss
Ich finde, das ist eine weitere tolle Ergänzung zu den Filteroptionen von Clip Studio Paint. Es ist ein einfacher Filter, aber ich denke, er kann auf sehr kreative Weise verwendet werden.
Weitere Informationen zu CLIP Studio Paint finden Sie unter https://www.clipstudio.net/en oder https://graphixly.com


















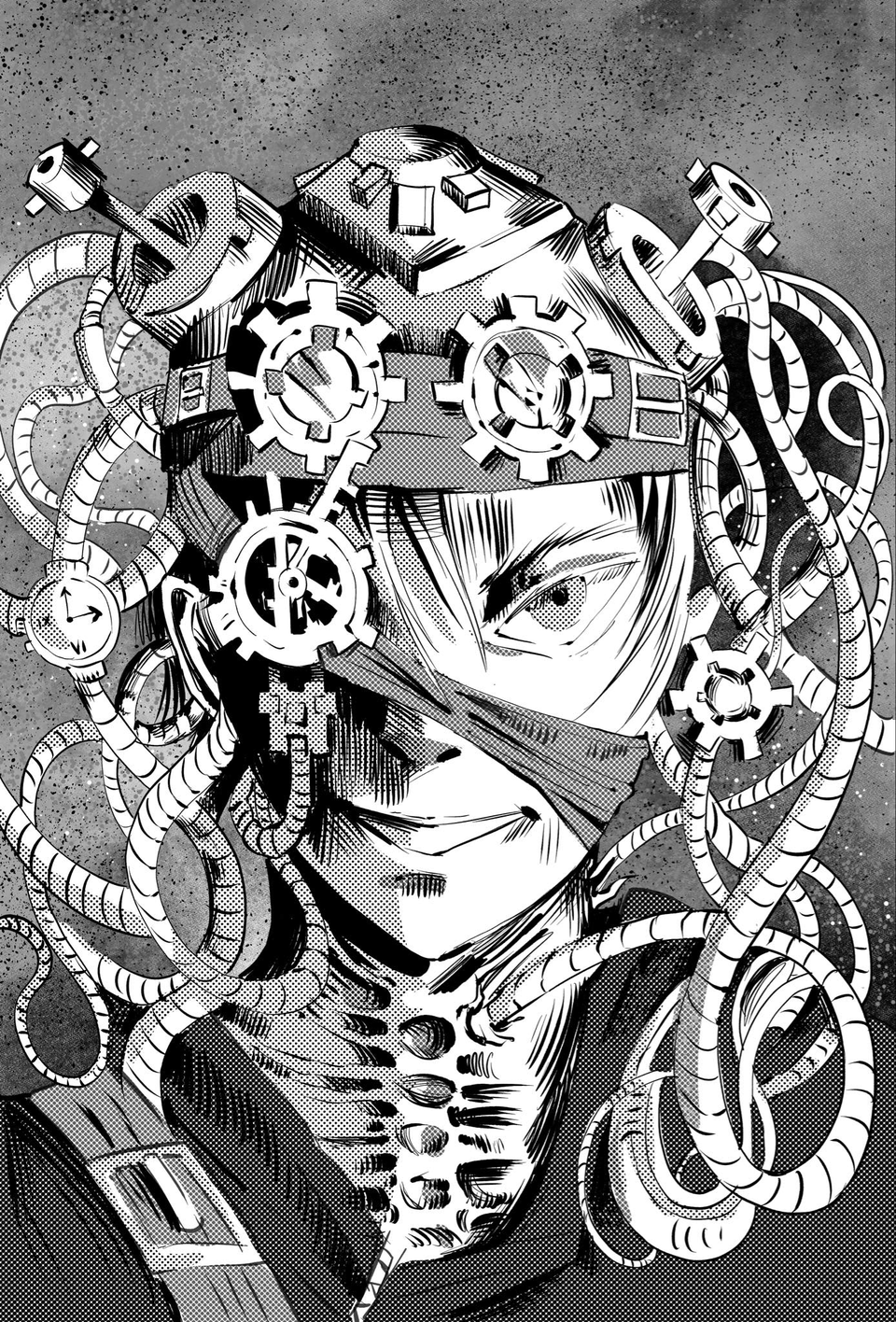




Kommentar