Anwenden von Keyframes auf die Charakteranimation
HINWEIS: Dieses Tutorial wurde auf dem PC erstellt. Wenn Sie Clip Studio nicht auf dem PC verwenden, kann Ihr Layout von meinem abweichen.
Wenn Sie schon einmal eine Animation erstellt haben, wissen Sie, wie schwierig das sein kann.
Die gängigste Methode der Animation in Clip Studio Paint ist Frame-by-Frame.
Frame-by-Frame funktioniert, indem eine Reihe von Zeichnungen erstellt werden, die nacheinander abgespielt werden.
Dies ist nicht die einzige Methode.
Clip Studio hat eine weitere Option,
wir stellen vor: Keyframes!
Keyframes sind eine sehr vielseitige Option. Sie sind nicht von Natur aus besser als Frame-by-Frame, aber sie haben ihre eigenen Vorteile, die es wert machen, sie zu lernen, wie zum Beispiel:
- Keyframes sind einfach zu verwenden und zu lernen
- Sie können viel Arbeit sparen
- Sie können mitten im Projekt leicht bearbeitet werden
Am nützlichsten ist, dass Keyframes nahtlos mit Frame-by-Frame ineinandergreifen können. Sie können wählen, ob Sie nur 1 oder beide gleichzeitig verwenden möchten.
Wenn das interessant klingt, dann ist dieses Tutorial genau das Richtige für Sie!
Hier werde ich Ihnen zeigen, wie Sie mit Keyframes beginnen und wie Sie Keyframes auf Ihre eigenen persönlichen Arbeiten anwenden können.
Einführung in Keyframes
Um Ihnen zu zeigen, wie Sie Keyframes verwenden, habe ich diese Schritt-für-Schritt-Anleitung zum Neuerstellen dieses roten Balls mithilfe von Keyframes erstellt.

Schritt 1 - Beginnen Sie mit der Erstellung eines neuen leeren Projekts, erstellen Sie dann eine neue Ebene und zeichnen Sie eine rote Kugel auf der linken Seite der Leinwand
Schritt 2 - Erstellen Sie eine Zeitleiste
Schritt 3 - Aktivieren Sie Keyframes auf der Ebene des roten Balls
Schritt 4 - Suchen Sie die Schaltfläche Keyframe erstellen, aber drücken Sie sie noch nicht.
Klicken Sie stattdessen auf das Kästchen mit dem Pfeil daneben.
Dadurch wird ein Dropdown-Menü geöffnet. Stellen Sie in diesem Menü sicher, dass glatte Interpolation eingestellt ist. Sie wissen, dass es richtig gemacht wurde, wenn das Symbol Keyframe erstellen mit dem im Bild oben übereinstimmt.
Schritt 5 - Erstellen Sie den ersten Keyframe am Anfang der Zeitleiste. Dadurch wird eine Rautenform auf der Zeitleiste erstellt, dies ist der Keyframe.
Schritt 6 - Verschieben Sie die Zeitleiste etwa in die Mitte.
Suchen Sie nun das Objekt-Werkzeug und ziehen Sie damit den roten Ball nach rechts.
Wenn Sie es richtig machen, wird dadurch ein zweiter Keyframe auf der Zeitleiste erstellt.
Schritt 7 - Klicken Sie auf den ersten Keyframe. Dadurch wird der Keyframe hervorgehoben. Klicken Sie nun mit der rechten Maustaste auf denselben Keyframe, um ein Menü zu öffnen, und wählen Sie dann Kopieren.
Gehen Sie nun zum Ende der Zeitleiste. Klicken Sie mit der rechten Maustaste auf das letzte Bild, um das Menü erneut zu öffnen, und wählen Sie „Einfügen“.
Wenn Sie alles richtig gemacht haben, sollten Sie 3 Keyframes auf Ihrer Zeitleiste haben.
Die Animation sollte nun abgeschlossen sein! Sie können jetzt auf Play drücken, und die Animation bewegt sich nach rechts und dann wieder nach links.
So funktionieren Keyframes
Um zu erklären, was gerade passiert ist, müssen Sie ein spezielles Menü in Ihrem Objektwerkzeug sehen.
Wählen Sie die Ebene mit dem roten Ball und dann Ihr Objektwerkzeug. Schauen Sie unter der Werkzeugeigenschaft des Objektwerkzeugs nach und Sie werden ein Menü sehen, das ungefähr so aussieht wie der unten bereitgestellte Screenshot.
Wenn Sie das Menü unter Ihrem Objektwerkzeug nicht sehen, stellen Sie sicher, dass Sie die Ebene mit dem Ball ausgewählt haben. Dieses Menü wird nur angezeigt, wenn Sie das Objektwerkzeug UND eine Ebene mit aktivierten Keyframes ausgewählt haben
Der Einfachheit halber habe ich 2 Begriffe für die Keyframes erstellt. Werte und Pfad.
Werte sind die spezifischen Messwerte einer Ebene. Von oben nach unten im Menü sind dies:
X- und Y-Position (Wo ist die Ebene auf der Leinwand?)

Skalierungsverhältnis (Wie groß oder klein ist die Ebene im Vergleich zu ihrer Originalgröße?)

Seitenverhältnis beibehalten (Können Breite und Höhe unabhängig voneinander geändert werden?)

Rotationswinkel (Ist diese Ebene gedreht oder in einem Winkel?)

Rotationszentrum (Um welchen Punkt rotiert die Ebene?)

Deckkraft der Ebene (Wie sichtbar ist die Ebene?)

Wenn ein Keyframe erstellt wird, sperrt Clip Studio die Werte der Ebene. Der Keyframe ändert sich nicht, es sei denn, Sie ändern ihn, und er wird als Referenzpunkt für den Pfad von Clip Studio verwendet.
Ein Pfad ist die Berechnung von Clip Studio zwischen 2 Keyframes.
Clip Studio vergleicht die Werte zwischen dem letzten Keyframe, den es gesehen hat, und dem nächsten. Der Pfad verwendet Keyframes als Referenz und ändert die Zwischenbilder, die es erzeugt, aktiv mit den an den Keyframes vorgenommenen Änderungen.
So funktionieren Keyframes:
Indem wir den Keyframe ändern, ändern wir die Werte,
indem wir die Werte ändern, ändern wir den Pfad,
indem wir den Pfad ändern, ändern wir die Zwischenbilder,
indem wir die Zwischenbilder ändern, ändern wir die Animation.
Nehmen wir als Beispiel den roten Ball.
Als wir den Ball geändert haben, haben wir ihn nach rechts gehen lassen.
Als wir ihn nach rechts gehen ließen, ändern wir den Pfad von Clip Studio, sodass er nach rechts geht.
Wenn Clip Studio seinen Pfad nach rechts ändert, werden auch die Zwischenbilder nach rechts verschoben.
Keyframe-Typen
Schließlich gibt es noch Keyframe-Typen.
Neben der Funktion „Keyframes erstellen“ gibt es ein Menü für Keyframe-Typen. Diese können einen großen Einfluss auf Ihre Animation haben.
Diese Keyframe-Typen haben nichts mit den Werten einer Ebene zu tun.
Stattdessen beeinflussen sie, wie Clip Studio seine Pfade berechnet.

Bei diesen 3 Formen wurden dieselben Keyframes kopiert und eingefügt. Dadurch bewegen sie sich von links nach rechts. Der einzige wirkliche Unterschied (abgesehen von Form und Farbe) sind ihre Typen von Keyframes.
Das Dreieck verwendet Interpolation halten
Das Quadrat verwendet lineare Interpolation
Der Kreis verwendet glatte Interpolation
Glückwunsch! Sie wissen jetzt, wie Sie Keyframes verwenden.
Der nächste Schritt besteht darin, zu lernen, wie Sie diese Informationen anwenden.
Im nächsten Abschnitt zeige ich Ihnen, wie ich Keyframes in meinen eigenen Projekten anwende.
Keyframes für Hintergründe
Jeder Charakter existiert irgendwo, deshalb brauchen wir Hintergründe. Hintergründe in der Kunst können schwierig zu handhaben sein, noch schwieriger in der Animation.
Zusätzlich zu Ihrem eigenen Charakter, den Sie animieren, müssen Sie sich jetzt auch noch um einen Hintergrund kümmern.
Erwägen Sie Keyframes für den Hintergrund!

Für dieses Beispiel habe ich eine Szene mit einem Mann, der in einem Zug schläft, nur mit Keyframes animiert.
Dies wurde in 4 Teile unterteilt:
Der Mann und der Zug
Die Schienen
Die Schatten der Gebäude
Der Himmel
Der Himmel hat keine Keyframes, weil er sich nicht bewegt.
Die Schienen und Gebäude verwenden lineare Keyframes, weil sich der Zug mit konstanter Geschwindigkeit bewegt (es macht auch das Loopen einfacher). Als zusätzliche Ebene habe ich die Schienen schneller gemacht als die Gebäude, weil die Schienen viel näher am Fenster sind als die Gebäude.
Der Mann und der Zug verwenden lineare Keyframes, um auf und ab zu hüpfen. Linear ist klobig, was ich für Unebenheiten während einer Zugfahrt passend finde.
Keyframes für Comedy
Wenn Sie schon immer mal einen humorvollen Kurzfilm mit wenig Aufwand machen wollten, sind Keyframes eine hervorragende Wahl.
Unten sehen Sie einen YouTube-Kurzfilm, den ich fast vollständig mit Keyframes animiert habe.
Ich habe den Mann absichtlich unbelebt gelassen, weil es schwieriger ist, ihn beim Gehen zu animieren, und ich es persönlich auch amüsant finde, ihn wie einen Papierausschnitt herumrutschen zu lassen.
Ich habe den Text auch mit Keyframes animiert. Hier lasse ich ihn mit dem Müsli, der Schachtel und der Schüssel über den Bildschirm gleiten. Das verleiht ihm eine seltsame Anziehungskraft und dient gleichzeitig als seltsame Art von Erzählung.
Das Fragezeichen wurde mit Keyframes auf seiner Deckkraft animiert. Ich verwende es hier zusammen mit dem blinkenden Umriss und dem Musikabbruch, um die Stimmung zu ändern. Anstatt zu sagen, dass es Milch gibt, fragt es jetzt, wo die Milch ist. Und so beginnt die Reise des Mannes, um Milch zu holen.
Keyframes für die Planung
Hier ist ein Beispiel für die Zusammenarbeit von Keyframes und Frame-by-Frame.

Dieser arme Tropf, der vom Miniaturbild fiel, wurde Bild für Bild animiert und mithilfe von Keyframes geplant.

Ich begann mit einer groben Animation, indem ich alle Zeichnungen erstellte, die ich brauchte, in diesem Fall:
- Das Mädchen fällt vom oberen Bildschirmrand
- Der Aufprall auf den Boden
- Ihr Sprung durch die Luft
- Ihr zweiter Aufprall auf den Boden
Wenn ich diese Zeichnungen habe, animiere ich sie weiter mit Keyframes und verwende subtile Bewegungen, um sie zu verbessern.
Dann reduziere ich die Deckkraft der Ebene und animiere darüber.
Keyframes haben eine Vielzahl von Verwendungsmöglichkeiten, daher bezweifle ich, dass ich hier alles aufgelistet habe.
Vielleicht können Keyframes nach dem Lesen dieses Artikels in einigen Ihrer eigenen Projekte Verwendung finden.
oder auch nicht.
Ich hoffe, das hilft Ihnen weiter.
Danke fürs Lesen








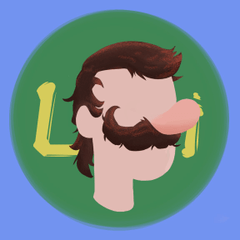















Kommentar