Utilice material de ojos 3D con sus propios dibujos de ojos para ayudar con el dibujo.
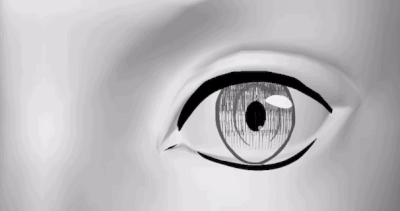
Precaución ⚠ ️Este material parece ser difícil de usar para principiantes.
No recomendamos su descarga para principiantes.
Recibimos mensajes agresivos como que nos dicen que el material es inservible (después de escuchar lo que se dijo, no funcionaba correctamente porque la operación no se realizó como se explicó), y que nos ignoran sin respuesta incluso después de responder preguntas (incluidas preguntas sobre operaciones básicas no relacionadas con el material) muchas veces, como si el problema estuviera resuelto y estuvieran satisfechos... por lo que no recomendamos la descarga para aquellos que no creen que puedan usarlo después de leer la explicación...
No soy un GPT de chat ni nada, así que me tomo el tiempo de responder cuando recibo un mensaje, y tengo sentimientos...
Si nos contactas porque no sabes cómo usarlo, nos gustaría responder lo más sinceramente posible para que puedas mejorar la situación en la que no puedes usar el material...
Por favor, revisa la explicación nuevamente antes de contactarnos con insultos...
Me pregunto por qué me estoy tomando la molestia de aprender las operaciones básicas de Clip Studio Paint, y además de eso, es bastante deprimente cuando te ignoran al final.
Este material suele decepcionar a la gente, por lo que no recomiendo descargarlo...
Me complace recibir cualquier pregunta sobre los materiales a la venta, así que no dudes en contactarme.
Si tienes algún comentario sobre el material de 3D Eye, como por ejemplo que la explicación aquí es difícil de entender, házmelo saber...
↓El 30 de octubre de 2024 se lanzó la nueva "Versión simple: Ojos 3D a los que puedes agregar tus propias imágenes".
La estructura es simple, por lo que creo que es menos difícil de usar.
Si no estás familiarizado con los materiales 3D, te recomiendo que uses esto primero.
Creo que estos CONSEJOS serán útiles en general, excepto para las cosas relacionadas con la lista de objetos.
Para la versión simple, al mover los ojos, como ajustar su posición o rotarlos, simplemente selecciona "Ojos simples (seleccionar al escalar, mover la posición o rotar)".
Por ejemplo, si solo seleccionas "Ojos (para aplicar textura)" y alineas el ojo, el ojo no rotará correctamente.
Ten cuidado con eso.
Introducción
Al dibujar en un ángulo difícil, ¿alguna vez te preguntaste qué forma tendrán los ojos al tener en cuenta factores como la línea de visión y lo cerrados que están los párpados?
Esta es una explicación de cómo usar materiales 3D para ayudar a dibujar ojos.
Úselo en combinación con Head 3D.
Nota: Eye 3D es un material pago y no se puede usar en la versión 1 de Clip Studio Paint.

↑Una vez configurado, se moverá así.
Debido al límite de caracteres, no pudimos incluir todos los detalles en la descripción del material ↑, por lo que también incluiremos información complementaria que facilitará su uso.
Puedes pegar tus propias texturas de ojos, para poder crear ojos 3D con tu propio diseño.
Creo que es conveniente porque puedes probarlo con tu propio diseño.
Para aquellos que piensan que pegar texturas parece una molestia, también existe esto ↓.
Parte de la explicación es la imagen de este material de arriba.
Además, aunque el material se actualizó el 3 de agosto de 2024, las partes que no parecen interferir con la explicación siguen siendo la versión anterior de la imagen.
Solo hablo japonés.
Quienes hablen otros idiomas pueden encontrar las explicaciones aquí difíciles de entender y no estar satisfechos.
Pido disculpas por las molestias causadas por mi falta de habilidad, pero no recomiendo descargar los materiales a quienes hablen otros idiomas.
Si los descarga, tenga en cuenta las molestias antes de hacerlo.
Si el nombre del material está en japonés, puede ser aún más difícil de operar.
Pido disculpas por las molestias, pero creo que sería más fácil de usar si pudiera traducir el nombre.
Creo que sería más fácil de usar si tradujera al menos el marco rojo en la imagen de abajo.
↓Versión antigua (actualizada el 24/05/18)
↓La última versión (actualizada 240803) ha agregado delineador de ojos y se ve así.
Al hacer doble clic en el nombre de un objeto de la lista de objetos, podrá editarlo.
Puede cambiar el nombre copiando el nombre del objeto original, traduciéndolo mediante un sitio de traducción y pegando el texto traducido.
De manera similar, recomendamos traducir y cambiar los nombres de las acciones automáticas y las plantillas de capas.
Descargue los materiales solo si está dispuesto a tomarse la molestia de hacerlo cuando están en japonés.
En este momento, me resulta difícil hacerlo cómodo para personas que hablan todos los idiomas.
Pido disculpas por las molestias.
Además, dado que se trata de materiales en 3D, es posible que desee evitar descargarlos si no comprende las operaciones básicas de las funciones en 3D.
Esta explicación no cubre las operaciones básicas.
Si no está seguro de qué son las herramientas de objetos, es una buena idea leer primero la guía del usuario.
Las preguntas sobre los materiales son bienvenidas, pero será difícil responder a las consultas que solicitan explicaciones sobre operaciones básicas como qué es la herramienta de objetos y dónde se encuentra.
Cuando busqué en Internet, encontré personas que ofrecen lecciones individuales sobre cómo usar Clip Studio Paint, por lo que creo que debería aprovechar esos servicios.
En este momento, es difícil encontrar el tiempo para responder, y cuando respondí a sus preguntas, me respondió que no entendía lo que estaba diciendo, lo cual fue una forma indirecta de decir que no es bueno explicando las cosas... así que creo que no estoy a la altura de la tarea.
Creo que sería mejor para usted obtener orientación de alguien que sea experto en la enseñanza...
Combínalo con cabeza 3D y muñeca de dibujo para mayor comodidad.

En la versión 2.2 y posteriores de Clip Studio Paint, puedes hacer algo muy práctico llamado configuración de la relación padre-hijo.
Se mueve como se muestra en la imagen de arriba.
Al combinar una cabeza 3D con una muñeca para dibujar, puedes configurar la forma de la cara y el cuerpo a tu gusto.
Si también le agregas ojos, será útil como ayuda para la ilustración.
Hay una explicación oficial sobre esto, así que échale un vistazo.
Preparar
Al descargar el material 3D destacado mencionado anteriormente, se incluyen los siguientes elementos:
Última versión (actualización 240803)
Imágenes 3D
・Globo ocular 3D_Para tus propios dibujos_Esfera_Ambos ojos_Para la versión 3.1 y posteriores
・Globo ocular 3D_Para tus propios dibujos_Plano_Ambos ojos_Para la versión 3.1 y posteriores
・Globo ocular 3D_Para tus propios dibujos_Esfera_Único_Para la versión 3.1 y posteriores
・Globo ocular 3D_Para tus propios dibujos_Plano_Único_Para la versión 3.1 y posteriores
Capas 3D
・Globo ocular 3D_Para tus propios dibujos_Esfera_Ambos ojos
・Globo ocular 3D_Para tus propios dibujos_Plano Cara_Ambos ojos
・Globo ocular 3D_Para el dibujo original_Esfera_Único
・Globo ocular 3D_Para el original Dibujo_Plano_Single
Plantilla de capa
・Plantilla de capa para crear textura de ojos
Acción automática
・Creación de textura de ojos
Ojos y muñeco de dibujo_Para la versión 3.1 y posteriores
・Ojos (dibujo original) y muñeco de dibujo_Hombre
・Ojos (dibujo original) y muñeco de dibujo_Mujer
Son 12 elementos.
Hasta ahora, los materiales con relaciones padre-hijo solo se podían registrar como "capas 3D" y no se podían pegar como materiales 3D en la capa 3D del lienzo.
"Imágenes 3D" es un nuevo formato agregado en Clip Studio Paint versión 3.1, y los materiales con relaciones padre-hijo se pueden pegar como materiales 3D en la capa 3D del lienzo, lo que lo hace conveniente.
Si está utilizando la versión 2, utilice los materiales en la capa 3D.
Versión antigua (Actualizada 240518)
Capa 3D
Globo ocular 3D_Para tu propio dibujo_Esfera_Ambos ojos
Globo ocular 3D_Para tu propio dibujo_Plano_Ambos ojos
Globo ocular 3D_Para tu propio dibujo_Esfera_Un solo elemento
Globo ocular 3D_Para tu propio dibujo_Plano_Un solo elemento
Plantilla de capa
Plantilla de capa para crear textura de ojos
Acción automática
Creación de textura de ojos
Son seis elementos.
La última versión de Eyeball 3D agregó un delineador de ojos, pero si no lo necesitas y estás usando Clip Studio Paint ver. 2, este es el que te recomendamos.
Existen ligeras diferencias entre la esfera y el plano, así que usa el que prefieras.
La esfera es más fácil de manejar, así que la recomiendo.
Incluí el elemento único porque pensé que sería bueno para dibujar monstruos o escenas de terror.
Es conveniente porque puedes convertir muchos globos oculares en dibujos lineales a la vez copiándolos y pegándolos, ordenándolos y usando la conversión LT.

Inicialmente, viene con una textura de ojo de ejemplo, pero puedes crear tu propio material de ojo usando una plantilla de capa y una acción automática para crear una textura de ojo y pegarla en el material de ojo 3D.
Este es un material pago, así que si no quieres usarlo, creo que puedes aprovecharlo usando primitivos 3D.
Incluso el ojo 3D usa un primitivo para pegar la textura.
También hice un material con un solo ojo, pero si quieres alinear muchos ojos como se muestra arriba, puede ser más fácil simplemente pegar la textura del ojo en un primitivo.
Sin embargo, dado que el origen del primitivo de esfera no está en el centro de la esfera tal como está, no rotará bien cuando se combine con la cabeza 3D, y es posible que no puedas mover la mirada.
Si preparas otro primitivo y usas la relación padre-hijo para ajustar el origen, rotará bien.
Creo que puedes usarlo ajustando la imagen del ojo y pegándola como una textura.
Las ventajas de este material son que se puede desplazar el origen, se requiere menos esfuerzo para pegar texturas y hay líneas auxiliares.
Si no sabes cómo hacerlo o quieres ahorrar tiempo, descarga Eyeball 3D.
↑Consulte la explicación oficial del funcionamiento 3D.
Cómo utilizar
Si no te importa la forma del rostro o del cuerpo, la última versión tiene una variedad de materiales preinstalados.
Ojos y dibujo de muñeca_para la versión 3.1 y posteriores
・ Ojos (dibujo propio) y dibujo de muñeca_hombre
・ Ojos (dibujo propio) y dibujo de muñeca_mujer
Si personalizó la figura o la cabeza 3D según sus preferencias y desea agregar ojos 3D, o si está utilizando Clip Studio Paint versión 2, siga los pasos a continuación.
Pegar sobre lienzo
Al utilizar la cabeza 3D "base", primero fije el material para ambos ojos al lienzo.
Sin mover la posición del ojo 3D, pegue la "base" en el lienzo.
Se pegará en la posición correcta.
Al hacer esto, no arrastre y suelte, sino haga clic en el ícono en el marco rojo de arriba.
Si arrastra y suelta, la cabeza se colocará donde la suelte, por lo que no se alineará con los ojos.
Naturalmente, si la información de ubicación tanto del ojo 3D como de la cabeza 3D no es la misma, sus posiciones no coincidirán.
Debido a que el ojo 3D es un material con una relación padre-hijo establecida, se registra como una capa 3D en lugar de como un material 3D.
↓Por este motivo, si primero pega la cabeza 3D en el lienzo y luego el ojo 3D en el lienzo, la cabeza y los ojos terminarán en capas 3D separadas.
(La última versión de los materiales de ojos 3D en formato de "imagen 3D" se puede pegar como materiales 3D en una capa 3D existente)
Si desea agregar ojos 3D a una cabeza 3D en una capa 3D existente... En ese caso, copie y mueva los ojos 3D.
Al hacerlo, seleccione también los materiales 3D secundarios en la relación padre-hijo antes de copiar.
↑ Si simplemente seleccionas el material como en la imagen de la izquierda, el niño no se copiará.
Esto parece ser una especificación de Clip Studio Paint, por lo que creo que es lo mismo para otros materiales.
Ten cuidado.
(En la última versión del material de los ojos, selecciona no solo la pupila sino también el delineador como material del niño)
Una vez que hayas terminado de colocarlos, todo lo que tienes que hacer es mover la cámara para obtener el ángulo que deseas.
Girar el globo ocular
Al rotar las pupilas, seleccione "Ojo derecho_Pupila (seleccionar al rotar la pupila)" y "Ojo izquierdo_Pupila (seleccionar al rotar la pupila)" de la lista de objetos según los nombres de los objetos.
No seleccione el ojo haciendo clic en él que se muestra en el lienzo.
No funcionará correctamente.
Al rotar los ojos, configure el punto de referencia de operación múltiple en "cada origen".
Como sugiere el nombre, se moverá en función de cada origen = el origen de cada ojo.
Propiedades de la herramienta > Detalles de la subherramienta > Operación > Puntos de referencia de operación múltiple

La última versión de Eyeball 3D agrega un delineador de ojos.
Intente seleccionar solo el ojo, solo el delineador de ojos o ambos, según sea necesario, y muévalos.
Ajustar la posición de los ojos
Al combinarse con un tipo de cabeza 3D diferente a la "base", la posición no coincidirá al principio, pero al ajustar la posición y el tamaño del ojo 3D, generalmente se volverá utilizable.
Nota: Este material es un material 3D muy común.
No existe una función mágica que ajuste automáticamente el tamaño y la posición de los ojos a la cabeza 3D.
Los ojos se ajustan manualmente moviendo su posición y ampliándolos/reduciéndolos.
Los ojos verticales grandes son difíciles de manipular, por lo que es posible que tengas que deformar la forma del globo ocular y forzarlo a colocarlo en su lugar.
Ten en cuenta que hacer esto no será muy útil, ya que dificultará el movimiento adecuado de los ojos.
Como referencia para la colocación, compruebe las curvas de los ojos de la cabeza 3D que hemos preparado desde un lado y desde arriba.
Esto debería darle una idea aproximada de qué tan grandes deben ser los ojos y dónde deben colocarse.
↑Me gustaría que el globo ocular encajara lo más posible dentro del área azul claro.
Si se observa desde un costado, parece que la curva del ojo en la cabeza 3D coincidirá con la parte que se encuentra ligeramente por debajo de la altura del centro del ojo.
Si se observa desde arriba, se puede estimar aproximadamente el tamaño del ojo a partir del ancho del mismo.
Incluso si el tamaño de los ojos es correcto, si la posición es diferente, los ojos sobresaldrán y no encajarán correctamente.
Lo mismo ocurre si los tamaños son diferentes.
Debería ser más fácil si ajusta la posición y el tamaño teniendo esto en cuenta.
Al colocar los ojos, no se preocupe por la posición o el aspecto de las pupilas de la textura del ojo que se utiliza como referencia.
Aun así, dependiendo de la forma de la cabeza, puede que no quede perfecto, así que espero que lo intente con la actitud de que es solo una referencia y que en su mayor parte es correcto, ¡así que está bien!
Al colocar los ojos, seleccione "Ojo derecho (seleccionar al escalar o cambiar la posición del ojo)" y "Ojo izquierdo (seleccionar al escalar o cambiar la posición del ojo)" de la lista de objetos según los nombres de los objetos, y escálelos o muévalos.
Ignore la posición y el tamaño de las pupilas al hacer esto.
El objetivo es alinear la posición de los ojos.
Lo ideal es que tenga líneas auxiliares visibles en el área azul.
Como probablemente puedas imaginar, la pupila se mostrará dentro del rango visible de las líneas auxiliares.
Intenta ajustar la posición del ojo de manera que el área indicada en azul y el área donde las líneas auxiliares son visibles estén lo más cerca posible.
Es difícil lograr que las líneas auxiliares encajen perfectamente en la parte azul de los ojos alargados verticalmente.
Inevitablemente, irán más allá de la parte azul, como se muestra en la parte verde de la imagen de abajo.
↑La curva de los ojos de esta cabeza es como la curva azul de la imagen de arriba y parece encajar con la parte roja del círculo.
Si colocas los ojos teniendo eso en cuenta, acabarán luciendo bastante bizcos.
Si colocas los ojos correctamente, es posible que la posición de la pupila no coincida, pero puedes continuar creando la textura del ojo.
No cambies "Ojo derecho_Pupila (seleccionar al rotar la pupila)" y "Ojo izquierdo_Pupila (seleccionar al rotar la pupila)" solo porque la pupila no tenga el tamaño o la posición que deseas.
Si la escalas o cambias su posición, el movimiento de la pupila será extraño.
La posición y el tamaño de la pupila se corregirán durante el proceso de creación y pegado de la textura del ojo.
Primero, presta atención a si las líneas auxiliares se muestran de forma ordenada y prioriza la colocación del ojo en una buena posición.
↑Crea una textura como esta y, después de pegarla, puedes ajustar la posición de los ojos girándolos. Por lo tanto, en esta etapa, incluso si la posición o el tamaño de las pupilas se ven extraños, déjalos como están.
Intentar alinear las pupilas puede generar los siguientes problemas.
↑Si el área donde se extienden las líneas auxiliares (la parte verde) es demasiado ancha, la pupila se extenderá significativamente más allá del borde cuando muevas los ojos.
↑Si el globo ocular es demasiado pequeño, habrá áreas arriba y abajo donde no se visualizarán las líneas auxiliares (áreas verdes).
En estas áreas, la pupila no se visualizará cuando mueva el ojo.
↑La posición del ojo es correcta, pero se han escalado y movido "Ojo derecho_Pupila (seleccionado al rotar el ojo)" y "Ojo izquierdo_Pupila (seleccionado al rotar el ojo)", y se ha ajustado la posición del ojo.
No hay problema cuando se ve de frente, pero desde otros ángulos el ojo parece sobresalir, y sobresaldrá cuando se mueva el ojo.
La relación posicional entre la pupila y la línea auxiliar ha cambiado, por lo que también estará desalineada al crear la textura del ojo.
También es tedioso corregirlo, por lo que en esta etapa
No toque "Ojo derecho_Pupila (seleccionado al rotar el ojo)" ni "Ojo izquierdo_Pupila (seleccionado al rotar el ojo)".
Teniendo esto en cuenta, selecciona "Ojo derecho (seleccionado al escalar/cambiar la posición del ojo)" y "Ojo izquierdo (seleccionado al escalar/cambiar la posición del ojo)" y ajusta el tamaño y la posición del ojo.
Al ajustar el tamaño y la posición, es una buena idea comenzar ajustando un ojo.
Personalmente, recomiendo ajustar el tamaño y la posición con el manipulador de raíz y luego copiar y pegar la información de posición y otros valores en el otro ojo cuando se vea bien.
Ten en cuenta que los valores del eje X para la posición y del eje Y para la rotación se intercambiarán entre positivos y negativos.
El ojo está rotado en la imagen de arriba, pero no lo rotes hasta que hayas terminado de crear y pegar la textura del ojo.
Si lo haces, es fácil que se distorsione la textura.
Ajuste la posición de la pupila plana moviéndola hacia adelante y hacia atrás.
Cuanto más grande sea la pupila, más difícil será que coincida con la curva del ojo de la cabeza 3D, por lo que si intenta asegurarse de que no se hunda, puede terminar sobresaliendo un poco del globo ocular.
Puede ser una buena idea cambiar el ángulo para que coincida con la curva.
Si reemplaza la textura del ojo por una que haya creado usted mismo, puede producirse distorsión, por lo que es mejor no cambiar el ángulo todavía.
Tenga en cuenta que es un poco complicado trabajar con superficies planas.
Esto completa la colocación del ojo.
Creando textura para los ojos
Una vez que hayas terminado de colocar los ojos, puedes continuar con la creación de la textura de los ojos.
Pega la "Plantilla de capa para crear texturas de ojos" en el lienzo.
Se mostrará ocupando todo el lienzo, así que selecciona la carpeta "Para crear texturas de ojos" y redúcela a un tamaño adecuado.
Para las acciones automáticas, dibuja dentro de la carpeta "Colocar imágenes de ojos en esta carpeta".
↓Para la última versión del material de los ojos, dibuje el delineador y la pupila por separado.
Utilice acciones automáticas para el delineador y la pupila por separado para crear texturas.
Usaremos la cabeza 3D "Sharp" con el ancho de ojo vertical establecido en -100 como ejemplo.
Cree una textura de ojo y reemplácela con la imagen de referencia del ojo.
Al dibujar ojos, puede ser más fácil tener una idea del tamaño superponiendo una captura de pantalla de material 3D que combine un globo ocular 3D y una cabeza 3D.
Dibuja los ojos.
Los gráficos vectoriales, rasterizados, en color o monocromos son adecuados.
La pupila está incluida en el material 3D, por lo que no es necesario que la dibujes.
Haz lo que quieras.
Si usas la pupila dentro del material 3D, si la rellenas con pintura opaca al dibujar el ojo para darle textura, la pupila no será visible.
Ten cuidado.
↓ Incluso si la rellenas con pintura opaca, es posible que puedas solucionarlo ajustando la opacidad del primitivo al pegar la textura.
Una vez que lo hayas dibujado, mueve la posición de la pupila para que quede en el centro.
"Poner imágenes de ojos en esta carpeta" está enmascarado, así que ten cuidado de no mover la máscara al moverla.
En lugar de mover la carpeta "Poner imágenes de ojos en esta carpeta", mueve la capa en la que has dibujado los ojos dentro de la carpeta.
La imagen a continuación muestra el rango de la máscara para una mejor comprensión.
Una vez que hayas preparado una imagen de los ojos, ejecuta la acción automática para crear una imagen para la textura de los ojos.
Asegúrate de registrar la acción automática con antelación.
Ejecute la acción automática con la carpeta "Poner imágenes de ojos en esta carpeta" seleccionada.
Cuando lo ejecute, aparecerá la pantalla de registro de material, por lo que deberá registrarlo.
Si no se pueden utilizar el ojo derecho y el ojo izquierdo de forma intercambiable, prepare uno para el ojo derecho y otro para el ojo izquierdo.
Una vez que haya terminado de registrar el material de textura del ojo, seleccione "Ojo derecho_Pupila" u "Ojo izquierdo_Pupila" en la lista de objetos.
Desde Primitives, haz clic en el área que dice "Material".
Pega la textura del ojo que creaste.
Se aplicará la textura que usted creó.
Cambie también la textura del otro ojo y ajuste el tamaño y la posición de la pupila.
Seleccione "Ojo derecho (seleccionar al escalar o cambiar la posición del globo ocular)" y "Ojo izquierdo (seleccionar al escalar o cambiar la posición del globo ocular)" y rótelos con el manipulador para ajustar sus posiciones de modo que los ojos se vean bien.
Crea y pega la textura para la parte del delineador de ojos de la última versión del material para ojos de la misma manera.
Está bien si solo creas el delineador de ojos para el ojo izquierdo (lo siento si es un poco complicado porque el ejemplo de textura de ojos anterior se dibujó para el ojo derecho...)
Si lo dibujaste para el ojo derecho, voltéalo hacia la izquierda y la derecha y crea la textura con la acción automática para esferas.
Si pegas la textura para el ojo izquierdo en la primitiva de esfera para el delineador de ojos del ojo derecho, se volteará y se mostrará automáticamente.
Después de pegar la textura del delineador de ojos, es posible que debas hacer ajustes según la forma de la cabeza, así que intenta escalar y cambiar la posición de la primitiva de esfera para el delineador de ojos.
Si hay partes donde la cabeza 3D y la línea de los ojos no coinciden, estire la esfera primitiva o ajuste su posición.
↑Intenta transformar el primitivo que contiene la textura del delineador de ojos de esta manera.
Con esto se completa el proceso.
Ahora solo queda seleccionar los ojos y rotarlos para ajustar la línea de visión.
A modo de referencia, los valores numéricos para la ubicación de los ojos derecho e izquierdo son los siguientes.
prima
↓Creo que sería divertido hacer algo así con las esferas de ojos en 3D.
Puedes hacer un monstruo con ojos saltones.
Prueba a usarlo en escenas de fantasía o terror.

Puedes hacer esto duplicando "Ojo\Esfera" y usándolo para agregar la textura externa del ojo.
Asegúrate de colocar el duplicado ("Ojo\Esfera externa" en la imagen a continuación) fuera de "Ojo (seleccionar al rotar el ojo)" en la lista de objetos.
Reduce levemente el tamaño de "Ojo\Esfera" que contendrá la textura del ojo.
Crear la textura para la parte exterior del ojo puede ser un poco complicado, pero una vez que hayas terminado de dibujar, ejecuta la acción automática y cancélala cuando aparezca la pantalla de registro de material.
Convierte la capa de la imagen de textura del ojo ajustada para el registro creada por la acción automática en una capa rasterizada.
Después de eso, crea una selección a partir de la máscara de la carpeta "Poner imágenes de ojos en esta carpeta".
Rellena todo el área de selección excepto las áreas rojas de la imagen de abajo.
Si dejas las áreas rojas sin pintar y las haces transparentes, podrás ver los ojos.
Simplemente registre el material tal como está.
Puede registrarlo yendo a Editar > Registrar material > Imagen
y pegándolo en "Esfera exterior del globo ocular" lo completará.
Recomiendo desactivar la configuración de sombreado.
Para la última versión del material del ojo, creo que es más fácil usar el primitivo de esfera de delineador de ojos.
El fin
Aunque seas tú quien dibuja las miradas, hay veces en las que no puedes predecir cómo se verán según el ángulo o la perspectiva.
Espero que esto te sea útil en esas situaciones.
Está bien recibir consultas sobre cómo usar el material, pero si alguien de repente dice: "Desperdicié algo de Clippy con este material. Dime qué significa", siento como si alguien que nunca había conocido me hubiera dado un puñetazo en la cara.
Soy humano, así que duele.
Incluso si estás enojado, comienza comunicándote en un texto tranquilo.
Solo hablo japonés, pero si hay algo que suena como una disculpa seguida de "lol", puedo decir que no hay gratitud real, así que abstente de enviar ese tipo de mensajes.
Como este material es un material GOLD, se revisa cuando se incluye en la lista.
Si el material no se puede usar de acuerdo con las instrucciones, será difícil pasar la revisión.
Si te comunicas con nosotros, trabajaremos juntos para encontrar cualquier diferencia involuntaria en el funcionamiento. No podemos responder a mensajes que contengan texto ofensivo o insultante. Gracias por su comprensión.























Comentario