¡Fácil! Convierte modelos 3D en obras de arte sin necesidad de trazar ni sombrear
Versión en vídeo
Versión de texto
¡Hola!
Soy .avi. Trabajo como ilustrador profesional de juegos y mi pasatiempo es crear cómics y webtoons.
Hoy me gustaría mostrarte formas súper rápidas de crear ilustraciones con la ayuda de figuras y objetos 3D en Clip Studio Paint sin tener que trazar un modelo 3D o sombrear el personaje manualmente. Uso la versión EX, pero este proceso también está diseñado para funcionar en PRO.
No te preocupes, puede parecer intimidante al principio, pero en realidad es bastante fácil! Así que no tengas miedo, ¡porque vale la pena!
Para que el tutorial sea más apta para principiantes, algunos pasos están marcados como opcionales, así que si no te sientes con ganas, puedes saltearlos o seguir una opción con la que estés más familiarizado y obtendrás un resultado similar, ¡pero aún así te recomiendo que los pruebes para ampliar tus técnicas! :)
Este método se puede utilizar en cualquier modelo 3D, no solo en figuras y modelos de cabezas. Yo lo utilizo para el coche de mi cómic, por ejemplo: allí fue donde lo desarrollé originalmente, y este tutorial muestra su aplicación para crear un personaje.
Hacer esta ilustración me llevó alrededor de 1 h 20 min, cena incluida :D
Nota: He incluido todas las capturas de pantalla necesarias para seguir este método, pero este tutorial no cubre una descripción detallada de todas las herramientas y configuraciones 3D disponibles. Si nunca ha trabajado con 3D antes, consulte los tutoriales correspondientes:
🟧 Modelos 3D y poses
No soy bueno para posar figuras en 3D, así que descargué esta pose de Recursos. El arma también está en Recursos. Solo arrástrala y suéltala desde la paleta de Materiales sobre la misma capa que la figura en 3D.
Si vas a reutilizar el personaje con el recurso nuevamente con una pose diferente (en un cómic, por ejemplo), recomiendo vincularlo a la figura, pero en una ilustración única no es necesario.
🟨 Opcional: asignar un activo a la figura para reutilizarlo en otra pose
Puede hacerlo yendo a la paleta Detalles de subherramienta y en la lista Objetos arrastre el arma a la carpeta de la figura.
En el menú desplegable Punto de origen del objeto, establezca a qué parte se debe adjuntar el activo.
Ahora sólo falta transformarlo a la posición correcta.
Utilice la configuración de la cámara para establecer el ángulo de la figura y la perspectiva.
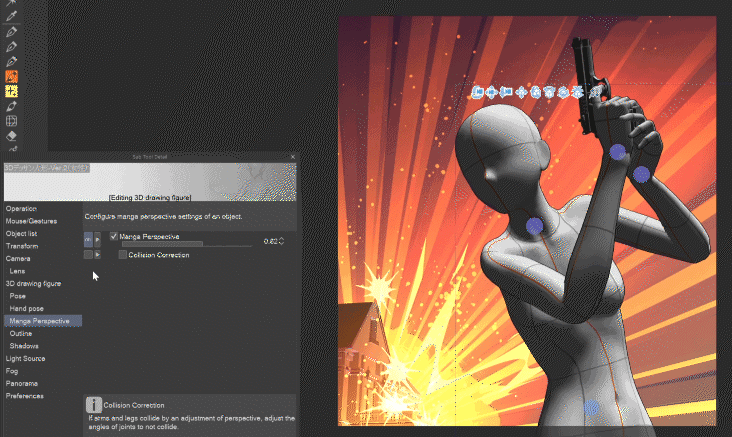
🟧 Iluminación
¡Ahora llegamos al secreto que solo un puñado de personas parecen conocer! :D
Oculto por defecto, en la Lista de objetos está Luz direccional 2. ¡Esto le dará más profundidad a la imagen y el personaje se sentirá mucho más real!
Colóquelo en visible y vaya a la pestaña Fuente de luz. Tengo la configuración de luz en la paleta de propiedades de la herramienta** para ahorrarme algunos clics.
Cambie el color, la intensidad y la posición de la fuente de luz para que se ajuste a su imagen.
¡Al agregar esta luz secundaria, el personaje de repente comienza a cobrar vida!

A continuación, queremos deshacernos de la textura, lo que se hace seleccionando la figura en la lista de objetos nuevamente, haciendo clic en Preferencias y Configuración de renderizado.
Si desmarcamos la casilla Usar textura, ¡la figura se vuelve blanca!
Arriba, configuramos Agregar contorno. Aumenta Ancho y establece Desplazamiento en 0 para obtener más detalles. No te preocupes si queda más grueso de lo que querías: puedes cambiarlo en la siguiente etapa.
Establece el método de iluminación en Caricatura para lograr un estilo de sombreado estilo anime y desmarca la opción Proyectar sombras.
Ahora puedes volver a configurar las luces. La luz ambiental se puede utilizar para colorear el objeto 3D.
🟧 Modelos de cabeza en 3D
Además de las figuras, CSP también ofrece modelos de cabeza detallados que puedes unir a tu figura.
Nuevamente, si vas a reutilizar la figura en otra pose, puedes usar el método de crianza mostrado anteriormente.
Al colocar el modelo de la cabeza en la figura, el truco es colocar la cabeza de la figura lo más pequeña posible y el cuello lo más delgado posible para que no choque con la cabeza recién colocada.
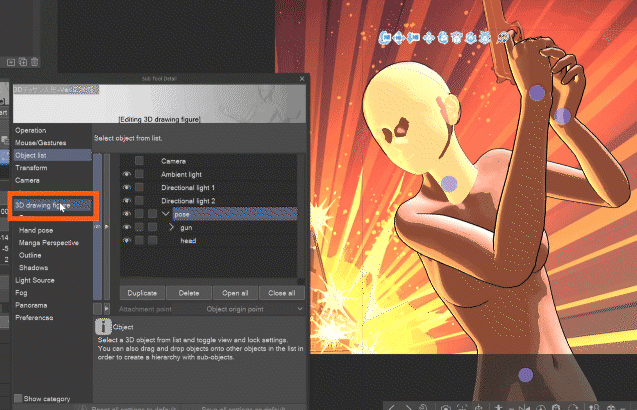
No te preocupes si la cabeza tiene un color diferente.
Las Preferencias, Configuración de renderizado se aplican solo al objeto seleccionado en la Lista de objetos de forma predeterminada, lo que significa que cada objeto dentro de la capa 3D puede tener diferentes configuraciones (contorno, textura, método de iluminación, etc. - útil cuando quieres que el personaje tenga un color de contorno diferente al del arma, por ejemplo). Al hacer clic en Aplicar a todos los modelos se fuerza la configuración en todos los modelos dentro de la capa 3D.
Puedes ver que hacer que el contorno sea más grueso dibuja mejor la cara.
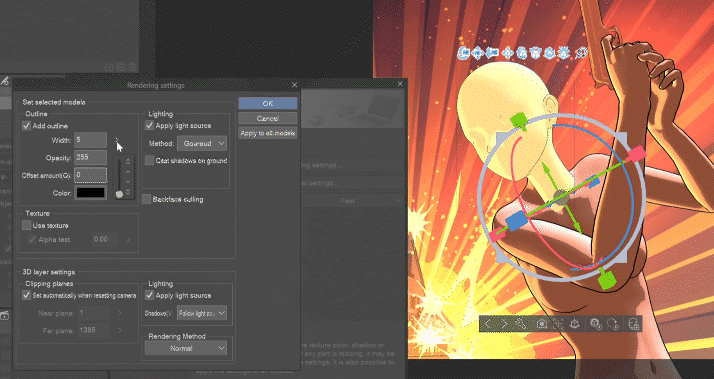
El modelo de cabeza también tiene sus propias configuraciones con las que puedes jugar, como el tamaño de la nariz, la forma de los ojos, etc.

O está esta función de mezclador de caras.
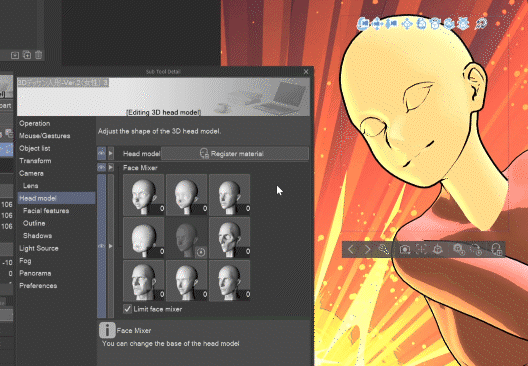
🟧 Arte lineal vectorial a partir de modelo 3D (PRO+EX)
Duplicamos la capa 3D.
En la lista de objetos, ocultamos el arma, ya que no necesitaremos que tenga líneas vectoriales, y configuramos el contorno del cuerpo igual que el de la cabeza.
Establezca la luz ambiental en blanco máximo: esto hará que todo se vuelva blanco, sin importar la textura o el color base.
Ahora la capa solo tiene contorno negro y relleno blanco.
Ahora puedes decidir si quieres tener el arte lineal como una capa vectorial para realizar ajustes adicionales o como una capa rasterizada. Incluso si no estás familiarizado con los contornos vectoriales, te recomiendo que los pruebes, porque te dan mucha más libertad, comenzando por cambiar el tamaño del arte sin pérdida de calidad.
🟨 Opción 1: Arte lineal rasterizado
Haz clic derecho en la capa en la que estamos en la paleta Capas y haz clic en Rasterizar. Luego ve a Editar > Convertir brillo en opacidad**. ¡Y ya tienes un dibujo lineal rasterizado!
🟨 Opción 2: Arte lineal vectorial
Vaya a Capa, Convertir capa.
En la ventana emergente, seleccione Capa vectorial. Sí, esto convertirá las líneas en vectores sin necesidad de conversión LT.
La configuración vectorial no tiene vista previa, pero esto es lo que mejor me funcionó.
No olvides marcar Conservar capa original como respaldo, pero siempre puedes volver atrás, copiarla, avanzar en el historial y pegarla.
¡Y ahora tenemos arte lineal vectorial sin tener que trazar el modelo 3D!
🟧 Sombreado a partir de modelo 3D
¡Ahora, a aplicar el sombreado!
Hagamos otro duplicado de la capa con el modelo 3D.
El secreto es configurar la luz ambiental lo suficientemente baja para que haya partes casi negras en el modelo.
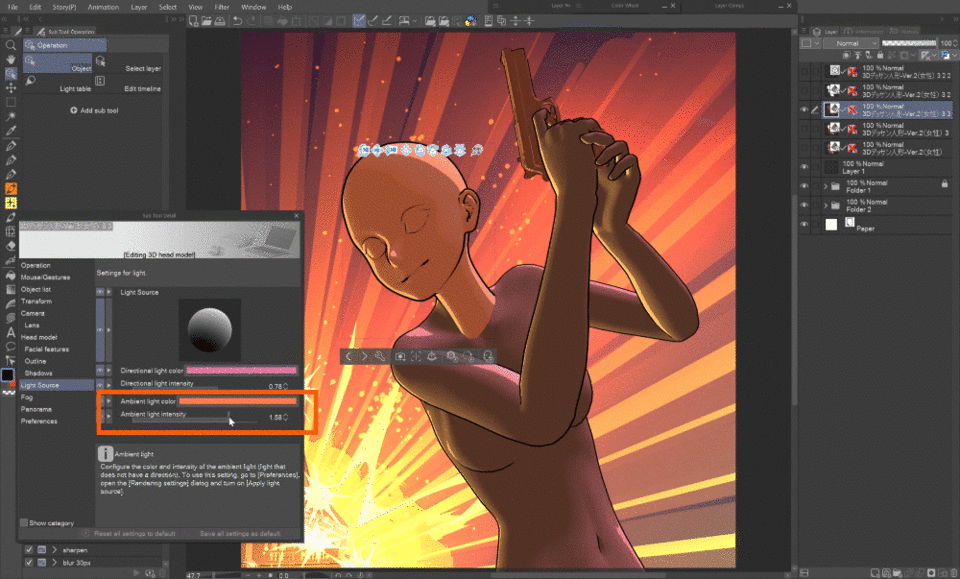
Hay muchas formas de hacer los colores planos del cuerpo del personaje, enumeraré solo algunas de ellas.
Recomiendo probar el último método, ya que mantiene los colores o la textura del modelo. En esta ilustración no es necesario, ¡pero puede ser bastante potente!
Lo utilizo, por ejemplo, con este coche en mi cómic, ya que el modelo ya tiene diferentes colores del interior, exterior, etc., que no tengo que pintar después. Además, gracias a estos colores planos, puedo seleccionar y enmascarar fácilmente las ventanas y otros elementos.
Opción 1 de colores planos
Al igual que con una obra de arte dibujada a mano, puedes rellenar el interior del arte lineal que creamos antes con cualquiera de las herramientas disponibles para esta tarea.
Opción 2 colores planos
Mantenga presionada la tecla Ctrl y haga clic en el ícono de la capa 3D en la paleta de capas. Esto creará una selección de los píxeles no transparentes de esa capa. Rellene esta selección en una nueva capa rasterizada.
🟨 Colores planos opción 3 - Planos del modelo 3D
No es tan difícil como parece :)
Volvamos a la capa original donde apagamos ambas luces direccionales en la lista de objetos, también desmarcamos el contorno tanto en la parte del cuerpo como en la de la cabeza y volvemos a ocultar el arma.

Ahora, simplemente haz clic derecho en la capa y Rasterízala.
Al bloquear los píxeles transparentes de esa capa, elegir el color del cuerpo y rellenar la capa con él, ¡resolvimos el problema del color diferente de la cabeza!
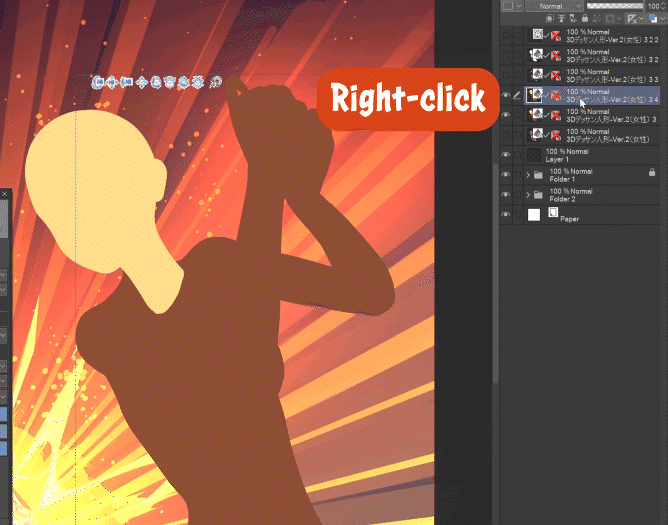
Coloca la capa con luces sobre una figura negra sobre esta capa plana y oculta el arma y los contornos del modelo. Rasterízala también y configúrala en Trama, Agregar brillo u otro modo de fusión aditivo.
¡El personaje ya está sombreado! ¡Ya casi estamos!
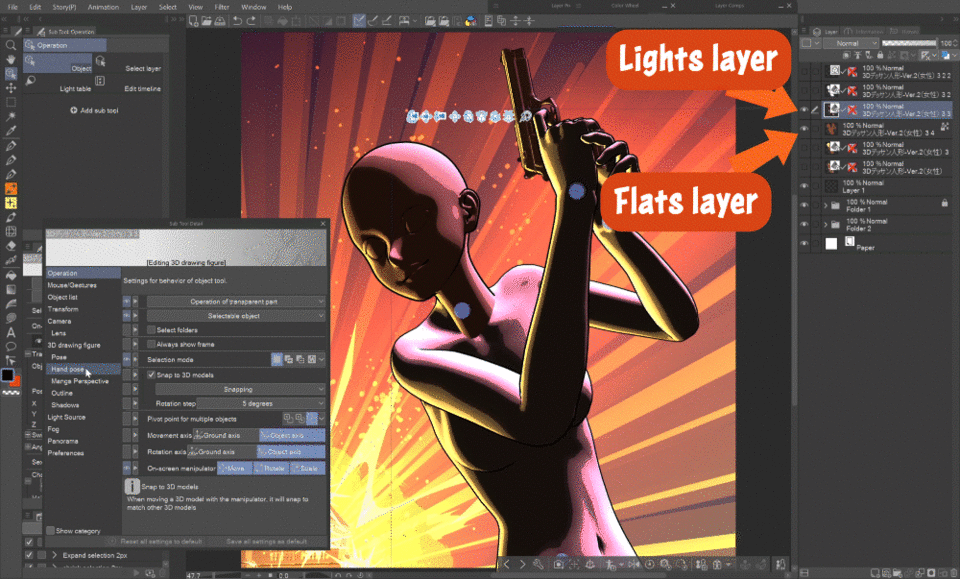
Lo que queda ahora es el arma: en otro duplicado de la capa de copia de seguridad (si tienes el arma asociada a la figura), arrastramos el arma en la lista de objetos desde la carpeta de poses hasta el espacio vacío que se encuentra debajo, lo que la hace independiente de la figura.
Oculta la pose y la cabeza.
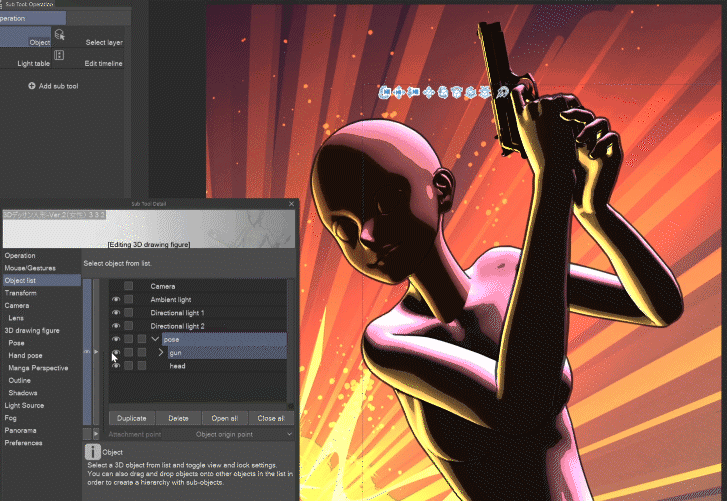
Puedes configurar un contorno o luces ligeramente diferentes, según el material. Una vez que estés satisfecho con el aspecto, puedes rasterizar la capa.
La enmascaramos seleccionando la mano y los dedos con la ayuda de la capa de arte lineal vectorial.
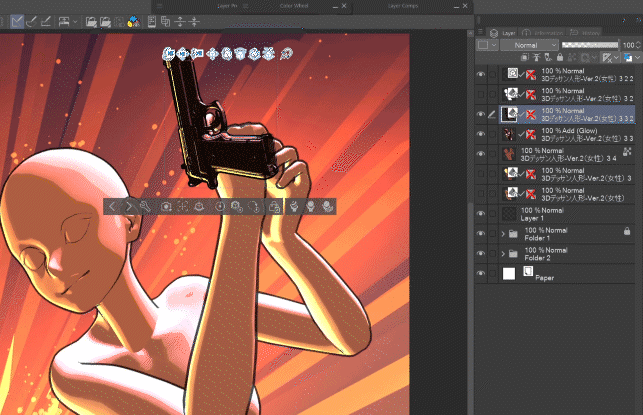
Nota: Rasterizar el arma o cualquier otra capa 3D con un elemento que no planeas repintar, corregir el color, etc. es opcional, pero se recomienda porque mostrar capas 3D requiere mucho trabajo en la computadora. Normalmente hago duplicados de las capas 3D principales en una carpeta de respaldo y desactivo su visibilidad, y luego rasterizo las capas originales que serán visibles.
🟧 Ajustes
🟨 Correcciones en arte lineal vectorial
Como puedes ver, el arte lineal automático no siempre es perfecto, pero como es vectorial, puedes usar todas las herramientas de corrección vectorial para arreglar cualquier cosa que esté fuera de lugar.
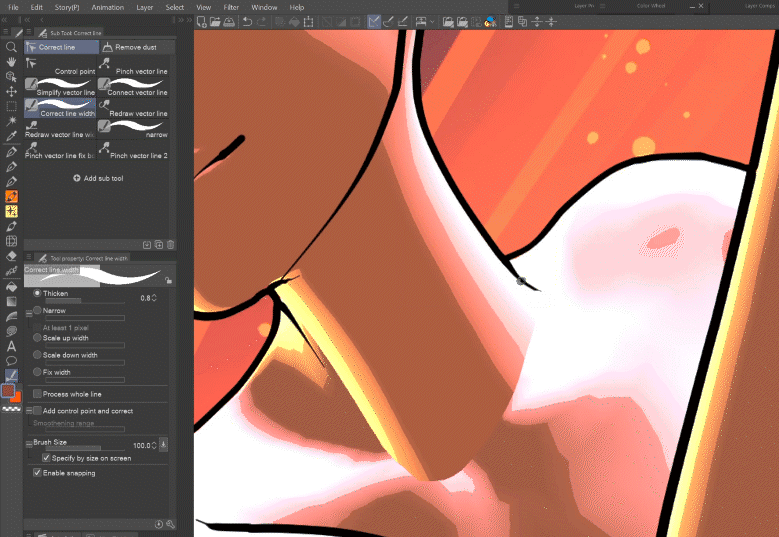
Ahora también puedes configurar el arte lineal al grosor deseado con la herramienta Operación seleccionada.
🟨 Correcciones de luces
Arreglemos el cuello eligiendo colores solo de la capa de luces y dibujando dentro de esa capa. Los pinceles de fusión también son muy útiles para esto.
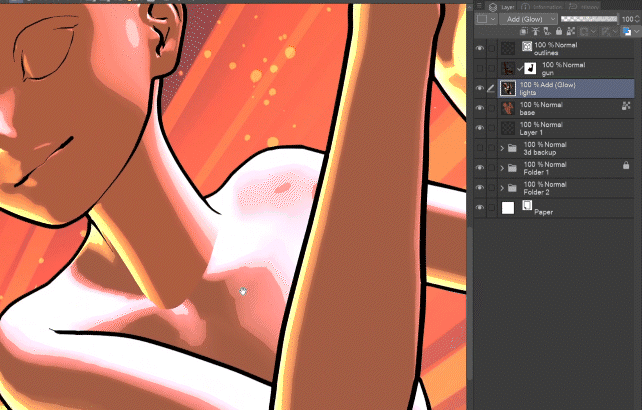
🟧Añadir pelo, ropa, etc.
También hay modelos 3D de cabello en Assets, pero los dibujaré rápidamente a mano.
Usando la capa vectorial, puedo modificar aún más el arte lineal y también borrar fácilmente las partes superpuestas.
Los rasgos faciales y la ropa se dibujan de la misma manera.
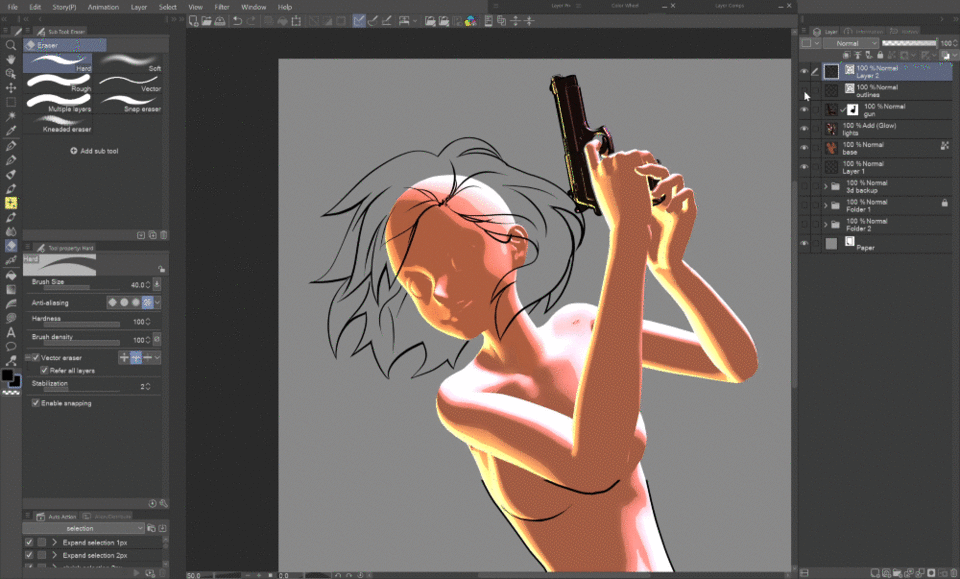
🟨Usando la capa de luces del cuerpo para sombrear la ropa
También puedes usar la capa con luces que configuramos para el cuerpo en la ropa recortando un duplicado de la misma en la capa de color plano de la ropa.
La herramienta Licuar resulta muy útil para ajustar la iluminación a la ropa.
Si eliges los colores de la capa de luces y dibujas sobre ellos, puedes agregar más pliegues, sombras y luces a la ropa. Reduje la opacidad de la capa de luces, ya que la tela no refleja la luz tanto como la piel o el plástico.
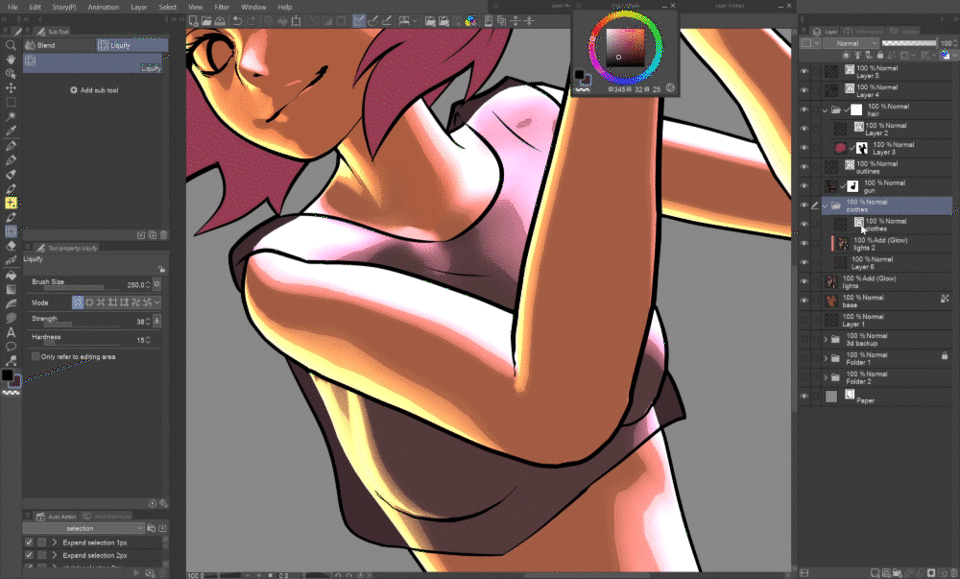
Cambiando a la capa de luces del cuerpo, puedes agregar sombras proyectadas por la ropa.

El sombreado del cabello se puede hacer de muchas maneras, en este caso simplemente recorté un duplicado de la capa de luces a la base del cabello, elegí colores y lo volví a pintar.
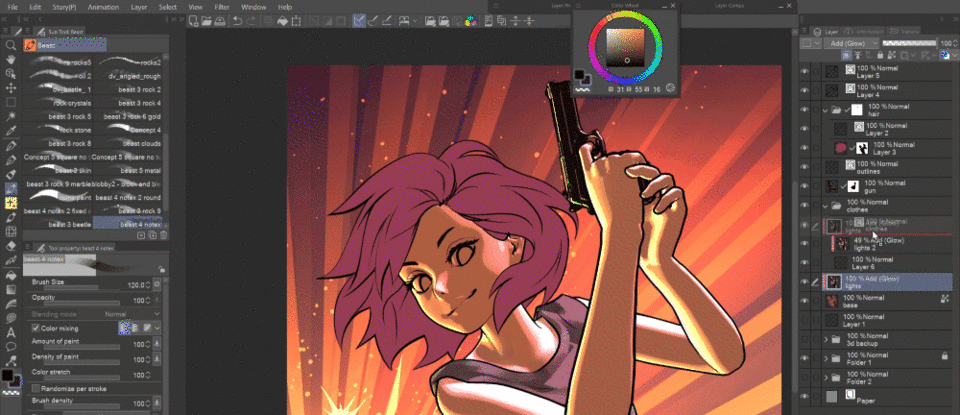
Es opcional profundizar las sombras mediante capas recortadas en modo multiplicar. Yo solo usé un pincel grande y suave.
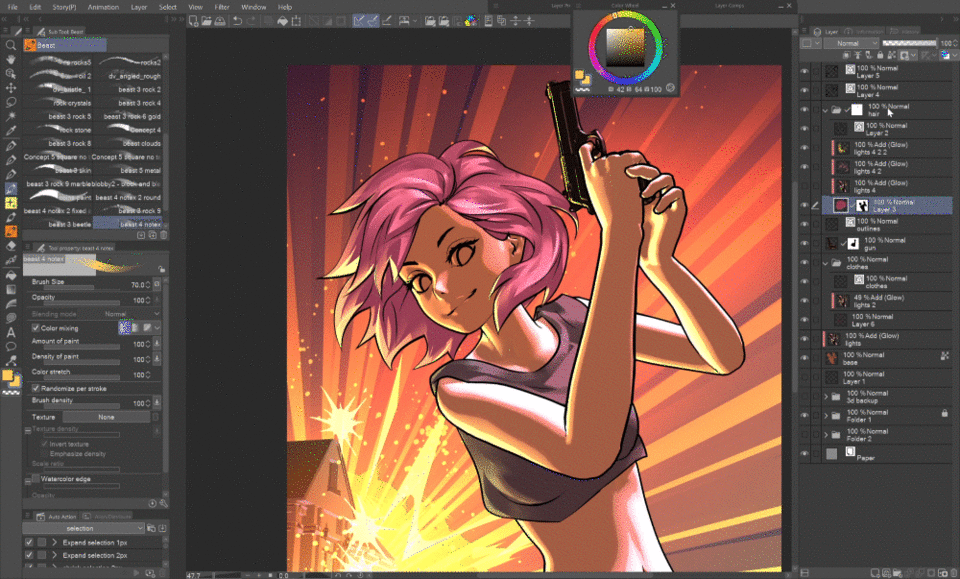
Los colores de los ojos, labios, etc. se pueden agregar debajo de las capas de luces del cuerpo.

🟧 Accesorios
Puedes añadir rápidamente todo tipo de accesorios a tu personaje, utilizando pinceles, materiales de imagen o modelos 3D.
El uso de estos se explica con más detalle en mi otro tutorial:

La cadena es un pincel, también dibujado en una capa vectorial, por lo que puedo ajustarla libremente. Al recortar una capa de oscurecimiento e iluminación sobre ella, puedo darle una sensación 3D rápidamente.
El colgante es una imagen que hice para mi cómic.
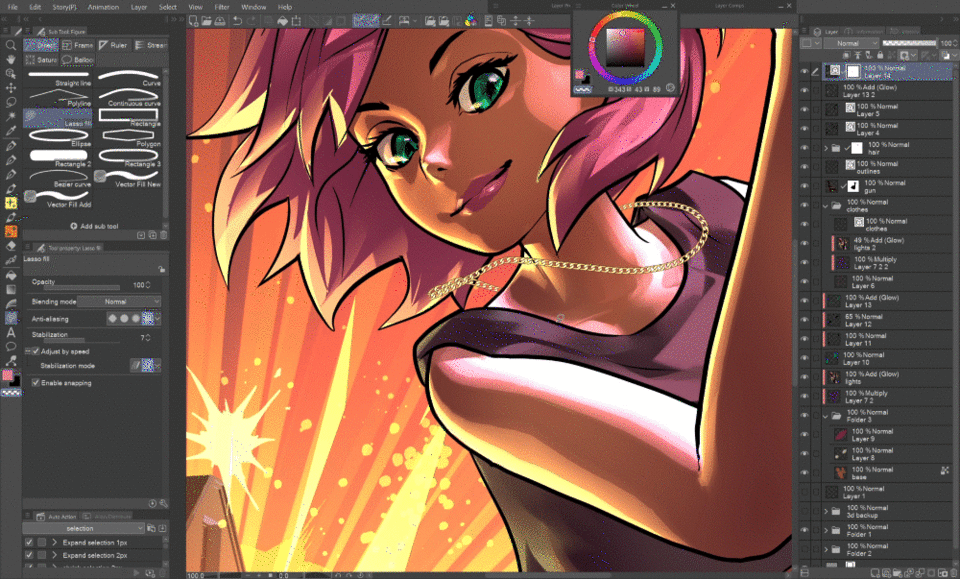
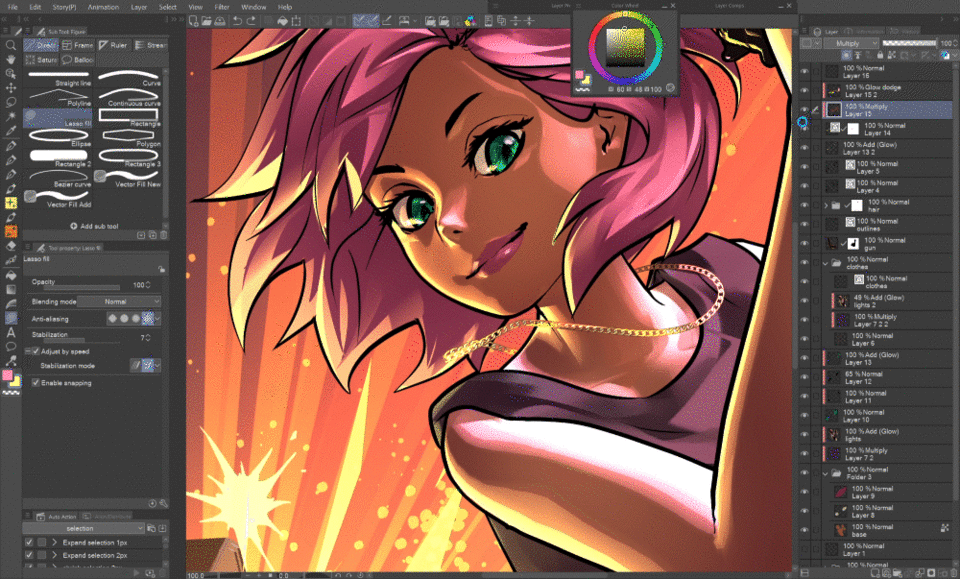
También puedes usar modelos 3D para accesorios, como este reloj.
Configura el ángulo y las luces como hicimos antes. Según el material, puede que necesites una combinación diferente de luces para obtener el resultado deseado.
Al igual que con la pistola, rasterízala y enmascara la parte oculta.
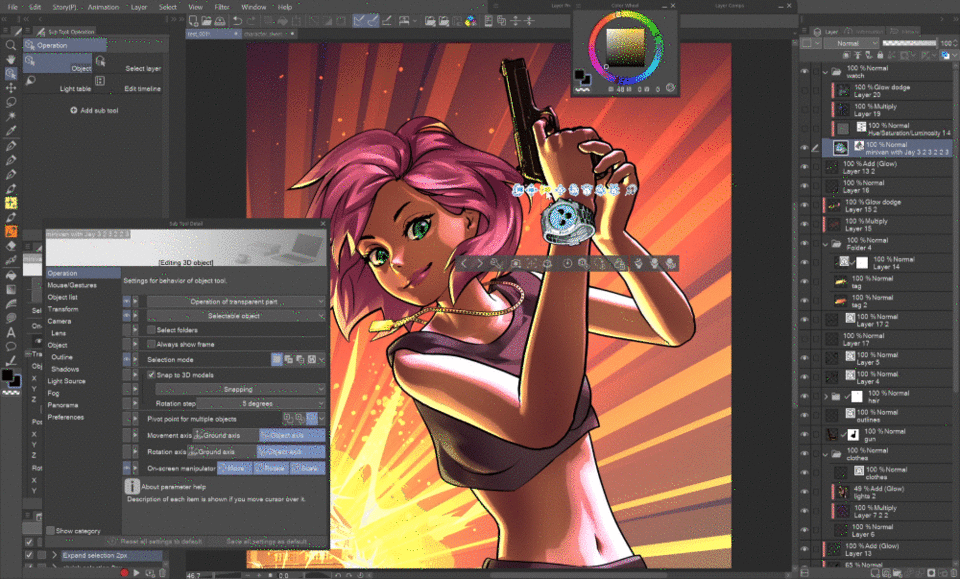
Los toques finales son puramente opcionales y dependen de tus preferencias. Me gusta colorear mis dibujos lineales, agregar variaciones de color a través de capas en modo superposición, algunos brillos y efectos aquí y allá, etc.
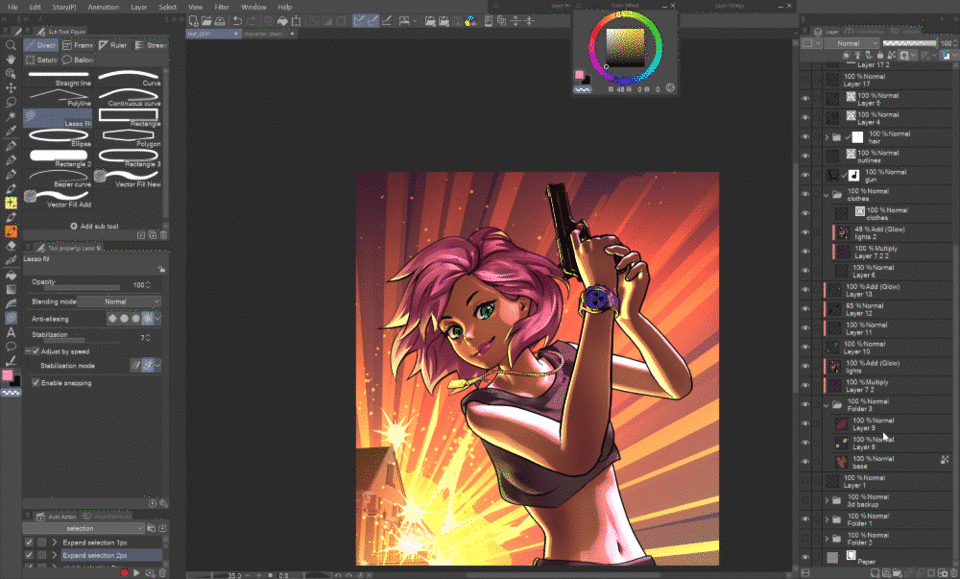
Como ya es el final del tutorial, debo confesar algo…
En realidad, ¡fue la primera vez que intenté hacer una ilustración completa mediante este proceso!
>﹏<;;;;
Se me ocurrió esta “técnica” para un amigo que tenía que terminar muchas ilustraciones de personajes con ropa ajustada (superhéroes) y no tenía mucha confianza en la anatomía, y le gustó mucho esta solución, mientras que yo nunca la usé.
Pero aunque fue la primera vez que lo intenté de verdad, ¡tengo que decir que me divertí mucho! ¡Espero que a ti también te diviertas y que te ahorre tiempo en plazos ajustados!
Nota al pie:
Depende de ti si consideras que el 3D haga el dibujo de la línea base y las sombras del cuerpo de un personaje, y cualquier punto de vista es el correcto.
Como mostré antes, utilizo esta técnica para hacer las bases del auto en mi cómic. Prácticamente me permitió hacer el cómic, porque soy un desastre dibujando cosas técnicas y de ninguna manera consideraría intentar dibujarlo a mano. :D Me imagino que todos tienen algo que no les gusta dibujar y sería triste si eso les impidiera crear.
Es por eso que lo veo como algo similar a los pinceles de sellos: como un método para ayudarte a crear partes que no te gusta dibujar para que puedas llegar rápidamente a las partes que disfrutas dibujando. :)
Puedes ver el auto en varias etapas en las capturas de pantalla de mi otro tutorial:
Para aquellos que querían apoyarme, no tengo un Patreon ni planeo conseguir uno. Estoy haciendo esto solo por el gusto de compartir conocimientos :)
Aprecio mucho sus mensajes y pensamientos, ¡gracias!
(´。• ◡ •。`) ♡
























Comentario