DIBUJA con la herramienta FIGURA en CLIP STUDIO PAINT
Hola! En este artículo te enseñaré Como usar CLIP STUDIO PAINT con MOUSE, aprenderemos a utilizar la herramienta Figura a profundidad.
Vamos a tomar una foto a un dibujo hecho a mano y lo vamos a digitalizar en Clip Studio Paint.
Si no tienes una tableta gráfica pero quieres dibujar en Clip Studio Paint, este artículo es para ti.
TUTORIAL: DIBUJA con la HERRAMIENTA FIGURA
Recuerda que puedes activar los subtítulos en tu idioma, seguro lo encontrarás :)
Ahora veremos el paso a paso para entender aún mas el proceso para digitalizar un dibujo hecho a mano.
Resumen del tutorial de la Herramienta Figura:
Creación del Proyecto, 4.000 x 4.000 pixeles con una resolución de 600 ppp.
Le sacamos una foto a nuestro dibujo hecho a mano ya que usaremos esta foto para dibujar en CLIP STUDIO PAINT.
Importa la foto de tu dibujo a mano en: Archivo - Importar - Imagen
Ponle un nombre y activa la opción: Cambiar color de Capa.
Luego baja la opacidad de la imagen a 50% o 40%.
Y bloquea la capa.
Y creamos una capa vector para hacer el lineart.
Herramienta Figura - Subherramienta Curva
Vamos a la herramienta Figura y elegimos en Subherramienta "Curva".
El tamaño del pincel puede ser 5, 10 o 30, según sea el estilo de tu ilustración.
Hacemos clic y mantenemos para poder hacer curvas.
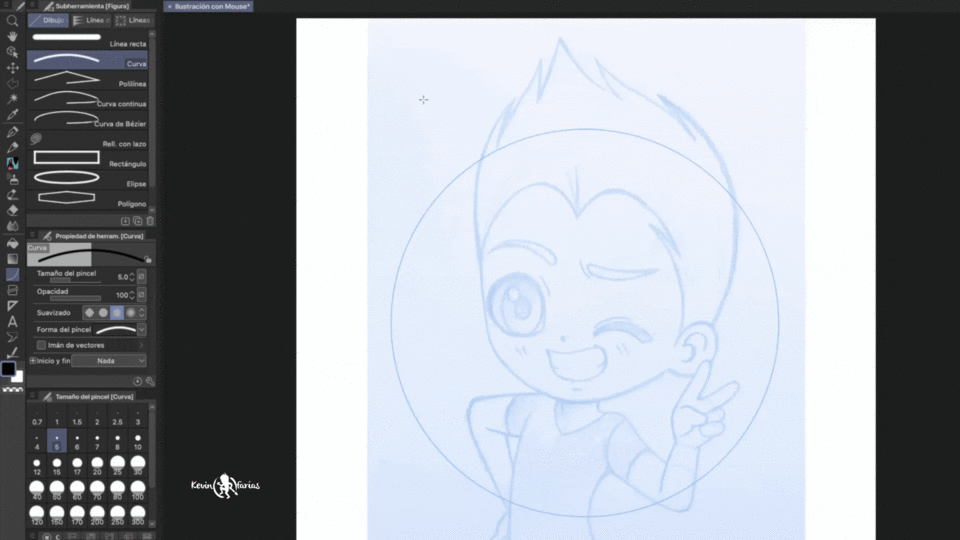
Imán de Vectores en CLIP STUDIO PAINT
Al tener seleccionada la herramienta Figura activamos la opción: Imán de vectores.
Con esta opción podemos ir uniendo los trazos rápidamente mientras vamos dibujando.

Con la herramienta Operación - Objeto podemos editar la curva
Y finalizamos con el Lineart de la Ilustración.
Goma Vector en CLIP STUDIO PAINT
Nos permite cortar fácilmente los trazos de la capa vector.
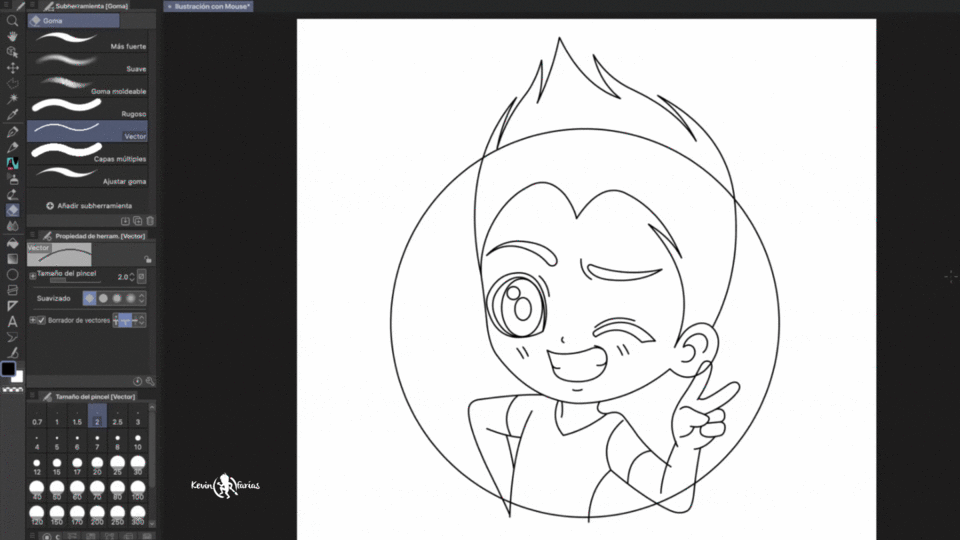
Corrección de Línea en CLIP STUDIO PAINT
Modificar ancho de línea - Aumentar
Nos permite jugar con el grosor del trazo.
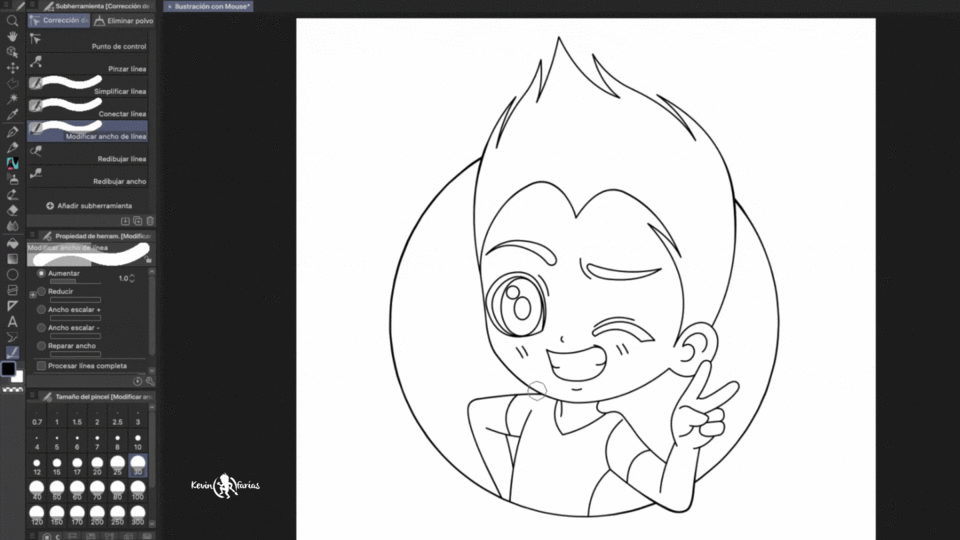
Modificar ancho de línea - Reducir
Nos permite hacer que los trazos se vean más finos.
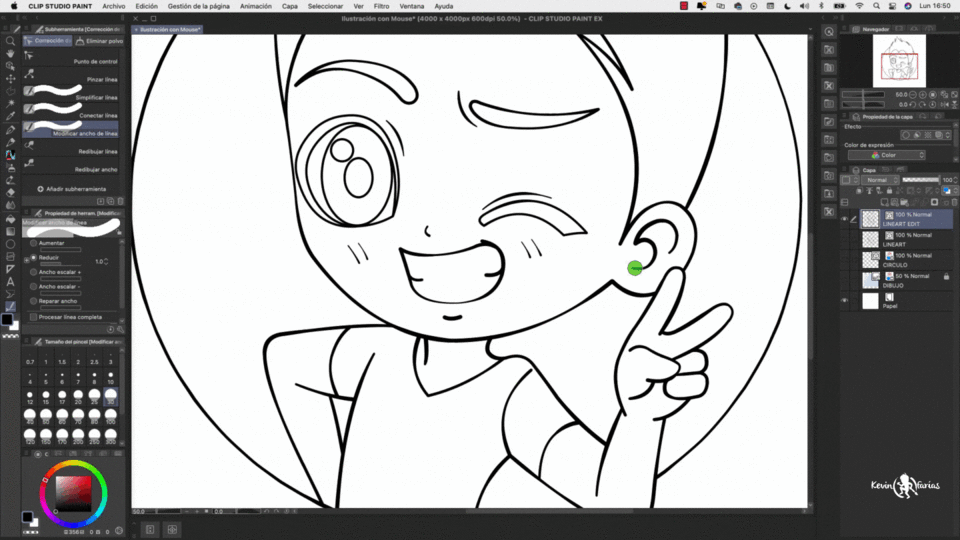
Como pintar el lineart en CLIP STUDIO PAINT
El lineart con color es muy importante para nuestras ilustraciones.
En este caso, te mostraré como hacerlo:
Tenemos que duplicar la capa del lineart y vamos a convertir esa capa vector a una capa rasterizado. Para luego, bloquear los pixeles transparentes de esa capa y pintar los bordes fácilmente.
Color de la ilustración
Ahora creamos una nueva capa rasterizado y le cambiamos el nombre a: Color Base, o el nombre que tu quieras.
Activamos referir a otras capas
Esta opción nos ayuda a pintar en otra capa respetando los espacios de otras capas.

Agrega una textura en CLIP STUDIO PAINT
Un pequeño tip es agregar una textura para nuestra ilustración, CLIP STUDIO PAINT tiene muchos recursos gratuitos que podemos utilizar, entre ellos, las texturas.
Como colocar BORDES en CLIP STUDIO PAINT
Agregar bordes es muy interesante ya que puede potenciar nuestra ilustración.
Para ello duplicamos la capa del lineart y la ponemos por debajo de todas las capas visibles.
Luego en la ventana de Propiedades de Capa activamos la opción: Efecto de Borde.
Y podemos subirle el valor a 40 o 50, para hacer el borde más grueso.
Exporta tu ilustración en CLIP STUDIO PAINT
En Archivo - Exportar (una capa) - .png (PNG)
En mi caso la exportaré en un tamaño de 1.000 x 1.000 pixeles, ya que quiero utilizar esta imagen como una imagen de perfil para mis redes sociales.
Ilustración Final en CLIP STUDIO PAINT
Espero te animes a dibujar en CLIP STUDIO PAINT aunque no tengas una tableta gráfica.
Te dejo un saludo, que estes muy bien y nos vemos en el siguiente TIP.















コメント