CLIP STUDIOPAINTのFIGUREツールで描く
やあ!この記事では、CLIP STUDIO PAINTをマウスで使用する方法を説明します。Figureツールの使用方法について詳しく説明します。
手作りの絵を写真に撮り、CLIPTUDIOPAINTでデジタル化します。
グラフィックタブレットを持っていないが、Clip Studio Paintで描画したい場合は、この記事が役に立ちます。
チュートリアル:フィギュアツールを使用した描画
あなたはあなたの言語で字幕をアクティブにすることができることを忘れないでください、あなたは確かにそれを見つけるでしょう:)
ここで、手作りの図面をデジタル化するプロセスをさらに理解するためのステップバイステップを見ていきます。
Figure Toolチュートリアルの要約:
プロジェクトの作成、600dpiの解像度で4,000x4,000ピクセル。
CLIP STUDIO PAINTで描くので、手作りの絵を撮りました。
図面の写真を手作業でインポートします:ファイル-インポート-画像
名前を付けて、[レイヤーの色を変更]オプションを有効にします。
次に、画像の不透明度を50%または40%に下げます。
そして、レイヤーをロックします。
そして、線画を作成するためのベクトルレイヤーを作成します。
シェイプツール-カーブサブツール
図ツールに移動し、サブツールで「曲線」を選択します。
ブラシのサイズは、イラストのスタイルに応じて5、10、または30にすることができます。
クリックしたままにして、曲線を作成できるようにします。
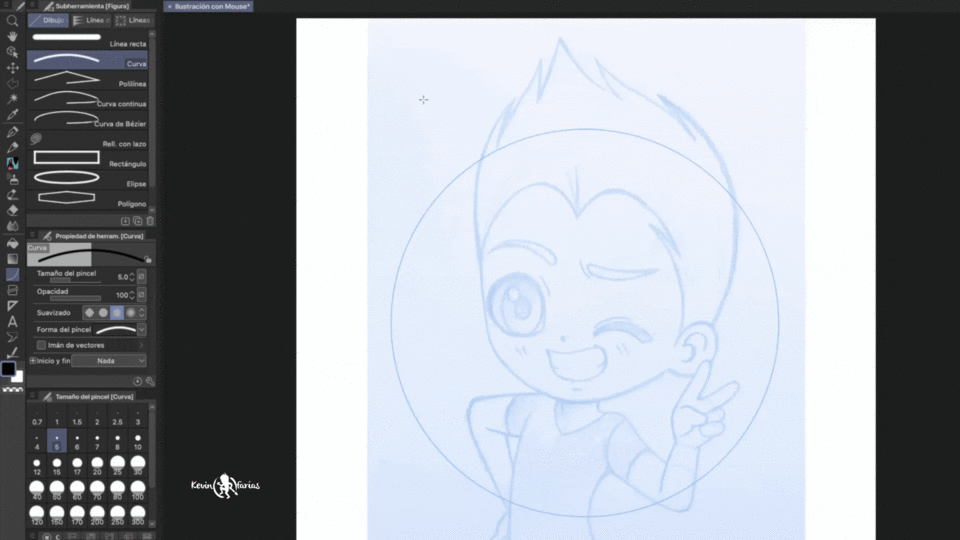
CLIP STUDIOPAINTのベクターマグネット
図ツールを選択したら、オプションをアクティブにします:ベクトル磁石。
このオプションを使用すると、描画中に線をすばやく結合できます。

操作-オブジェクトツールを使用して、曲線を編集できます
そして、私たちは悟りの線画で終わります。
Goma Vector en CLIP STUDIO PAINT
これにより、ベクターレイヤーのストロークを簡単にカットできます。
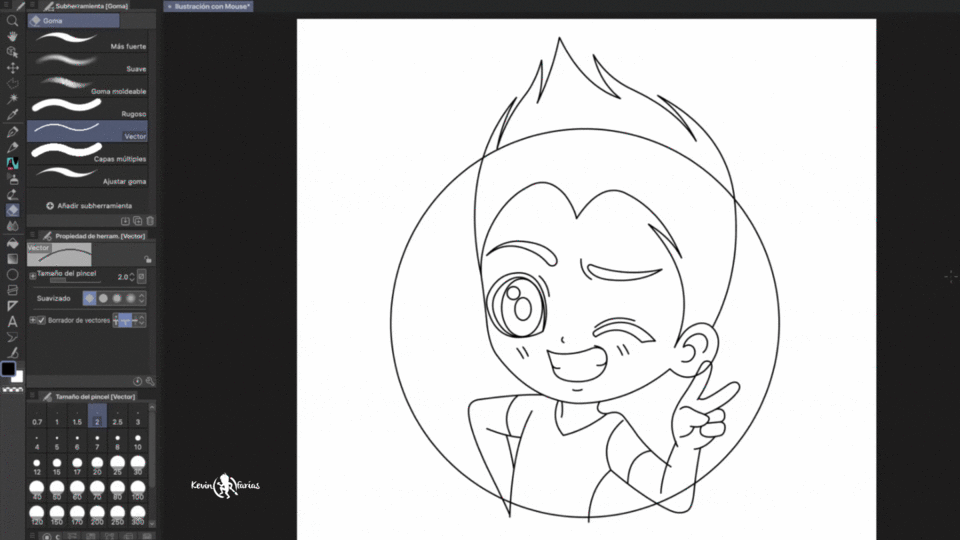
CLIP STUDIOPAINTのライン補正
線幅の変更-増加
ストロークの太さで遊ぶことができます。
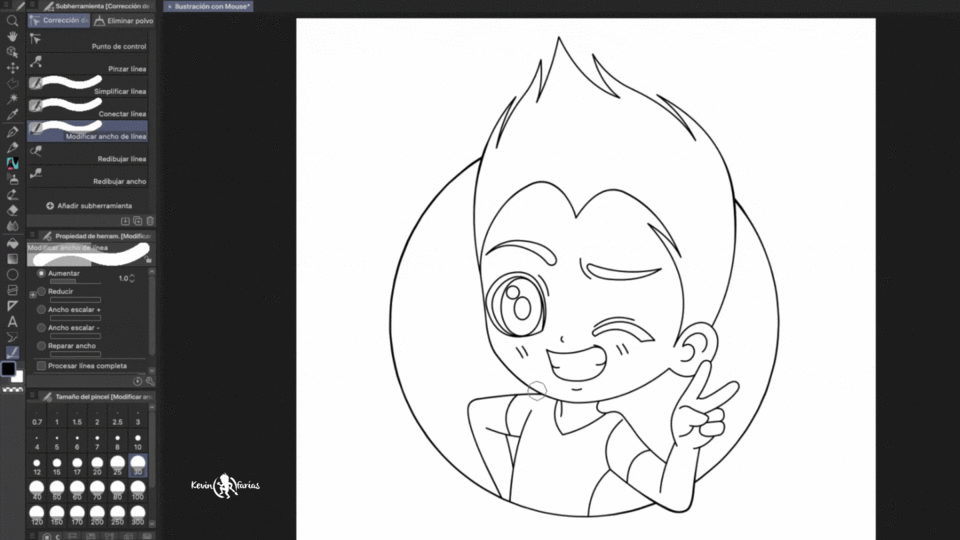
線幅の変更-縮小
これにより、ストロークをより細かく見せることができます。
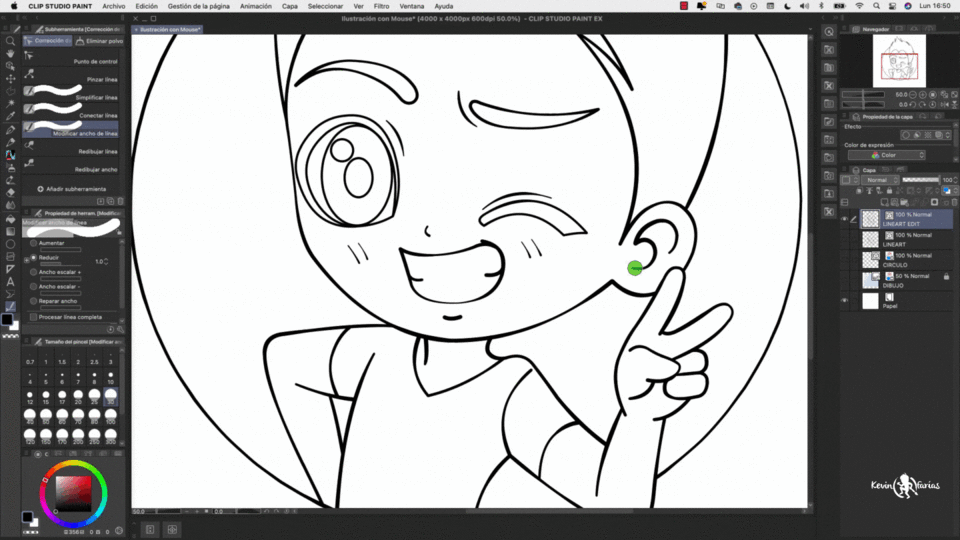
CLIP STUDIOPAINTで線画をペイントする方法
色付きの線画は、私たちのイラストにとって非常に重要です。
この場合、その方法を説明します。
線画レイヤーを複製する必要があり、そのベクトルレイヤーをラスターレイヤーに変換します。後で、そのレイヤーの透明なピクセルをロックして、エッジを簡単にペイントします。
イラストカラー
次に、新しいラスターレイヤーを作成し、名前を[ベースカラー]または任意の名前に変更します。
他のレイヤーを参照してアクティブにします
このオプションは、他のレイヤーのスペースを尊重して別のレイヤーにペイントするのに役立ちます。

CLIP STUDIOPAINTにテクスチャを追加する
ちょっとしたコツは、イラストにテクスチャを追加することです。CLIPSTUDIOPAINTには、テクスチャなど、使用できる無料のリソースがたくさんあります。
CLIP STUDIOPAINTにエッジを配置する方法
境界線を追加すると、イラストが強調されるため、非常に興味深いものになります。
これを行うには、線画のレイヤーを複製し、表示されているすべてのレイヤーの下に配置します。
次に、[レイヤーのプロパティ]ウィンドウで、[境界線効果]オプションをアクティブにします。
また、値を40または50に上げて、境界線を太くすることができます。
CLIP STUDIOPAINTでイラストをエクスポートする
ファイル内-エクスポート(1レイヤー)-。png(PNG)
私の場合、この画像をソーシャルネットワークのプロファイル画像として使用したいので、1,000 x1,000ピクセルのサイズでエクスポートします。
CLIP STUDIOPAINTの最終イラスト
グラフィックタブレットをお持ちでない場合でも、CLIP STUDIOPAINTでお絵かきをしていただきたいと思います。
私はあなたに挨拶を残します、あなたはとても元気で、次のヒントであなたに会います。














コメント