ーRR作画マニュアル②ー LO〜原画編1 各記載方法について
本マニュアルは ClipStudioPaint EX、東映デジタルタイムシートを使用した REVOROOT作品でのデジタル作画手引書です
◆◆◆オートアクションの活用◆◆◆
テイクカードや_outputまわりの操作は格段に扱いやすくなります。
本マニュアルは、こちらのオートアクション導入を前提に解説するので、登録をお願いいたします。
①登録方法
CLIP STUDIO ASSETSからオートアクションをダウンロードした場合、
[素材]パレットからダウンロードしたオートアクションを[オートアクション]パレットにドラッグ&ドロップで登録できます。
◆◆◆作画時の注意点◆◆◆
CLIPSTUDIOでのタイムラインを活用した作画になります。
タイムラインを活用していく上で、
今までの作画と仕様が変わったところがいくつかあります。
特に守っていただきたい点が
●セル分け毎にアニメーションフォルダを分ける
●LO時セル番号記入不要(BGのメモ等は有りで)
●下の絵が透けないように白で塗りつぶす
●可能な限りレイヤーは_Loという名前で結合する
になります。
上記四点が守られていれば基本は問題ありません。
大変面倒ではありますが。よろしくお願いいたします。
以下は、やり方の説明になります。
▼▼▼▼▼▼▼▼▼▼▼▼▼▼▼▼▼▼▼▼▼▼▼▼▼▼▼▼▼▼▼▼▼▼▼▼
①セル番号基本記入不用(LO)
「a上」や「1.5」「あ」などを禁止します。整数のみでお願いします。
必ず「タイムラインの順番で正規化してください」
正規化を行う前提なので、セル番号は(第2)原画時のみ記入となります。
LOラフ原画時、セル番号は基本記入不要です。
原画時は番号が確定になるので、記入してください。
セリフやメモがあるときはこちらの範囲に描き込みお願いします。
(大判のときも基本この範囲に記入お願いします)
BGの原図メモやfollowスピード等はBGのレイヤーに記入してください。
②レイヤーの操作
レイヤーは基本的に「アニメーションセル」で操作するとやりやすいです。
このように工程ごとにレイヤーを増やしていくスタイルで作画していきます。
バラバラなレイヤーがそのまま入っているとどの工程の作業なのか分かりにくいので
LOラフ原や原画は基本的に各々結合してください。
オートアクション 結合_Lo
レイヤーを保持したい場合はフォルダの状態でも大丈夫ですが
フォルダに入った状態にしてください
動画不要のものは「 _ 」頭にアンダーバーを入れてください。(_bg等)
同セルでもアニメーションフォルダを分けたい場合
カットのセル構成を変更したり、全体を書き直す場合
上記のような同一のアニメーションフォルダで作業別のアニメーションフォルダを作って書き直す場合も、アニメーションフォルダの並び順は正規化された状態にしてください。
不要になった同名のアニメーションフォルダは_oldフォルダに入れてください。
③背景が透けないように白で塗りつぶす
このように下の絵が透けないようにセル(BOOK含む)を白で塗りつぶしてください。(上に塗が重なっていてもOKです)
やり方は自由ですが、便利なツールを配布しています。是非ご活用ください。
④作業用タイムラインの活用
最初から一つ作業用タイムライン用意しています。
▼新規で作成する場合はこのようにお願いします。
兼用カット等はカット内のすべての画を確認できないので、作業用タイムラインを活用すると便利です。
作画しやすいように、個人使用の新規タイムライン増やしてOKです。
その場合「原画作業」や「作監作業」のような名前を付けてください。
(あくまで分かりやすくお願いします)
こちらのタイムラインは連番で並べたり、並び替えを自由にして構いません。
番号を差し替えた指パラなどにも使用してください。
◆◆◆カメラワークについて◆◆◆
CLIPSTUDIOでは2Dカメラフォルダーを使用した、フレームによるカメラワーク
セル単体にスライドを付けるキーフレーム有効化
2種類のカメラワークを付ける機能があります。
紙仕様と同じようにカメラの指示などを記入する必要があるので、
少し複雑になってしまいますが、
●2Dカメラフォルダーによるカメラワーク
●_satueiフォルダによるシートワーク
●_outputフォルダによる指示記入
が必要になります。
セル単体にスライドを付けて密着マルチなどを表現することも可能ですが、
_satueiと_outputの指示があれば、無くても大丈夫です。
キーフレームの有効化によるスライド等はあくまで確認用だと思ってください。
①2Dカメラフォルダーによるカメラワーク
▼▼▼2Dカメラフォルダーの仕様は下記のようになります。
▲aセルもbgも同時に動くPANやTBの場合、BGとセルがすべて2Dカメラフォルダーに含まれる。
▲aセルは固定で、BGのみがスライドする、つけPANなどはこのように、2Dカメラフォルダーの中はBGのみになる。
2Dカメラフォルダーでつけたカメラワークはフレームを書き出すことが出来ます。
なので、カメラフレームを作画で描き込むことは不要です。
2Dカメラフォルダーはカットに一つだけにしてください。(複数書き出しが出来ないため)
BGには2Dカメラフォルダーの使用を推奨していますが、全体PANにBGSLが多段でつく場合は、2Dカメラフォルダーを不使用でスライド付ける必要があります。
※この場合のみBGに撮影フレームを作画する必要があります。
②スライドのつけかた
セル単体にスライドを付ける場合はキーフレームの有効化にしてください。
キーフレームが有効になっていると、描き込み出来なくなってしまいます。
_outputにスライド指示を記入した後は、キーフレーム有効化OFFで問題ありません。
③_outputフォルダ-について
こちらのオートアクションを使用すると_outputフォルダーの中か上に作成されます。
(フォルダが開いているか閉じているか)
BGを含むスライドは2Dカメラフォルダーを活用するので、BGスライドであっても◆カメラ指示にて指示を記入してください。
スライド指示にてBGスライドさせる場合はフレームも作画をお願いします。
BGを含まないスライドは◆スライド指示で指示を記入してください。
一枚に複数記入OKですが、どのセルのスライドなのかは記入してください。
◆ローリングスライド指示
ローリングスライドの指示も同じく◆スライド指示によって行ってください。
ローリングの幅はこのように小さい幅であることが多いので
注釈として大きくてメモリの分かるものも描いてください。
④_satueiフォルダーについて
「_satuei」フォルダーの中に「■CAM」というアニメーションフォルダが入っています。
こちらをリネームするか、撮影オートアクションで、カメラワークのタイムラインを作成してください。
◆例
指定のセルがある場合は(a をリネームしてください。
これでCセルがスライドする意味になります。
◆◆◆takecardについて◆◆◆
00+01以前のタイムラインに仕込んだ画像の事です。
今回から別データでのタイムシートを廃止しています。
テイクカードはタイムシートのメモ欄のような役割となっています。
テイクカードの操作方法について、
▼▼▼▼▼▼▼▼▼▼▼▼▼▼▼▼▼▼▼▼▼▼▼▼▼▼▼▼▼▼▼▼▼▼▼▼▼▼
①テイクカードを見る
テイクカードを見る(オートアクション)を押すとtakecard(レイヤー)の上のレイヤーが選択されます。こちらのレイヤーにメモを記入してください。
takecardの上のレイヤーが記入出来ないレイヤーの時は記入できるレイヤーを選択して記入してください。
②テイクカードのレイヤー操作
テイクカードにレイヤーを追加(アクション)を使用してください。
この場合
こちらのアクションを使用してください。
レイヤーが多いと分かりづらいので、なるべく上記のアクションで結合もしてください。
タイムラインは(0+1)以下で結合することが出来ます。
◆作画フレームのチェック項目
巨大なつけPAN等、スタンダードフレームで書き出したい場合は、
作画フレームにチェックを入れてください。書き出し時に必要な指示になります。
◆◆◆シート記入例◆◆◆
別データのタイムシートを廃止してタイムラインを使用していますが、
今回では原画工程までのタイムシートを廃止としており、
動画出しするさいにタイムシート書き出しを行っています。
現状、動画以降の工程が理解出来るタイムシート情報になるようにタイムラインを組んでいただく必要があります。
※CLIPSTUDIOや東映デジタルタイムシートのアップデートによっては
今後仕様が変る場合がございます。
基本的な注意点
● 中割トラックラベルの使用
● _satueiによる撮影シート(takecardの撮影メモや,_outputの撮影指示)
● 下書きアニメーションフォルダによるシートメモ
● セリフボールドを意識したセリフシート
①中割トラックラベルの使用
今作ではシートに中割を記入していただく際に、中割トラックラベルを活用します。
円滑な作業を行うため、中割トラックラベルを作成とトラックラベルの削除はショートカットキーに登録することをオススメ致します。
オススメ
中割トラックラベルを作成Num7
逆シートトラックラベルを作成Num8
トラックラベルを削除Num9
②リピートの指示について。
まず複製したいタイムラインを選択して
ALT+ドラッグ&ドロップでタイムラインの複製が出来ます。
(タイムラインのコピーなどでも可)
▼▼▼
シートへの指示はメモ用アニメーションフォルダを活用してください。
ブレや逆シートもメモとして挿入出来るようにしています。
活用してください。
③セリフシートについて(任意)
セリフ参考を素材として配布しています。こちら登録をお願いいたします。
絵に被らないよう、端の位置に配置してください。
▼▼▼
このようにセリフボールドに合わせてセリフ原画の数字を一コマで配置してください。
≪セリフが動画時のセリフシート指示になります。
(中口のレイヤーは下書きレイヤーに設定してください)
④ローリングスライドについて
_satueiに関しては
↓オートアクションでベースを作成することが出来ます。
あくまでベースなので、↓直したい場合はセルを一括指定で変更できます。
↓↓
▼▼▼
スライド指示(下書き)にローリングスライドのメモリを記入してください。
▼▼▼
S2[SE]ボールド を挿入してください。
素材登録をお願いします。
(足音以外の場合はボールドの名前を変更してください。レイヤー名は[SE]のままで)
オートアクションリピートSEを活用すると、
このようにサイクルでSEボールドを配置出来ます。
⑤画面動のつけかた
こちらは_satueiフォルダに入れるものですが、配布している素材を活用してください。
画面動は、音に関係ある撮影指示なので、このようにボールドとして見える必要があります。
▼▼▼
他と同じように_satueiフォルダに挿入してください。
▼▼▼
タイムラインにはこのように記入。画面動がおきるときにボールドが出現するように作成してください。
素材にはこのように大、中、小 が含まれています。画面動の大きさのイメージによって使い分けてください。
⑥フリッカーに指示について
中セリフと同じように下書きレイヤーにて指示をお願いします。
フリッカーの入れたい原画番号を選択した状態で
こちらのオートアクションを押すと、
このようにアニメーションフォルダ(下書き)が作成されます。
新規アニメーションセルでフリッカーを付けたい範囲のセルを追加します。
右クリックで数字を交互に指定すればフリッカー指示の完成です。
原画(LO)の手書き指示はこのように記入お願いします。
枚数計算のためにa,b,c,dのあるところにだけトラックラベルを配置してください。(重複しているところは記入不要)
タイムシートはこのように出力されます。










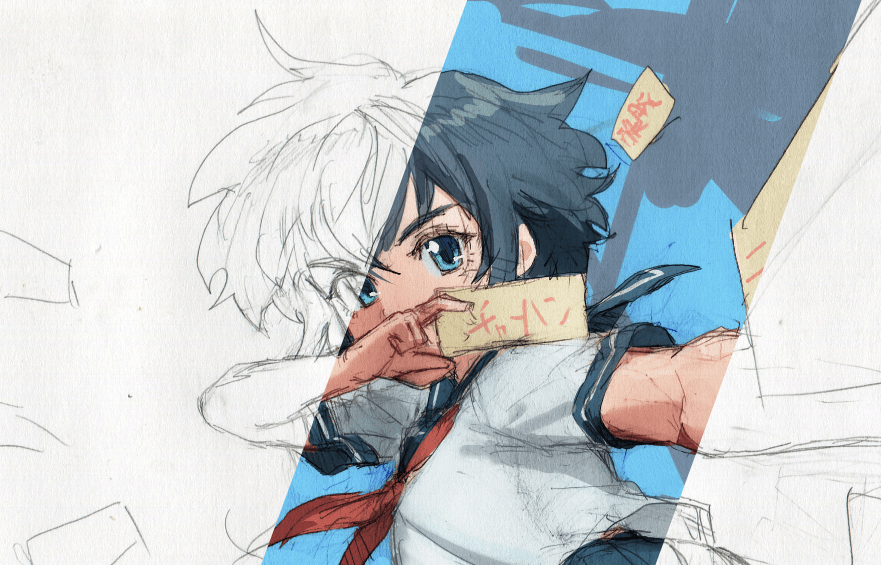





コメント