ーRR作画マニュアル②ー LO〜原画編2 実際のLO作業について
◆◆◆実際のLO作画作業◆◆◆
①別セルの作り方。アニメーションフォルダを分離。
今回はタイムラインがタイムシート化されてしまうので、別セルを一つのアニメーションフォルダで行うことはなるべく避けてください。
お渡しするCLIPファイル時点だと、セル分けがされてない素材等があります。
アニメーションフォルダを複数に分ける方法は2つあります。
①新規アニメーションフォルダを作成してから「切り取り」「貼り付け」
オートアクションの新規アニメーションフォルダを押すと
このようにフォルダINのアニメーションフォルダが作成されます。
A1の別セルにしたいところを切り取り、B1のレイヤーを選択してから貼り付けします。
A2の被った画像等は削除してください。
②アニメーションフォルダを複製して、重複する画を削除する。
アニメーションフォルダを複製する方法もあります。
フォルダが選択されている状態だと、選択範囲の「消去」で一気に消すことができます。
細かいものだと、1枚1枚消す必要があります。
Bセルは1のみでいいので2と1aを削除します。
この例だと、①のほうが楽ですが、枚数が多い物を分離させたいとき等は、②のほうが楽です。セル分けだけではなくBOOK分けするときも活用出来ます。臨機応変に活用してください。
②コピーペースト、選択範囲、変形で大ラフ作業
コンテ素材の切り貼り、削除は自由です。
大ラフに使いやすそうな部分は有効に活用するのもいいでしょう。
選択範囲ツールでコピーしたい位置を囲みます。
Ctrl+Cでコピーします。
新規セルを作成したのちにCtrl+Vで貼り付けすると、
フォルダー内に貼り付けできます。
複数選択した後に
結合コマンド等で結合すると白紙のレイヤーがなくなります。
※コンテの画像は切り貼り変形や、削除も自由にしてOKです。
切り貼り変形や、レタッチでざっくり動きを付けてみましょう。
(2のコピーを変形、手や足はレタッチしてます。)
コンテ撮にさらに細かく動きを付けてみるイメージです。
このように軌道を意識するといい感じになります。
また、「背景投げ縄塗り」ツールで「白」で線の内側を塗りつぶして上げると、重なりも意識しやすいです。まだザックリとしたラフを作成する段階なのでざっくりとアニメーション表現を豊かにして行きましょう。
※もう少し細かく書きたくなったとき。
白が敷かれていると、オニオンスキンが見えなくなる制限がかかってしまいます。
輝度を透明度に変換で、白の部分を透明化することも出来ます。
(モノクロ化してしまいますが)
◆頭身やキャラ似せを効率的に行う。
CLIPSTUDIOはコピーしてクリップボードに保存されたものならば
貼り付けすることが出来ます。
例えば、別CLIPファイルでもコピーした物は、貼り付けすることができます。
また、スクリーンショットを撮ったものも貼り付けすることができます。
shift+win+Sで範囲スクリーンショットを撮れます(Windows10)
(選択中のレイヤーの上に貼り付けされます)
変形しつつ、参考になるところは活用してください。
③_bg,bookの作成(クミ線)
パースをとるのにはアセットストアにある↑がおすすめです。
パースに合わせてセルも変形等で位置調整してください
パース定規などは基本的に「_bg」の「1」フォルダの中で作成してください。
BG、BOOKはこれらを活用して作成してください。
BOOKはこの オートアクションを使って、色分けすると分かりやすくなります。
クミ線は基本「準クミ」だと思ってください。BGクミは無しです。BOOKを増やしてください。
クミ線のレイヤーはフォルダ内に別で作成してください。
④Lo(白)を追加して、絵を書いてゆく。
まだCT画像や設定をざっくりしたものなので、動きの全貌が見えても、まだ大ラフの代物です。もう少ししっかりめに絵を書いていきましょう。
(用紙フォルダのオートアクション)を作成します。
すると全面に薄い白いレイヤーが作成されます。
そのまま絵を描いていきましょう。
下のレイヤーが白くて、重なりが分かりづらい素材になっています。
用紙のレイヤーマスクを選択して、塗りつぶし消しゴムを活用します。
抜き部分をクリックしただけできれいに抜きになります。
この状態だとセルの重なりや動きのシルエットも分かりやすくなります。
上記のやりかたで無くても、必ず「_Lo」という名前のフォルダの中に入った状態か、
結合済みの「_Lo」というレイヤーになるようにしてください。
(リネームオートアクションあります)
_CTは非表示、もしくは削除してください。
今回の作り方だと線だけはNGです。
ざっくりでいいので白を乗せてください。
⑤合成指示方法
合成とブレの指示について
コピーしたレイヤーをこのように変換します。同トレス指定も同じ方法です。
LO時点だと、番号を記述するのは不要です。
合成か、ブレかの指示は必ず記述お願いします。
⑥中割の指示方法
中割トラックラベルで作成お願い致します。
※参考について
レイヤー名に半角で数字の後に「>」を足してください。









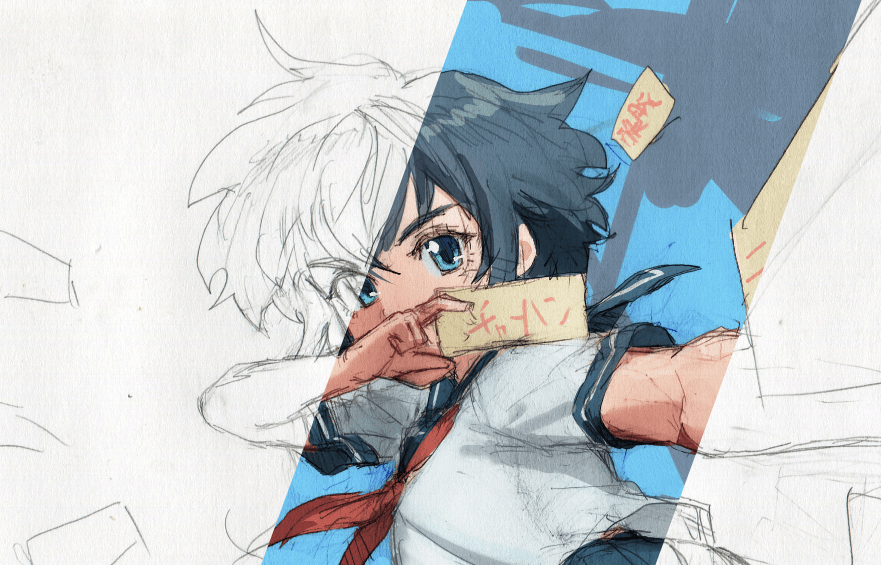





コメント