ーRR作画マニュアル①ー 基礎導入編2 アニメーション制作において覚おくとよい機能
本マニュアルは ClipStudioPaint EX、東映デジタルタイムシートを使用した REVOROOT作品でのデジタル作画手引書です
◆◆◆アニメーション制作において覚えておくとよい機能◆◆◆
①アニメーションセルウィンドウと、レイヤーウィンドウ
CLIPSTUDIOexのワークスペースで最も重要なことは、
アニメーションセルウィンドウとレイヤーウィンドウの配置です。
アニメーションセルウィンドウの下にレイヤーウィンドウを配置することが何よりも重要です。
その理由や仕組みは、
②アニメーションフォルダーの使い方
③アニメーションセルウィンドウでのレイヤー操作
④タイムラインとレイヤー操作
にて説明します。
②アニメーションフォルダーの使い方(1
またアニメーションフォルダ内の、レイヤーは(番号)フォルダーに入った状態にしてください。
(コマンドバーに登録した、フォルダ-を作成してレイヤーを挿入が便利です)
すると、セルに対して複数レイヤーを使用することが出来ます。
線画や塗りをレイヤー分けしつつ作業ができるわけです。
新規アニメーションセル(Num4)で次のセルを追加すると
前のセルのレイヤー(フォルダ内)のレイヤーを引き継いでセルが作成されます。
③アニメーションフォルダーの使い方(2
アニメーションセルを追加するとこのように前のセルのレイヤー情報を引き継ぎます
新規アニメーションセルで、番号を増やすごとに、前のフォルダー内レイヤーを引き継ぐので、このように見た目がごちゃごちゃしやすいです。
そこでアニメーションセルウィンドウを活用します
④アニメーションセルウィンドウでのレイヤー操作(1
アニメーションフォルダーを基本閉じた状態にしてください。
アニメーションセルウィンドウ内でレイヤーの追加、描画、マスク、結合ができます。
レイヤーコマンドはコマンドバーにもあります。
アニメーションセルウィンドウは、アニメーションフォルダーが閉じた状態でも、
フォルダーの中のレイヤーを操作することが出来るので、効率のためにも必ず活用してください。
アニメーションセルウィンドウでは切り取り、コピー、貼り付けも行うことが出来ます。
⑤アニメーションセルウィンドウでのレイヤー操作(2
新規アニメーションセルで次のセルを作成すると、前のレイヤーを引き継ぐので、
作業をすすめてふとした時に、不要なレイヤーが増えすぎる事態となります。
そこで、コマンドバーやオートアクションにもある「結合コマンド」を使用します。
レイヤーの左側にチェック欄があります。
ここにチェックが入るとレイヤーが選択中になります。
結合コマンドで、選択したレイヤーを結合することができます。
スッキリするので作業がしやすくなります。
⑥アニメーションセルウィンドウでのレイヤー操作(3
※注意点
フォルダーが選択されていると描画することが出来ません。
描画出来ない原因が分からなくて・・・となることが多いです。
アニメーションセルの中のレイヤーが青くなってるときが
キャンバスに描画出来るとき
というのが覚えやすいです。
タイムラインからセル番号を直接選択すると、必ずフォルダー内が選択されます。
なので、描けなくなるようなエラーが出にくいです。
⑦タイムラインとレイヤーの操作
(AA)でアニメーションフォルダを作成します。
(アニメーションフォルダが開いている)
すると最初からフォルダの中にレイヤーが入ったアニメーションフォルダーが作成されるので便利です。
が、アニメーションフォルダーが開いた状態なので閉じてあげましょう。
(閉じた状態)
⑧タイムラインとレイヤーの操作(2
次のフレーム(W)でタイムラインを移動させましょう。
新規アニメーションセル(Num4)で新規セルを追加します。
2が追加されました。
新規アニメーションセル(Num4)をもう一度押すと
前のコマ数を引き継いで新規セルが追加されます。
前のセル(A)と次のセル(S)でセルをパラパラと動かすことが出来ます。
セル指定の削除、またはクリップの削除(Alt+z,Num6)で
セルを削除することが出来ます。
レイヤーは削除されていません。
タイムラインの順番で正規化(Num00)で番号を正規化できます。
⑨タイムラインとレイヤーの操作(3
レイヤーは削除されていないので
正規化すると一番上のレイヤーになります。
これは削除しましょう。
1と2の間にセルを作成してみましょう。
1a というセルが作成されます。
改めてタイムラインの順番で正規化(Num00)をしましょう。
番号が正規化されました。
タイムラインはこのようにドラッグ&ドロップすることで複数選択が出来ます。
▼▼▼
複数選択した状態。
複数選択した後に クリップのコピー(Alt+C) クリップの貼り付け(Alt+V)などをするとタイムラインのコピペも可能です。
⑩タイムラインとレイヤーの操作(4
リピートや同じコマで連番配置したいときは
セルを一括指定(*)を使います
基本は既存のアニメーションセル名から指定にチェックを入れるといいです
連番配置の場合は繰り返す回数を1にして
全尺リピートの場合は最後まで繰り返すにしてください
⑪タイムラインとレイヤーの操作(5
(AA)をつかうと、
コマを足したり抜いたりすることが出来ます。
表示終了フレーム(Num3)で非表示コマにすることが出来ます
このように非表示コマを挟むことで点滅表現が可能です。
クリップのバーをクリックすると、クリップ全体を選択が出来ます。
shiftキーを押しながらだと複数選択ができます。
複数選択した後にクリップを結合(Alt+N)すると
分割されたクリップを結合できます。
クリップの分割(Alt+B)をすると
このように分割出来ます。
⑫タイムラインとレイヤーの操作(6
中割トラックラベルについて。
前のフレーム(Q)と次のフレーム(W)でコマを送りながら
中割りトラックラベル(Num8)で印を付けます。
削除したいときはまたコマを送りながらトラックラベルの削除(Num9)をします。
アニメーションフォルダの複製について。
中のレイヤーが選択されていると一部だけ青くなった状態。
描画中だとアニメーションフォルダはこのように表示されています。
これだと中のレイヤーだけが選択されてしまっているので、コピーしても、中のレイヤーだけがコピーされてしまいます。
なので、レイヤーのアニメーションフォルダ自体を選択してください。
フォルダそのものが選択されると全体が青く表示されます。
この状態でコピー(Ctrl+C)して貼り付け(Ctrl+V)するとアニメーションフォルダをコピーで
きます。
⑬描画、選択範囲と変形、投げなわ、塗りつぶし
■描画
最初に適切な筆圧検知にするために筆圧検知レベルの調整をしてください。
また、タブレットプロパティの設定によっても描画感が変わるので、
見れるようにしておきましょう。
ツールプロパティで細かい設定をかえられます。
適切なブラシサイズや、手振れ補正をかけることで、描きやすさがかなり変ります。
合成モードを乗算にすると、明るい色が黒の上にでなくなります。
■選択範囲と変形
選択範囲で囲んだところを変形で調整できます。
変形使用時、ツールプロパティでも操作出来ます。
左右反転、上下反転などワンボタンで行うことが可能です。
■変形の応用
自由変形にはこのような使い方も可能です。
ちょっとしたユレ等のアタリはこれでも十分につけられます。
メッシュ変形ではさらに複雑な変形が可能です。
※以下「投げなわ」「塗りつぶし」系は配布しているツールの紹介です
■投げなわ
配布ツールにある投げ縄ツール。最高の時短ツールです。
ラスターレイヤーでのみ使用可能です
■投げ縄塗り
主にBGやエフェクトに活用しやすいです。面やシェイプを考えて画作りがしやすくなるツールです
■背景投げ縄塗り
透明色部分だけ塗りつぶすことができるので、下地を塗る時に使いやすいです。
レイヤーを増やさずに下地が塗れます。
ラフ作業の時に活用しやすいツールです。
■投げ縄消しゴム
囲んだところを一瞬で消します。早い
不透明度を下げることで練り消しのような使い方も可能
薄く残るので、この上から清書も可能
■塗りつぶし
ツールプロパティの項目が多いので注意
隣接ピクセルをたどる 複数参照 は項目が違うだけで、全く違うツールのような使い方になります。
チェックが入ってる使用感と入っていないときの使用感は覚えてください。
(混乱しないように)
隙間閉じ、色の誤差、拡張領域 等は、塗れる面積や量が変ります。塗りたい範囲に対して、パラメーターを使い分けてください。
■塗りつぶし消し
活用方法 (レイヤーは一枚想定です)
⑭レイヤー合成モード、レイヤーコマンド、レイヤーマスク
ワークスペースに登録されたレイヤーコマンド
レイヤーウィンドウにあるレイヤーコマンド
■レイヤー合成モード
レイヤーコマンドのここから合成モードを変更出来ます。
とくに「乗算」は、線画の上に塗りのレイヤーがあっても
下の線が見えるようになるので一番活用します。
■下描きレイヤー
下描きレイヤーをONにすると
このような印がつきます。
・塗りつぶしツールで参照されない。
・統合して書き出しするときに書き出ししないか選べる
・ムービー出力の時に書き出されない。
・主に、書き出し不要なメモなどを記入するときつかってください。
■透明ピクセルをロック
透明ピクセルをロックをONにすると
このような印がつきます。
透明部分に書き込みが不可になります(消すことはできる)
下塗りレイヤーの透明ピクセルをロックすることで下塗りレイヤーからはみ出さずに塗りを入れることが出来ます。
応用して、線画の色を変えることもできます。(レイヤー数は一枚です)
■クリッピングマスク
クリッピングマスクをすると
このような印がつきます。
下のレイヤーの透明ピクセル以外を塗ってくれる機能です。
レイヤーが別なこと以外は、透明ピクセルをロックと基本同じ使用感です。
■レイヤーマスク
レイヤーマスクをおすと
サムネイルの隣に一つサムネイルが出てきます。
レイヤーが選択されている状態
レイヤーマスクが選択されている状態。
レイヤーマスクでは、元レイヤーを消さずにレイヤーを消すことが出来ます。
レイヤーマスクに消しゴムをかけるとこのように消すことが出来ます。
しかし直接消しているわけではないので、元のレイヤー情報は残ったままです。
マスクを有効化をON、OFFにすることで、
消える情報は残したまま消えたことを無しにすることもできます。
マスク単体を削除することもできます。
以上、ここまでの機能が理解出来たら、
CLIPSTUDIOexの基本操作で迷うことは無いと思います。
試しに一連の操作を実際にやってみてください。

















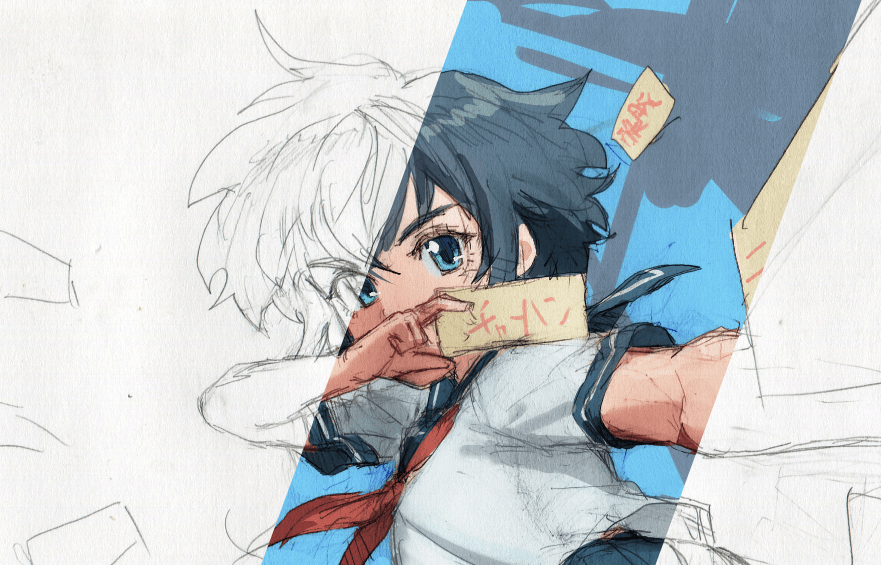





コメント