10 時間節約のハック
このチュートリアルの皆さん、私は約 10 の保存ハックとクリップ スタジオ ペイントの機能を使用して、アートを作成するプロセスをより簡単にし、時間効率を高めますので、始めましょう
-------------------------- 視覚的な説明についてはビデオをご覧ください ------------------ ----
1.イージーポーズ
描きたいポーズのリファレンスを見つけたかもしれません。アートワークで 3D モデルを使用したい場合は、リファレンスから 3D モデルにポーズを模倣する方法を次に示します。
例: 3D モデルでこの特定のポーズが必要だとします。
[注: 絵に適切なポーズが含まれている限り、絵だけでなく文字通りどんな絵でも使用できます。]
csp アセットで類似のポーズを検索したり、自分で作り直したりする代わりに、ポーズ スキャナーを使用して時間を節約してください。
キャンバスに 3D モデルができたら。ファイル > インポート > ポーズ スキャナー > 参照イメージを選択します。
数秒で参照画像から 3D モデルにポーズが複製されます。
[注: このプロセスにはインターネットが必要です]
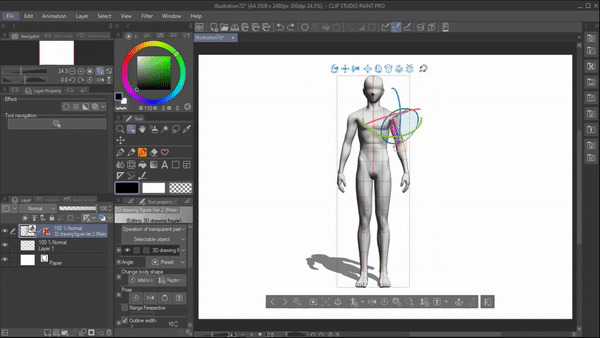
-------------------------------------------------- -----------
2.コンパニオンモード。
これは、特に漫画家にとって非常に効率的なハックです。
Webtoon を電話形式でプレビューする必要がある場合、まずファイルを保存して電話に送信する必要があるというこの問題によく直面します。これには多くの時間がかかりました。修正すべき間違いを見つけた場合は、修正してもう一度電話に送り返します。これは、クリップ スタジオ コンパニオン モードが完璧なソリューションとして登場する場所です。
コンパニオン モードを使用するには、まずモバイルをコンピューター/メイン デバイスに接続する必要があります。
そのために、
>スマートフォンにクリップ スタジオ アプリをダウンロードするだけです。 >次に、アプリを開き、[開始] を選択します。 >作品の管理画面が上部に表示されたら、「コンパニオン モード」アイコンをクリックします。 > スキャン qr を選択します。
同時に、デスクトップ/メイン デバイスで、クリップ スタジオ ペイントが開いていることを確認します。
[ 注 : 電話とデスクトップの両方が同じ Wi-Fi/インターネット ルーターに接続されていることを確認してください。 ]
>メイン デバイス/コンピューター ウィンドウの上部にあるコマンド バーには、同じ「コンパニオン モード」アイコンがあります。 >それをクリックして QR コードを生成し、携帯電話でスキャンします。
>QRコードをスキャンすると、デスクトップと電話が完成しました 接続されています。
>携帯電話で利用可能なさまざまなモードを以下で確認できます
1.迅速なアクセス :
クイック アクセスでは、頻繁に使用するツールがパレットにまとめられているため、簡単にアクセスできます。 [クイック アクセス設定] をクリックして独自の新しいクイック アクセス ツール セットを作成するか、コンパニオン モードに表示するツールを変更します。
2.カラーホイール
これを通常のカラー ホイールとして使用して、から色を選択できます。
3.ジェスチャーパッド:
ジェスチャー パッドを使用して、キャンバスの移動、キャンバスの拡大縮小、やり直し、元に戻すことができます。利き手で絵を描いている間は、利き手でない方の手でジェスチャー パッドを操作するのが最善です。使用方法を説明する画面上の説明もあります。
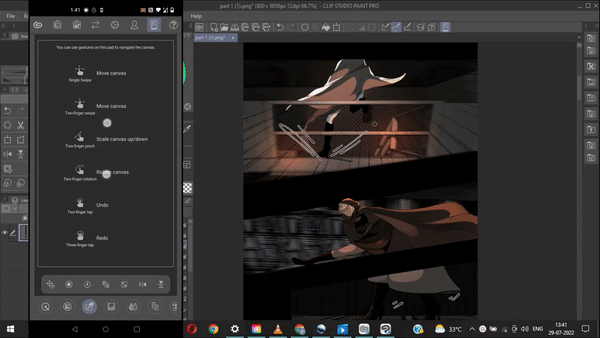
4.サブビューパレット
ここに画像をインポートして、参照として使用したり、から色を選択したりできます。
以下に、画像から選択した色を含むアイコンをいくつか示します。
5.混色
名前が示すように、この領域を使用してペイント ブラシとブラーを使用して色を混合できます。完了したら、スポイトを使用して色を選択できます。

6.これは、ウェブトゥーンがスマートフォンでどのように見えるかを確認できるウェブトゥーンプレビューです。メインデバイスに変更を加えると、スマートフォンにも反映されます。
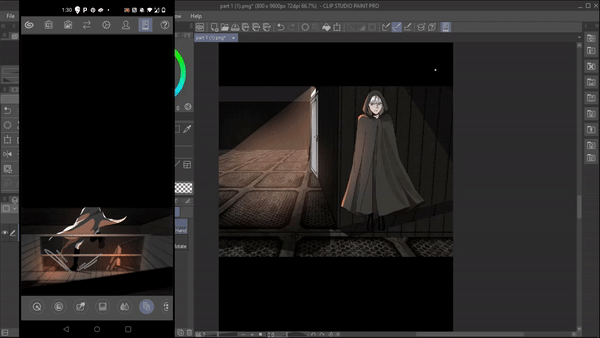
7.モードスイッチ:
このモードを使用すると、(正方形の描画、色の選択など) などの機能をキーボードの Shift 、 Alt/Option および Ctrl/Command キーに割り当てることができます。
ツールを選択すると、各キーで使用できる機能がモードに表示されます。
表示された機能を実行するには、対応するキーを押したままにします。
この機能はホットキーと同じくらい便利で、さらに 2 つのキー ( shift+alt 、 ctrl+ alt ) を同時に押すことで、より多くの機能を提供できます。
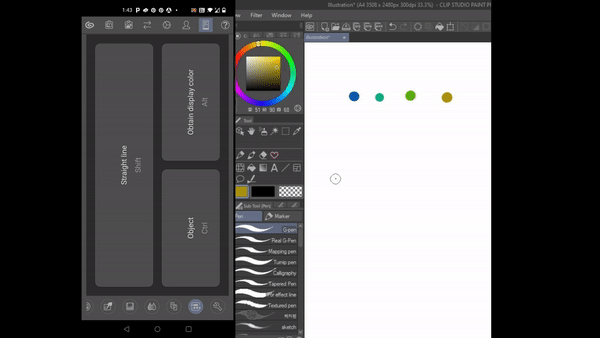
8. 設定
ここでは、モード ボタンのレイアウト、クイック アクセス セット リストなどを変更できます。
コンパニオン モードの基本的な仕組み これで、携帯電話をコンピュータに接続して、ハンドヘルド コントローラとして使用できます。それはどれほど効率的ですか。だから自分で試してみてください
-------------------------------------------------- ---------------
3. 外から色を選ぶ
アートワークで使用したいクリップスタジオペイント以外の色を選択したい場合は、ここでできるクールなハックがあります.
このアートワークから色を選びたいとしましょう。色を選ぶためだけに csp で画像をダウンロードして開く代わりに…..これを行うための簡単で迅速な方法があります。
[メニュー] [編集] > [ウィンドウを非表示] に移動し、画面の色を選択します。
クリップ スタジオ ウィンドウが非表示になり、下のウィンドウから画面の色を選択できるようになります。
色を選択すると、csp ウィンドウが自動的に開きます
選択した色を使用できます。

-------------------------------------------------- --
4.レイヤーの分離
これから説明する機能を使用すると、パレットに必要な特定のタイプのレイヤーをフィルターで除外して表示できます。
例: このコミックで使用したすべてのテキストのフォントを変更したいとします。これらの何百ものレイヤーで各テキストレイヤーを検索する代わりに。
「検索レイヤー」に移動してテキスト/バルーンを選択するだけで、フィルターで除外され、検索レイヤーパレットにすべてのテキストレイヤーが表示されます。
[注: 検索レイヤーがない場合。ウィンドウ(メニュー)>検索レイヤーに移動]
今では、それらを簡単に編集したり、削除したりすることもできます。
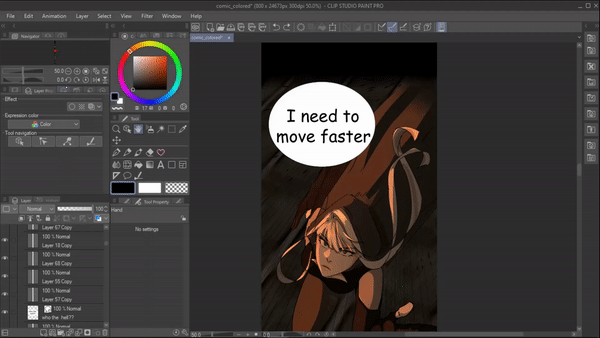
同様に、さまざまなタイプのレイヤーを選択できます。
一度に複数のタイプのレイヤーを選択することもでき、それらのレイヤーがすべて表示されます。
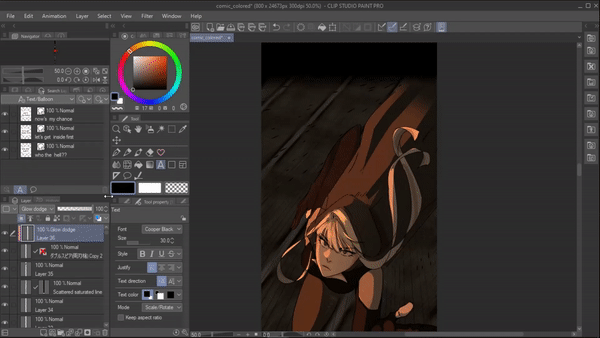
-------------------------------------------------- --------
5. 再描画せずに変更する
アートを実際に再描画せずにアートに変更を加えたい場合、または簡単な修正を行いたい場合は、ゆがみツールを使用します。さまざまな目的に使用できるさまざまなモードがあり、時間を節約し、簡単に変更を加えることができます。
例: ここでは、このキャラクターの目の大きさを変更したいと考えています。そのために、展開とピンチ液化を使用して、描画の比率を適切に調整できます。
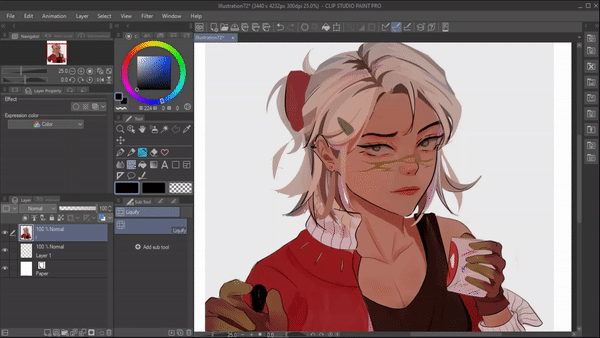
それだけでなく、プッシュモードを使用すると、表情を変更したり、小さな修正を簡単に行うことができ、多くの時間を節約できます

ゆがみツールは、ミスを修正して貴重な時間を節約するために迅速に変更を加えるための非常に簡単なハックです。ゆがみツール、そのモード、およびツールのプロパティの詳細については、以下の記事をお読みください。
------------------------------------------------
6.対称性
左右対称の絵を描くときは、対称定規を使って賢く・効率的に作図しましょう
対称定規を見つけることができる「定規の作成」ツールに移動します。
対称定規を描画の中心になる位置に描画し、アートの 2 つの完全な半分を作成します。
ここで描画を開始します。一方の面に描いたものは、他方の面にも同時に複製されます。これにより、時間を大幅に節約できます。

対称定規を使用してできるもう 1 つの時間節約のハックは、線画が完成したら、定規の範囲を「すべてのレイヤーで表示」に変更することです。
着色用の下にレイヤーを作成し、着色しようとすると、同時に両面になります。線画と着色のプロセスをより迅速にします。
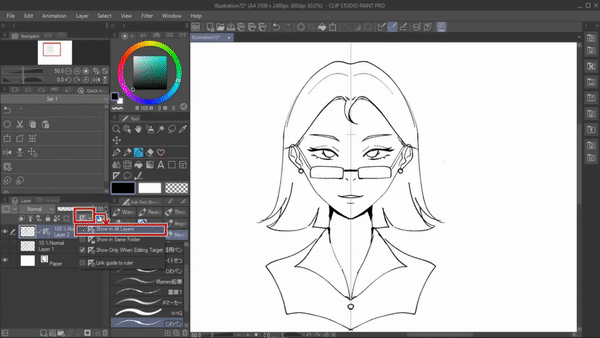
-------------------------------------------------- ------------------
7. 自動着色
これは、アートワークの色付けを急いでいる場合に特に時間を節約できる機能です。 CLIP STUDIOには、あなたに代わって色を塗る「カラライズ」という素晴らしい機能があります。
そのためには、
線画レイヤーを「参照レイヤー」として設定し、線画の下にレイヤーを作成し、ヒントの色をいくつか投入します

[メニュー] [編集] > [色付け] > [ヒント画像を使用して色付け] に移動します。
ヒントの色を使用して、AI が自動的に画像に色を付けます。最後の仕上げを追加するだけで完了です。
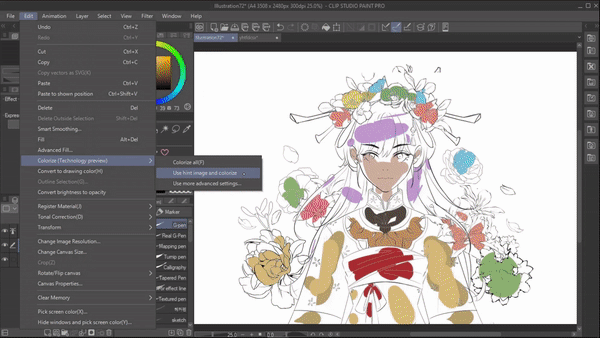
しかし、適切なカラー パレットを選択するのに苦労していて、急いでいるとしましょう。
線画レイヤー上にいて、参照レイヤーとして設定されていることを確認してください。
[メニュー] 編集 > 色付け > 色付け に移動します。
これにより、色のヒントなしでアートワークに色が付けられます。
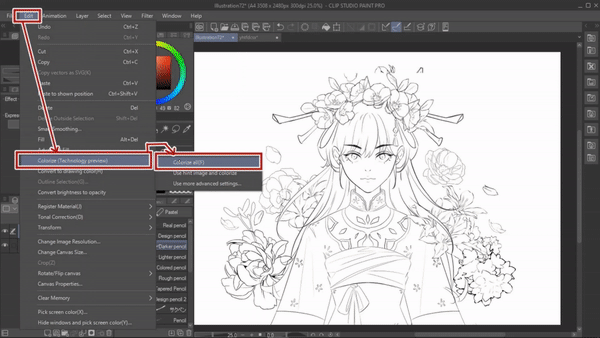
これはとてもクールな機能だと思います。なぜなら、新しいカラー パレットを紹介し、コンフォート ゾーンを押し上げてくれるからです。自分で試してみてください。
-------------------------------------------------- ----------
8.ファイルオブジェクトを使用してレイヤーを最小限に保つ
私は個人的にこの機能を気に入っています。これは間違いなく時間効率の良い機能であり、レイヤー数の削減にも役立つからです。
レイヤーをファイル オブジェクトに変換するには、ファイル オブジェクトに変換するレイヤー上にいることを確認してください。
次に、[メニュー]レイヤー>ファイルオブジェクト>ファイルオブジェクトに変換に移動します。ファイルを保存します。
今変換ツールを使用して、スケッチに従ってラインアートを調整します。
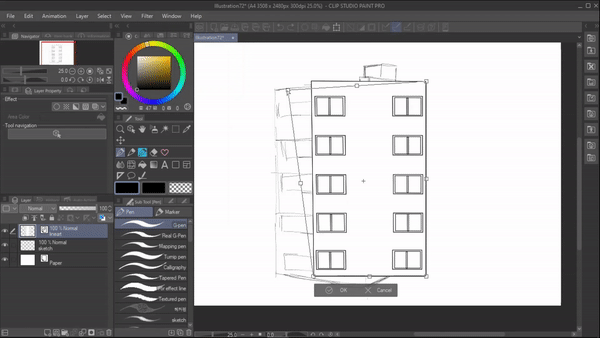
file > open に移動し、保存したばかりのファイル オブジェクトを開きます。保存したレイヤーを含む新しいキャンバス ウィンドウが表示されます。

ここで変更を加えて保存すると、すぐに元のウィンドウに反映されます。
例えば
ここで参照ファイルの何かを消去すると、保存後に元のファイルに反映されます。
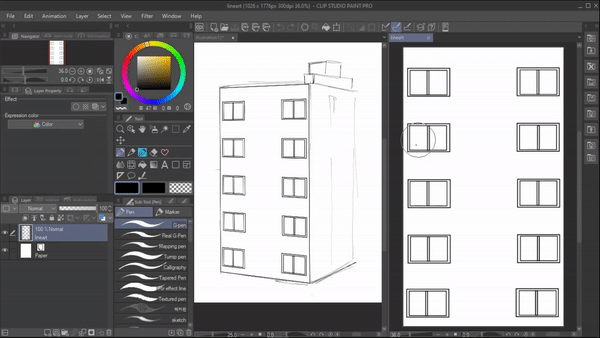
同様に、参照ファイルに必要な数のレイヤーを作成できますが、元のファイルでは 1 つのファイル オブジェクトとして表示されます。
これにより、レイヤーを最小限に抑えて整理することができます。
ファイル オブジェクトについて詳しく知るには この記事をお読みください。
-------------------------------------------------- --------------------
9. 3D 背景
背景の描画には多くの時間がかかります。コミック アーティストが各パネルの背景を描画するのは面倒で、多くの時間がかかります。
代わりに、 csp で利用可能な 3d バッグを使用してみてください。それらは 3D 素材で見つけることができます。キャンバスにドロップするだけです。

操作 > オブジェクト > ツール プロパティ > 光源 に移動して、3D モデルの光源を変更することもできます。
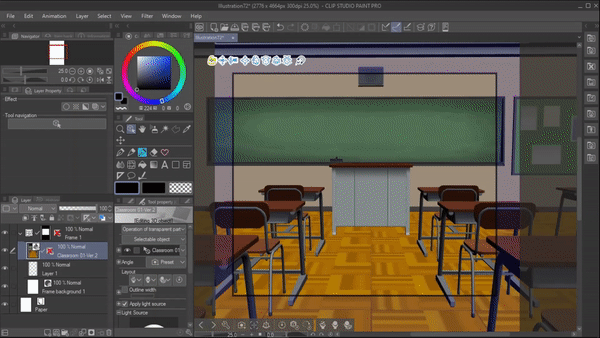
モデルの特定の外観を変更することもできます。
たとえば、この 3D モデルでは、通常の椅子を木製の椅子に変更できる「レイアウトの変更」などの特定のオプションが与えられています。
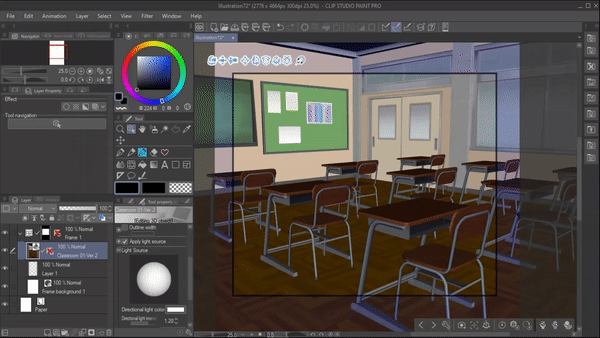
ドアの開閉量を調整するなど、マテリアルの特定の側面を移動することもできます。
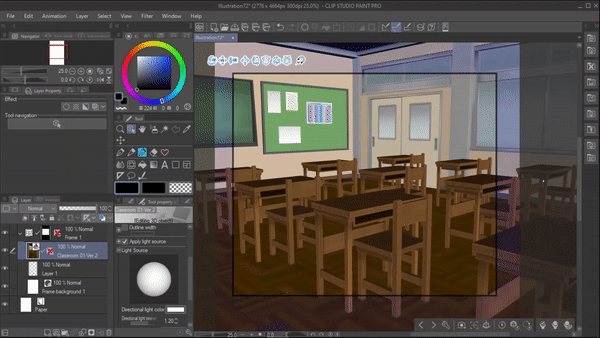
または、教室全体の外観を通常の教室から豪華な教室に「素材の選択」で変更することもできます。

3d モデルで特定のものを使用したくない場合は、それを無効にすることもできます。 floor を無効にしたいとしましょう。
次に、設定 >: オブジェクト リスト > 教室の下をクリックします。ここから、 bg で不要なものを無効にすることができます。

基本的に、クリップ スタジオはクリエーターに多くの自由を与え、3D モデルを好みに合わせて変更することができます。 csp アセットを調べて、必要な 3d モデルをさらに見つけ、お気に入りを保存し、機能をいじって詳細を確認し、時間を節約します
10.オートアクション
自動アクションは非常に優れた機能です。複数の操作を記録し、それらの操作を 1 回のクリックで実行できます。
自動アクションが画面に表示されない場合は、ウィンドウに移動し、自動アクションを選択します。
自動アクション パレットでは、csp は既にデフォルトの自動オークションを提供しています。
[下向き矢印] をクリックすると、自動アクションが実行するステップを確認できます。
自動アクションの仕組みの例を挙げると、
現在、レイヤー 1 を使用しています。[下書きレイヤーの作成] オート オークションをダブルクリックして実行します。
以下に示すように、クリックするだけで、自動アクションによって 3 つのステップのプロセスが実装されました。
新しいラスターレイヤーを作成しました >レイヤーの色を青に変更 下書きレイヤーとして設定

彼はオートアクションです。そのため、頻繁に行う特定の手順がある場合は、それを記録するだけで、自動アクションが 1 回のクリックでそれを実行します。
独自のオートオークションを作成するには、
例: ベースカラーをレイアウトした後。私は常に新しいレイヤーを作成し、そのモードを乗算に設定し、不透明度を下げて、下のレイヤーにクリップします。
このプロセスをオートアクションにする
「新しい自動アクションを追加」をクリックしてファイルに名前を付け、「記録」を選択してプロセスを開始します。
完了したら、記録を停止します。
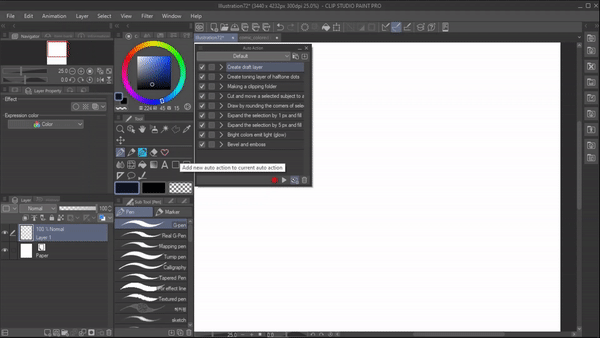
すべてのステップが記録されて保存されるので、必要なときにいつでもこの自動アクションをクリックするだけで、4 つのステップのプロセスが実行されます。独自の自動アクションを作成して時間を大幅に節約してみてください

-------------------------------------------------- -------------------------------------------------- -------------------------------------------------- --------------------------------------------以上が私が共有したかったすべてのハックです 読んでくれてありがとう























コメント