ベクターレイヤーの便利な使い方いろいろ
ベクトル レイヤーは、特に図面でアウトラインを操作する場合に、さまざまな方法で非常に役立ちます。それらは調整をはるかに簡単にすることができ、マスターするのはそれほど難しくありません!
私自身、線を描くときは常にベクターレイヤーを使用することに慣れているので、あなたもそれを強くお勧めします!
このチュートリアルでは、ベクター レイヤーが実際にどのように機能するか、およびどのような機能があるかについて概要を説明します。
1 - ベクターレイヤーの作り方
まず、ベクターレイヤーの作り方を知る必要があります。
とても簡単です。レイヤー ウィンドウの上部にいくつかのアイコンが表示されます。角に小さなプラスが付いた四角いアイコンは、通常のレイヤーを作成するためのボタンです。そのすぐ隣に、ベクターレイヤーを作成するためのボタンがあります。真ん中に小さな立方体があります。
または、レイヤー リストを右クリックするか、トップ メニューの [レイヤー] に移動し、[新しいレイヤー] に移動して [ベクター レイヤー] をクリックします。
しかし、正直なところ、代替パスは実際には必要ありません。レイヤーウィンドウの便利なボタンを使用するだけです。
よし、これでベクターレイヤーが追加されました。レイヤー名の横に小さな立方体のアイコンがあるため、ベクター レイヤーであることがわかります。
2 - ラスター レイヤーとベクター レイヤーの違い
いわゆる「ラスター」レイヤーである通常のレイヤーは、ベクターレイヤーとはまったく異なる働きをします。これらはラスター レイヤーと呼ばれます。これは、ラスターがレイヤー全体に広がっていると想像でき、すべての正方形の幅が 1 ピクセルであるためです。すべてのピクセルの色と透明度がこのレイヤーに保存されます。したがって、それらを描画すると、そのラスター レイヤーのピクセルが変更されます。
一方、ベクターレイヤーはそのような情報をまったく保存しません.代わりに、線を描画すると、レイヤー上の位置ポイントが保存され、特定の曲率、色、線の太さ、不透明度、および形状でそれらのポイント間に線が描画されます。
したがって、ベクター レイヤーに表示されるピクセルは、これらすべての要因に基づいて、プログラム自体によって描画されたものです。一方、ラスターレイヤーでは、それらのピクセルを描画するのはあなたです。
ベクターレイヤーに描画することには多くの利点があります。まず、ベクトル線のプロパティを非常に簡単に調整できます。したがって、消去して再描画する代わりに、制御点を移動したり、線を太くまたは細くしたり、変形したりできます。これについては、この記事の後半で詳しく説明します。
もう 1 つの利点は、品質を損なうことなくベクター ラインを拡大できることです。たとえば、これは 5 ピクセル幅のペンで描かれた 2 つの図形です。左側がラスター レイヤーに描画され、右側がベクター レイヤーに描画されることを除いて、どちらも同じです。
次に、それらを変換して、スケールを 10 倍にします。この場合、設定で「ベクトル幅の変更」がオンになっていることを確認する必要があります。
ラスター ベースの描画が非常にぼやけて見えることがはっきりとわかります。ただし、ベクトル描画は依然としてシャープな線を保持しています。実際に変わったのは、線の幅と制御点の位置です。ラスターレイヤーの場合のように、ピクセルではありません。
これは、アップスケーリングの場合だけでなく、あらゆる種類の変換に役立ちます。回転、ゆがみ、メッシュ変換など ピクセルベースの画像を変換するときはいつでも、わずかな方法で画像をゆがめます。これを頻繁に行うと、品質が低下します。しかし、ベクター線ならその心配はありません。
ベクターレイヤーをラスターレイヤーに変換できます。ベクターレイヤーを右クリックし、「ラスタライズ」をクリックします。または、「レイヤーの変換」をクリックして、「ラスターレイヤー」を選択します。
また、その Covert Layer メニューに「Vector Layer」オプションがあることもわかります。そのため、ラスター レイヤーをベクター レイヤーに変換することも可能です。また、線の生成方法に関するいくつかの設定も提供します。しかし、正直なところ、これは完璧とは言えません。これを行う場合、ほとんどの場合、いくつかの修正を行う必要があります。したがって、オプションがある場合は、きれいなベクター ラインが必要な場合は、最初からベクター レイヤーで描画することを強くお勧めします。
3 - ベクターレイヤーで使用できるツール
ラスター レイヤーで機能するすべてのツールと機能がベクター レイヤーで機能するわけではありません。また、一部の機能はベクター レイヤー専用です。
そのため、ベクターレイヤーを操作する最も重要なツールのリストを次に示します。
✦ 任意のブラシ
はい、ほとんどすべてのブラシがベクター レイヤーで機能します。ペン、エアブラシ、破線、絵筆など
ブラシ ストロークはすべて、ベクター ラインに変換されます。
ただし、ブラシ設定の「混色」「水彩エッジ」「はみ出し防止」はベクターレイヤーに対応していませんのでご注意ください。
そのため、ペインターや水彩画のような見た目のブラシは、ベクター レイヤーでは適切に表示されない可能性があります。
✦シェイプツール
すべてのシェイプ ツールは、ベクター レイヤーで機能します。四角形、ポリライン、楕円などの線。ただし、それらの形状の輪郭のみ。塗りつぶしの色ではありません。
✦ ベジェ曲線
技術的には他の形状ツールと同じカテゴリに属しますが、「曲線」設定があるため、個別に言及したいと思います。曲線の描き方が変わります。また、ベクターレイヤーを使用する場合、その設定も線情報に保存されます。たとえば、「Cubic-Bezier」を使用すると、曲率を決定するためのベジェ ラインを後で変更できます。これは、ラスター レイヤーでは不可能です。
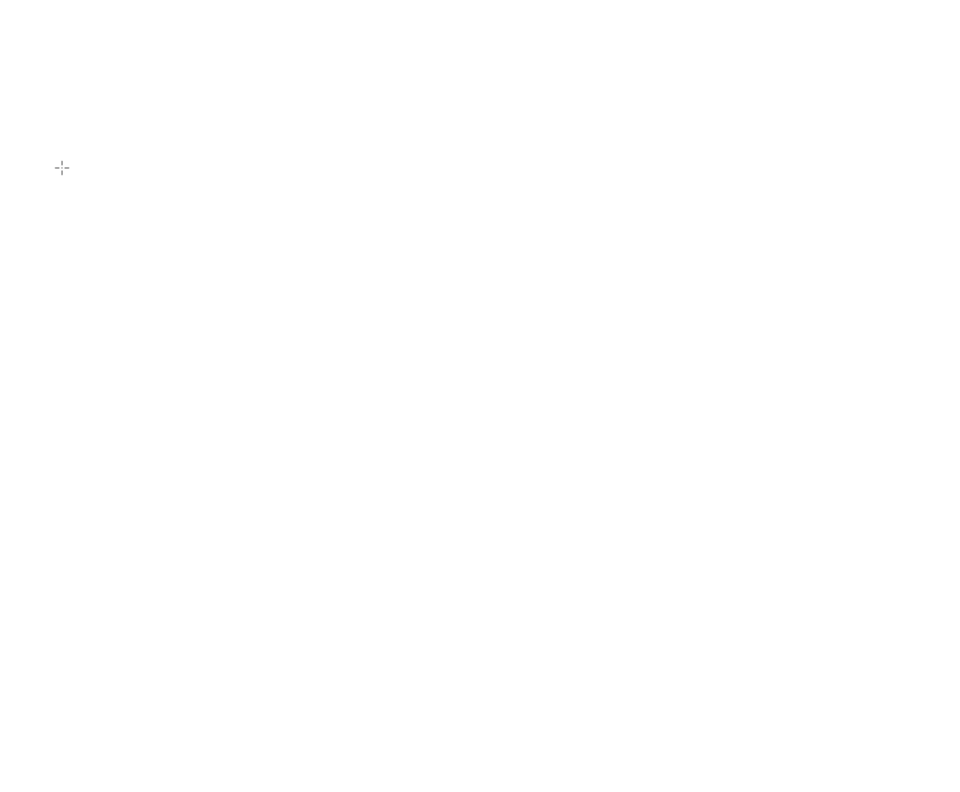
このように曲線を描く利点は、非常に正確で、完璧に滑らかな曲線を作成できることです。ただし、時間がかかることが多く、通常の線の描画ほど直感的ではありません。
✦消しゴム
もちろんベクター線も消しゴムで消すことができます。ただし、この場合、特別なベクター消しゴムの設定に注意する必要があります。
オフになっている場合、技術的には消去していませんが、その下のすべてを透明にする新しいベクター線を描画しています.他のベクター線と同様に、その消しゴム線を操作することもできます。
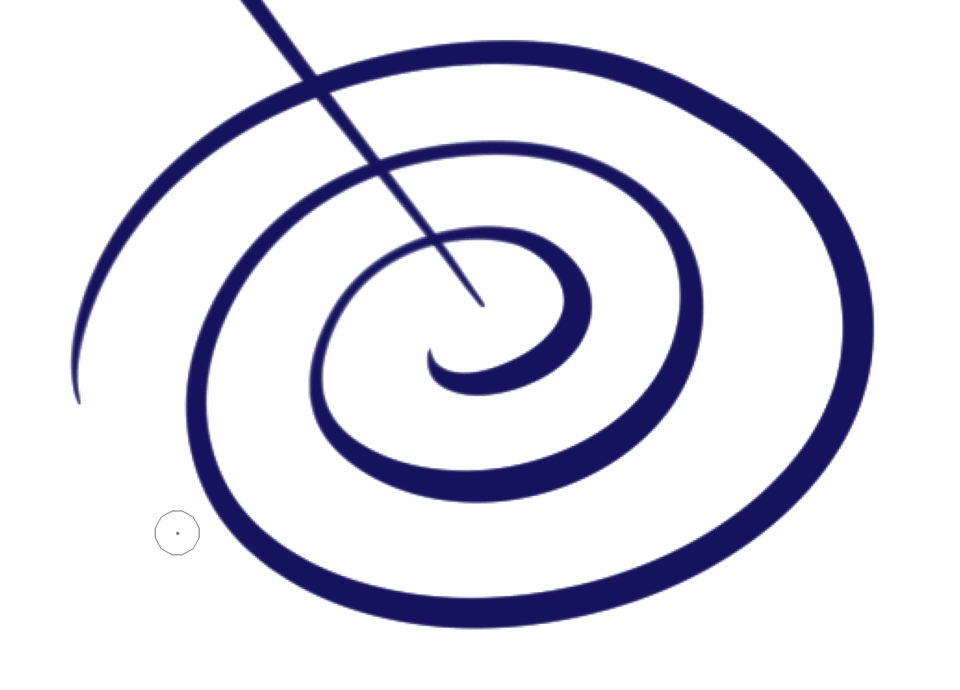
オンにして「タッチ領域を消去」に設定すると、基本的には通常の消しゴムのように動作します。消しゴムで描いた部分だけ消します。ベクター線をまっすぐに消去すると、2 つの別々のベクター線に分割されます。
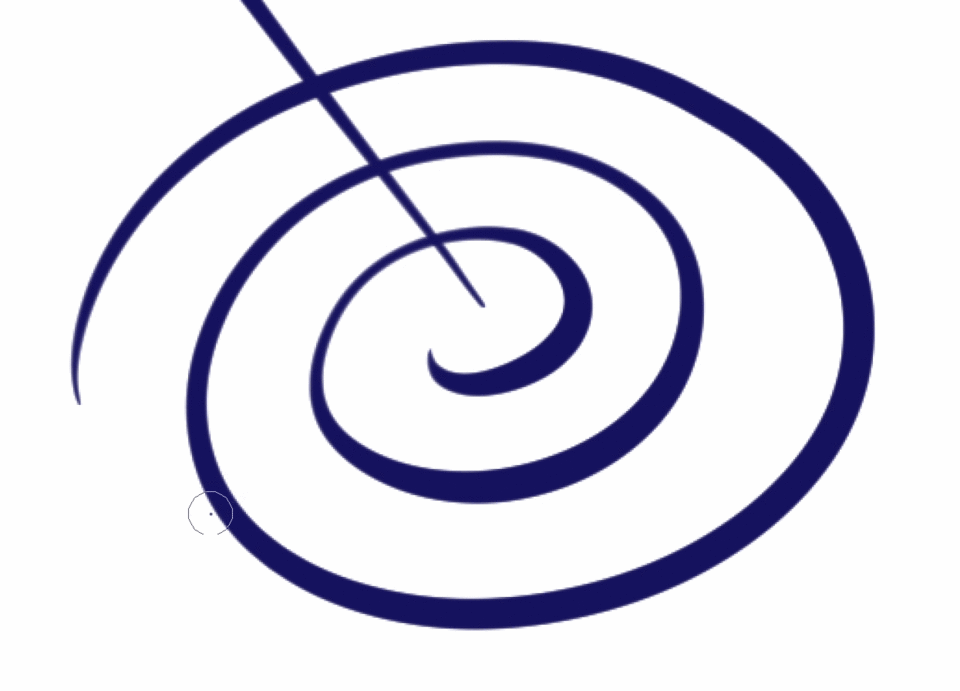
2 番目の設定は、別の線との交点に遭遇するまで、接触する線全体を消去します。これは本当に便利な機能です。これがあれば、別の線を描くことについてそれほど心配する必要はありません。はみ出した部分を素早くカットできます。

3番目の設定「線全体」は、名前が示すように、他の線と交差するかどうかに関係なく、接触するすべての線を完全に消去します。また、他の線をかわすことなく線を消すことができるので、便利な機能です。
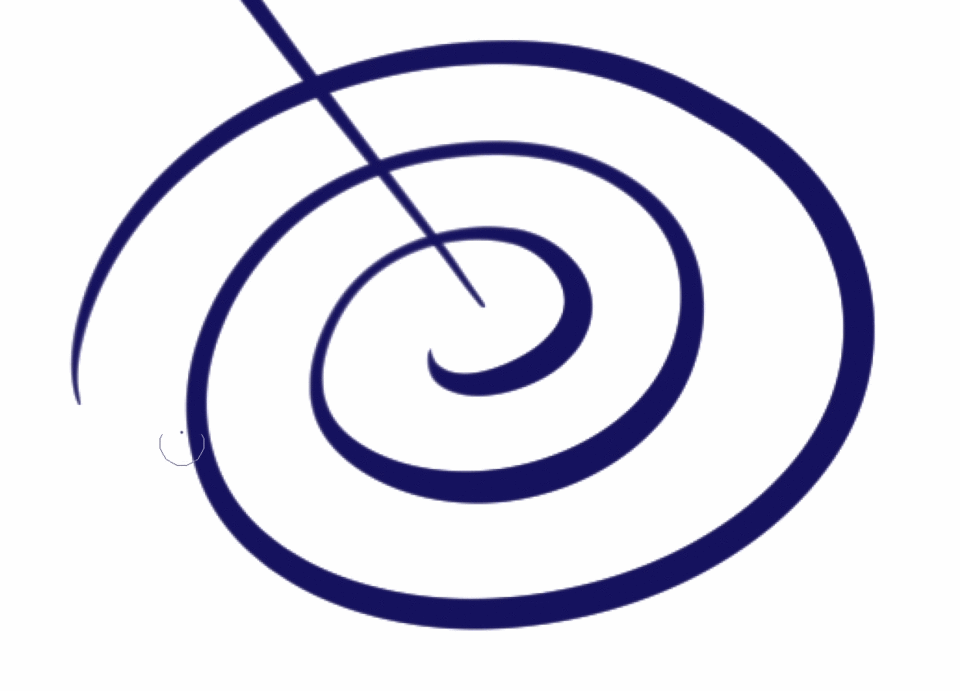
✦ 定規
ベクターレイヤーでさまざまな定規を使用することもできます。特殊定規、対称定規、パース定規などは何でも構いません。
(下の例は、対称定規と同心円定規を同時に表示しています)
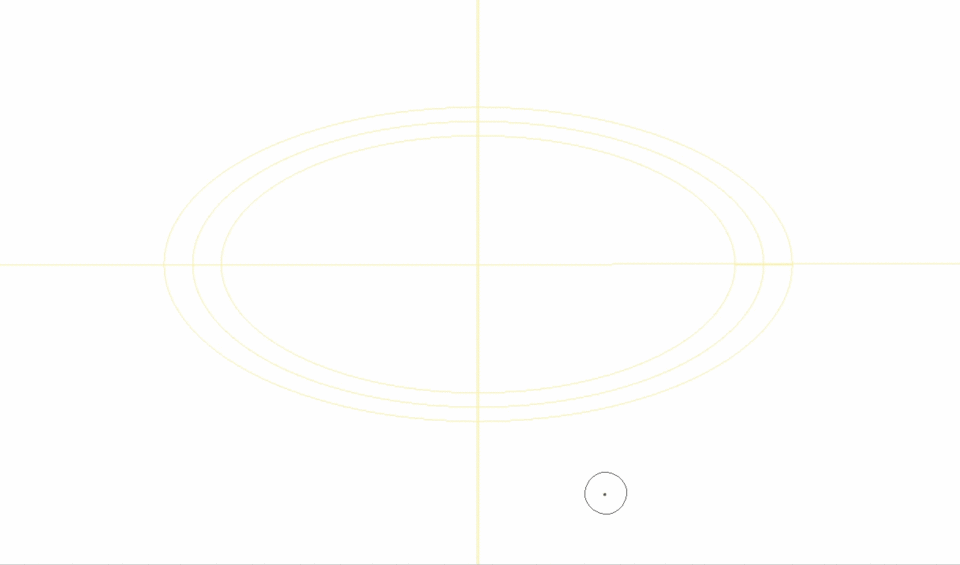
✦ 選択ツール
あらゆる種類の選択ツールは、ベクター レイヤーに対して引き続き機能します。たとえば、線の一部を選択して移動すると、それらの線が分離されます。

または、ピクセルに基づいて選択する場合でも、自動選択ツール。独自の「ベクターパスまで塗りつぶす」オプションがありますが、ピクセルを無視してベクターパスのみを調べます。
自動選択ツールについて言えば、その設定がどのように機能するか、またあらゆる種類のさまざまな種類の行を埋めるための役立つ情報について詳しく知りたい場合は、私が作成したこのチュートリアル ビデオをご覧ください。すべてが一度に 1 ステップずつ詳細に説明されます。
✦ 変換ツール
すべての変換ツールも引き続き機能します。技術的な意味では、変換の動作はまったく異なりますが。スケーリング、回転、傾斜、さらにはメッシュ変換。
変換によってベクトルの線幅を変更したい場合は、そのための設定があります。
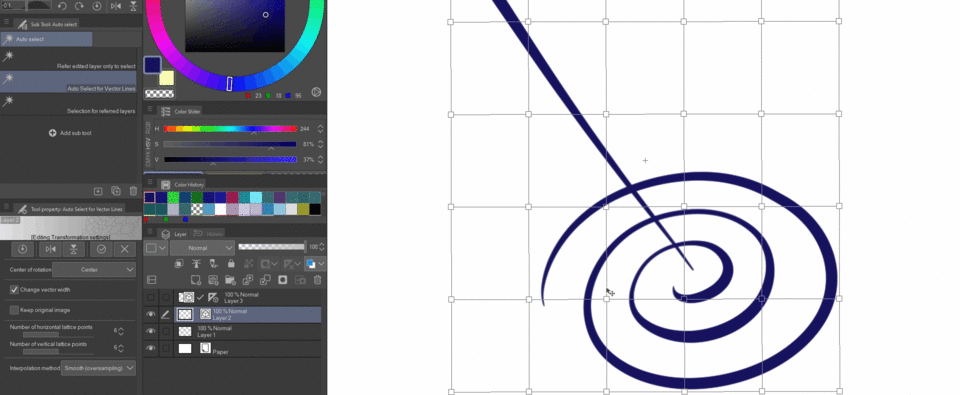
✦ クリッピング レイヤーとマスク レイヤー
ベクター レイヤーの上にある任意の種類のレイヤーをクリップすることもできます。たとえば、ライン アート ベクター レイヤーの上にあるラスター レイヤーをクリップして、目的の色をペイントすることができます。

また、マスク レイヤーは引き続き機能し、ベクター レイヤーの特定の部分を透明にします。
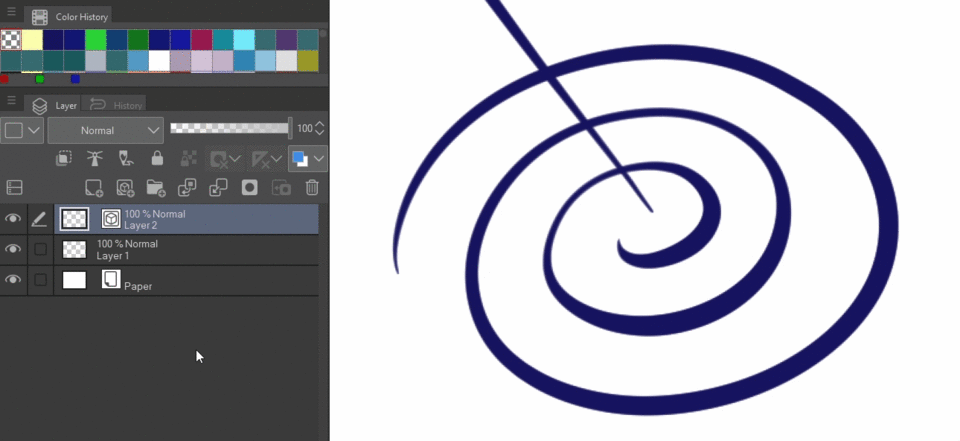
4 - ベクターレイヤーで動作しないツール
残念ながら、ベクターレイヤーでは何もできません。混乱を避けるために、これらのレイヤーでは機能しないツールをいくつか挙げてみましょう。
✦ ブレンド / ぼかしツール
前述したように、ブラシの「混色」設定は機能しません。 「ぼかし」ツールと「ブレンド」ツールは、実際には通常のブラシでもあり、特定のカラー ミキシング設定が適用されます。ただし、これらは機能しないため、基本的には、ブレンドまたはぼかし効果の代わりに通常のブラシ ストロークが得られます。

✦グラデーション
これらはすべてベクター ベースであるため、ベクター レイヤーでは機能しません。
✦ 塗りつぶしツール
さまざまな塗りつぶしツールはどれも機能しません。そのため、たとえば自分で描いた線画を塗りつぶしたい場合は、ベクターレイヤーの下に別のラスターレイヤーを線で作成し、そこに塗りつぶす必要があります。
塗りつぶしツールがまだ線内のみを塗りつぶし、こぼれないようにするには、「複数参照」設定を使用し、線レイヤーを「参照レイヤー」として設定します。
ちなみに、参照レイヤーはとても便利で、定期的に使用することを強くお勧めします!
参照レイヤーに関する別のチュートリアルを作成しました。これには、独自の YouTube ビデオも含まれています。
別の推奨事項は、さまざまな塗りつぶしツールと、それらを使用して線レイヤーの下にベースカラーレイヤーを作成する方法について作成したチュートリアルです。また、独自のビデオがあります。
✦ フィルター
ここでは、[フィルター] メニューのフィルターは機能しません。したがって、ぼかし、シャープ化、歪み、またはその他のフィルターはありません。それらはすべてラスターベースです。
✦ 色調補正
「明るさ/コントラスト」や「トーンカーブ」などのこれらのツールもラスターベースです。ただし、これには回避策があります。色調補正を直接使用する代わりに、補正レイヤーを作成してベクターレイヤーの上に配置できます。ベクターレイヤーのみに適用したい場合は、上でクリップできます。レイヤーリストを右クリックし、「新しい修正レイヤー」に移動して必要なものを選択することで、修正レイヤーを作成できます。
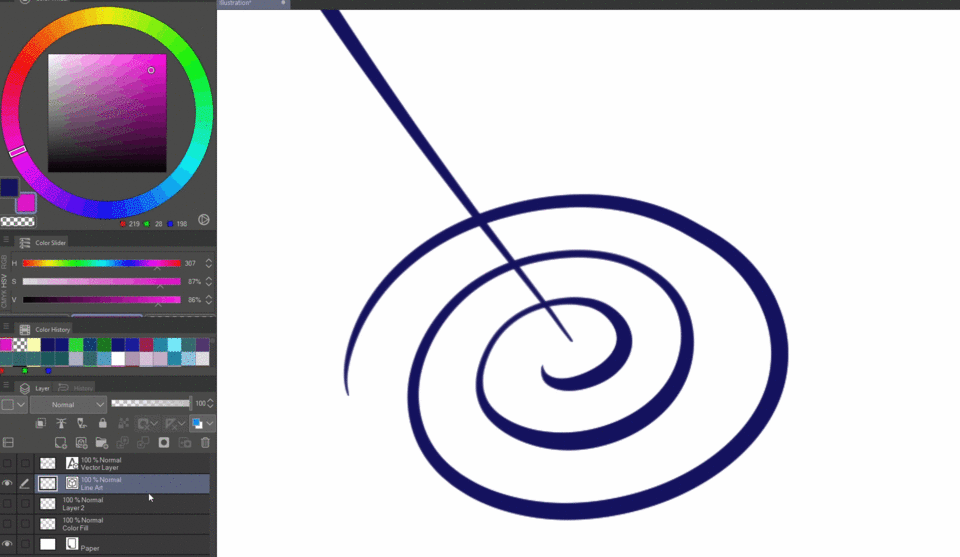
5 - ベクターレイヤーの線を簡単に調整する方法
前に述べたように、ベクター レイヤーで描画する最大の利点の 1 つは、ラスター レイヤーでは不可能なあらゆる種類の汎用的な方法で線を調整できることです。
これを行うためのさまざまなツールを次に示します。
5.1 – オブジェクトツール
このツールは不可欠です。 「o」を押すことで切り替えることができます。また、一部の行の基本的なプロパティをすばやく簡単に変更できます。
変更したい行をクリックするか、左クリックを押したまま、必要な行の上に選択ボックスを描画して、複数の行を選択することができます。 Shift キーを押しながら選択範囲を追加することで、オブジェクトを選択範囲に追加することもできます。

選択を行った後、設定メニューからさまざまな線のプロパティを変更できます。
たとえば、色フィールドをクリックして色を指定します。
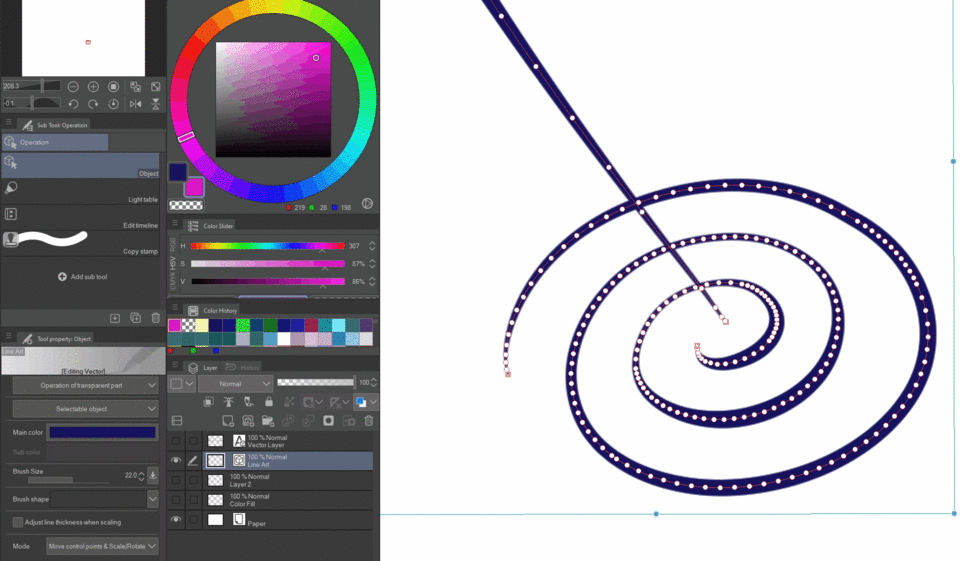
または、選択したすべての線に均等に適用されるブラシ サイズ。ただし、線の幅が可変の場合でも、可変のままであることに注意してください。

次に、ブラシの形状です。したがって、この図にはいくつかの実線しかありません。しかし、それらにいくつかのテクスチャを与えるのはどうですか?
ドロップダウン メニューをクリックして、必要なブラシ形状を選択するだけです。
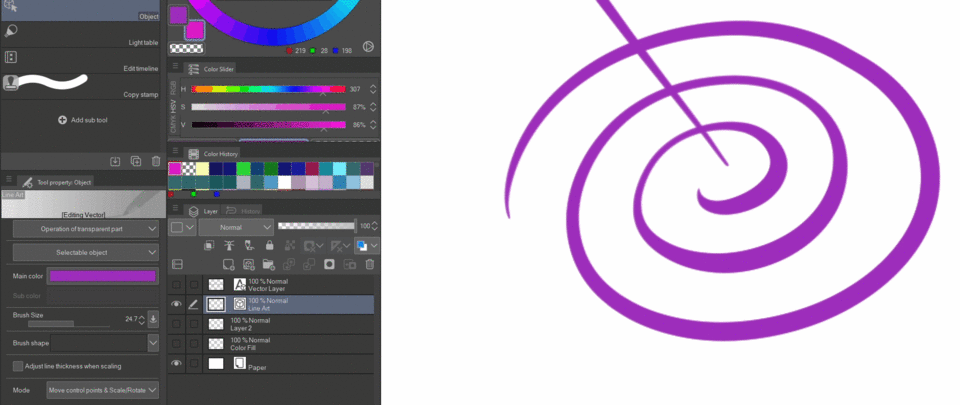
CLIP STUDIO PAINTには、いくつかのデフォルトのブラシ形状から選択できますが、任意のブラシをブラシ形状として登録して、ここにも表示することができます!
追加したいブラシを選択し、ツールプロパティの右下隅にあるレンチをクリックしてサブツールの詳細に移動し、「ブラシ形状」に移動するだけです。
ここでは、現在登録されているすべてのブラシ形状を確認できます。
「プリセットに追加」をクリックするだけで、現在選択されているブラシを現在の設定で追加できます。それでおしまい。ドロップダウンメニューにも表示されるようになりました。
複数のブラシを続けて追加する場合は、このウィンドウを閉じて再度開く必要はありません。開いたまま別のブラシに切り替えるだけで、サブツールの詳細ウィンドウも切り替わります。
続いて変身モード。ほとんどの場合、「コントロール ポイントの移動とスケール/回転」のままでかまいません。この設定を使用すると、モードを切り替えることなく、これらすべてを行うことができます。

場合によっては、「自由変形」、「ゆがみ」、または「透視」モードが役立つ場合があります。これは、通常のスケールではこの種の変形を行うことができないためです。
「スケーリング時に厚さを調整する」設定は、基本的に前に見たものと同じです。オフにすると、どのように変形しても線幅は変わりません。オンにすると、より通常の変換のように動作します。
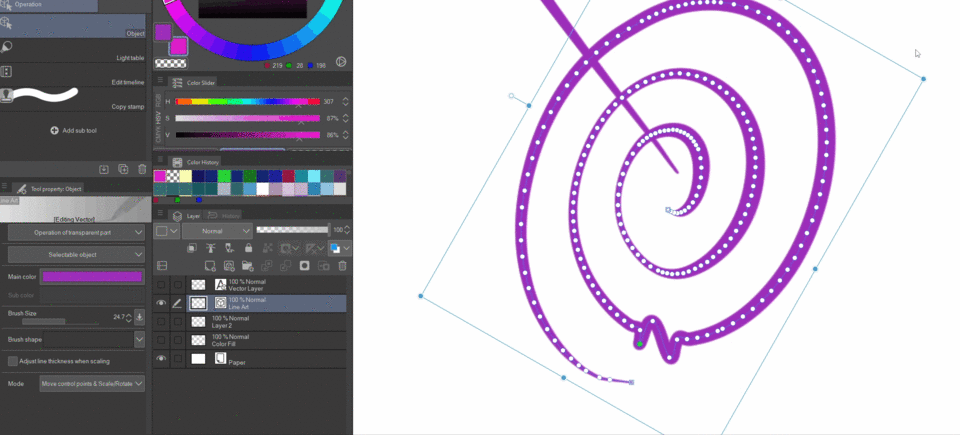
お勧めできるのは、ブラシなどの他のツールを使用しているときに、オブジェクト ツールをモディファイア キーに設定することです。
これを行うには、「ファイル」→「修飾キー設定」に移動すると、あらゆる種類の修飾キーを一覧表示するウィンドウが表示されます。
「ツール固有の設定」を選択して、上部で選択できる特定のサブツールを使用しているときに修飾キーが何をするかを調整します。
たとえば、ペン ブラシを選択してみましょう。個人的には、CTRL を押しながらオブジェクト ツールに切り替えるように設定しています。これにより、ベクター ラインをすばやく変更できるだけでなく、オブジェクトを移動することもできます。ラスターレイヤーでも。とても便利です。
または、一般設定として設定することもできます。

5.2 - 線修正ツール
CLIP STUDIO PAINTには、線、特にベクター線を微調整するための幅広いツールも用意されています。
私が個人的に最もよく使用するものから始めます。
✦ 正しい線幅
基本的に選択範囲を描画するブラシを取得します。選択領域内にあるすべての線部分は、このツールが提供するいくつかのオプションに基づいて幅が変更されます。
「太く」「細く」は線幅を一定のピクセル量だけ増減します。

「スケールアップ/ダウン幅」は、これを乗法で行います。この場合、1.10 は、ツールが線幅を 10% 増加させることを意味します。一方、0.9 では幅が 10% 減少します。必要なピクセル数がわからない場合や、常に値を切り替えたくない場合に便利です。

「固定幅」は、現在の線の太さまたは細さに関係なく、設定した正確なピクセル量に線幅を設定します。
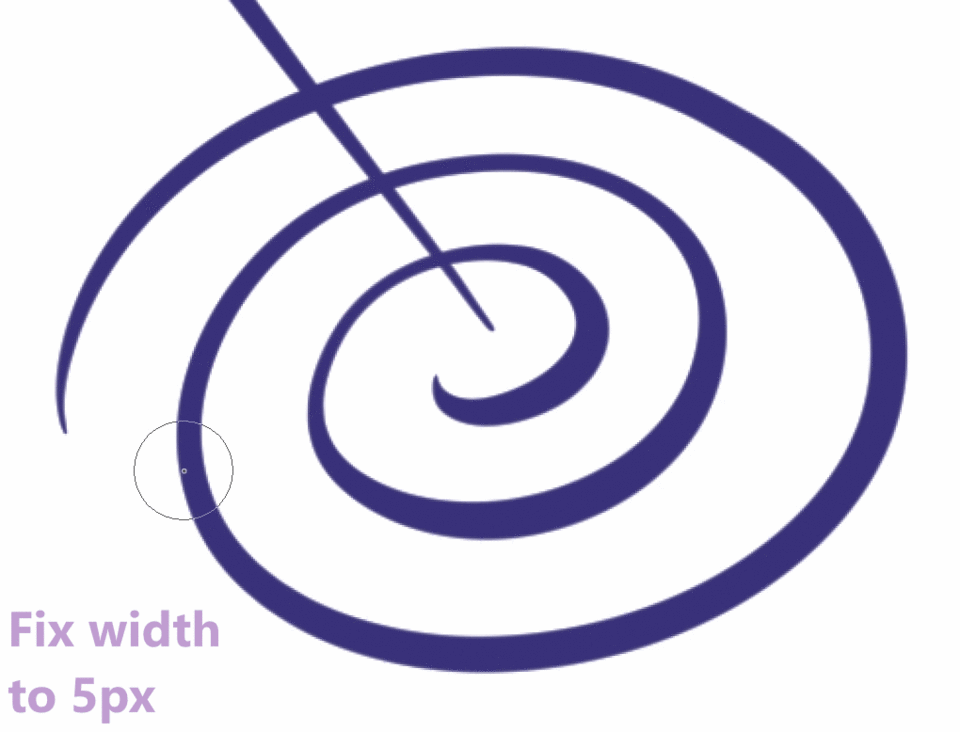
選択領域にのみ適用することを確認したい場合は、「行全体を処理」をオフにする必要があります。オンにすると、選択領域にヒットした行全体に常に適用されます。
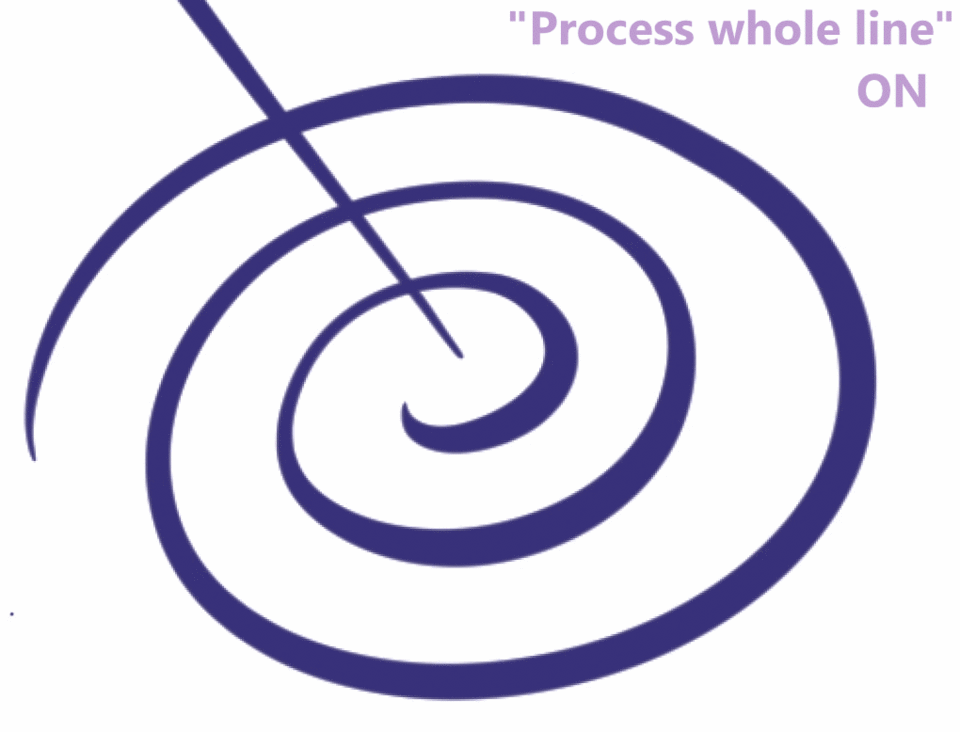
「制御点を追加して修正」をオンにした場合は、「スムージング範囲」を設定します。元の線幅と新しい線幅の間にトランジションを追加します。範囲によって、トランジションの長さが決まります。
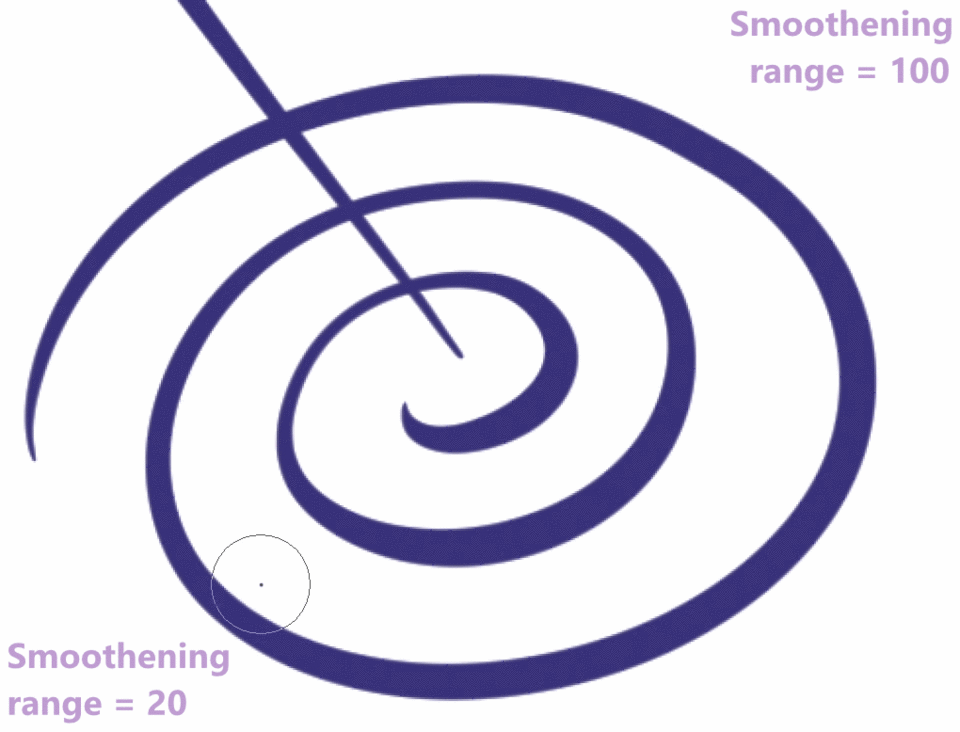
このツールは、線画の線の太さを変更するのに非常に便利です。線の太さを気にせずに気持ちよく線が引け、後から入ってきてこのツールで磨いていきます。ラインの太さを適切に配分すると、大きな違いが生まれます。
ちなみに、このツールはラスターレイヤーでも動作しますが、「太く」と「細く」のオプションのみで、スムージングは行われず、単なるピクセルであるため、線を区別できません。選択した領域内のピクセルを追加または削除するだけです。
✦ ベクトル線を簡素化
これも役に立ちます。ブラシで自由に線を引くと、制御点が無数にできてしまいます。描画が遅いほど、密度が高くなります。しかし、これらの制御点を動かして曲率を変更したい場合は、非常に面倒な作業になる可能性があります。
ただし、「Simplify Vector Line」ツールを使用すると、コントロール ポイントの量を減らすことができます。 「単純化」の値が高いほど、より多くのポイントが削除されます。ただし、これをやりすぎて削除しすぎて、元の形状が破壊される可能性があります。
✦ コントロールポイント
「コントロール ポイントを移動する」というのは、かなり単純明快です。ただし、通常、この目的にはオブジェクト ツールを使用します。
「コントロールポイントの追加/削除」もかなり自明です。また、場合によっては非常に便利です。
「スイッチコーナー」では、コントロールポイントの種類を切り替えられます。したがって、線が使用する曲率のタイプ (スプライン、2 次ベジェ、または 3 次ベジェ) に応じて、それが単なる鋭角なのか曲率のある点なのかを判断します。

「線幅の調整」では、特定の 1 つの制御点の線幅を滑らかに変更できます。クリックし、クリックしたまま右にドラッグすると太くなり、左にドラッグすると細くなります。
以前の「線幅の修正」ツールよりも滑らかに感じますが、動作が大きく異なります。一度に 1 つのコントロール ポイントにのみ適用されるため、それらのポイントが互いに離れている場合にのみ役立ちます。通常のブラシで描画されたベクター線は制御点が多すぎるため、このツールを使用するのは面倒です。
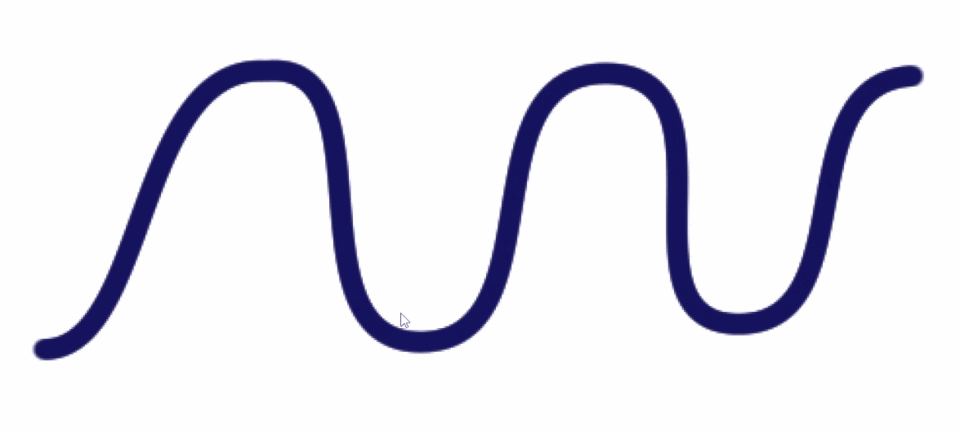
「不透明度の調整」は前のツールと同じように機能しますが、今度は左右にドラッグして透明度を調整します。
これを 1 つのポイントだけで行うのはあまり効果がありませんが、隣接する 2 つのポイントでこれを行うと、はるかに広い結果が得られます。

「分割線」では、線上のスポットをクリックすると、その正確なスポットで 2 つに分割されます。
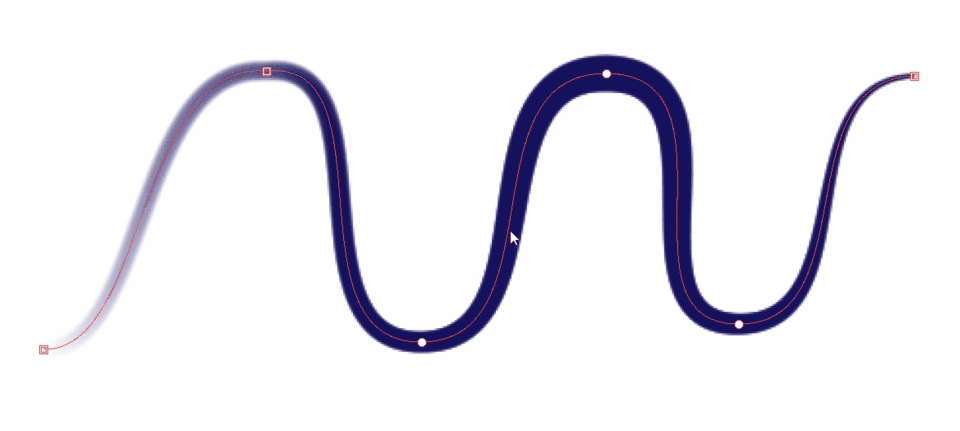
✦ ベクトル線を接続
名前が示すように、別々のベクター線を 1 つに接続します。
両端を覆う選択範囲をペイントするだけで、それらが接続されます。
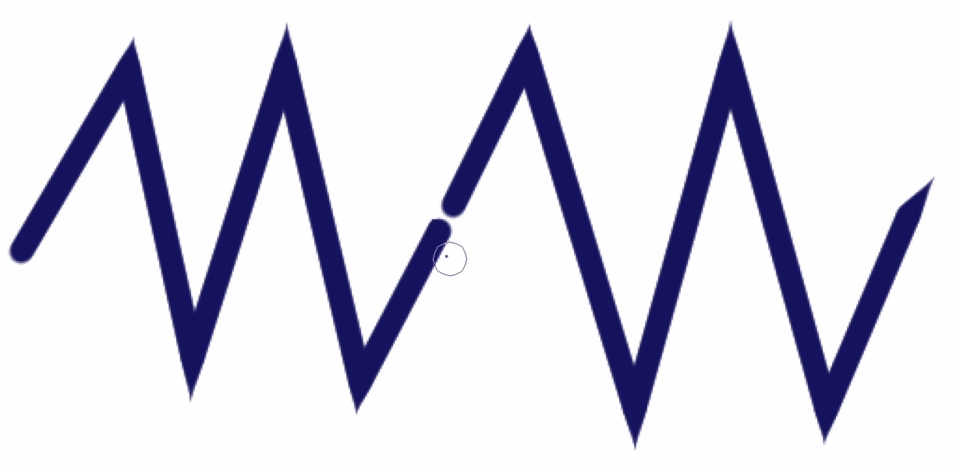
両端が離れすぎている場合は、[接続線] の値を大きくする必要がある場合があります。ただし、それらが非常に離れている場合は、最大値でも十分ではありません.
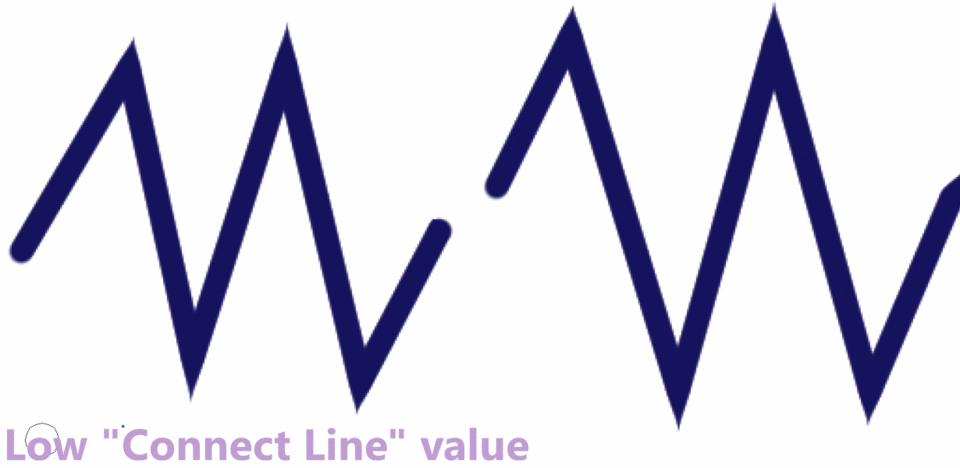
色や線の硬さなど、特定の線のプロパティは互いに互換性がありません。たとえば、1 つのベクター ラインには 1 つのメイン カラーしか指定できません。したがって、それらを通常に接続しても機能しません。ただし、「プロパティが異なる線を接続する」をオンにすると、線のプロパティの 1 つが上書きされます。私が知る限り、それは古い回線を優先します。
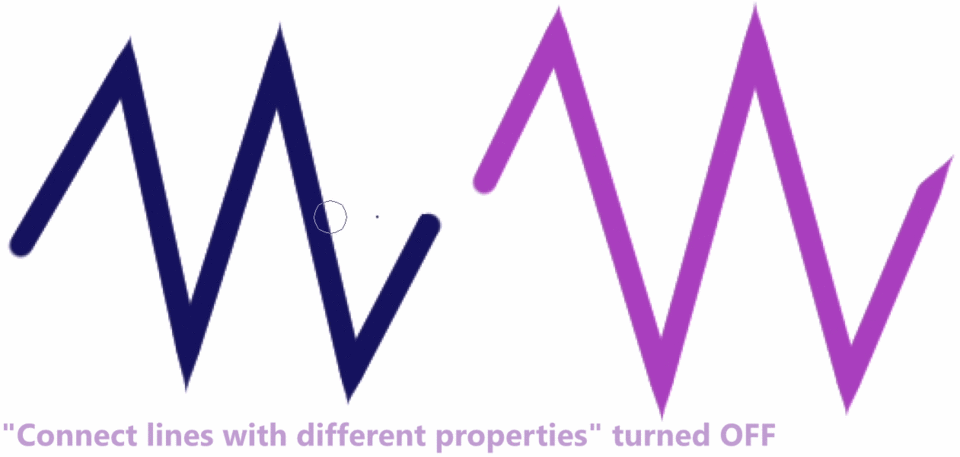
「単純化」オプションは、この値をどれだけ高く設定したかに応じて、線の端を接続するために作成される制御点の量を減らします。

✦ ピンチ ベクター ライン
これにより、コントロールポイントをつまんでそのように動かすことで、線の形を変えることができます. 「ピンチ レベル」を上げることで、ピンチの影響を受けるコントロール ポイントの量を増やし、カーブをより広くすることができます。
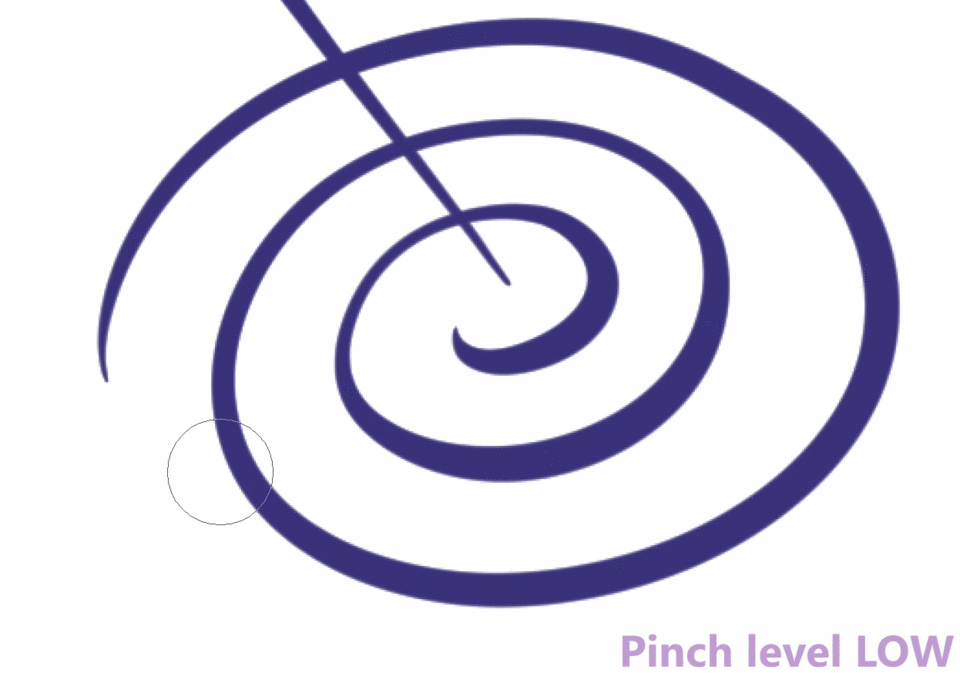
「Fix end」は、ピンチで線の始点と終点が移動できるかどうかを決定します。それらがまったく動かないように固定するか、どちらかまたは両方を解放することができます。
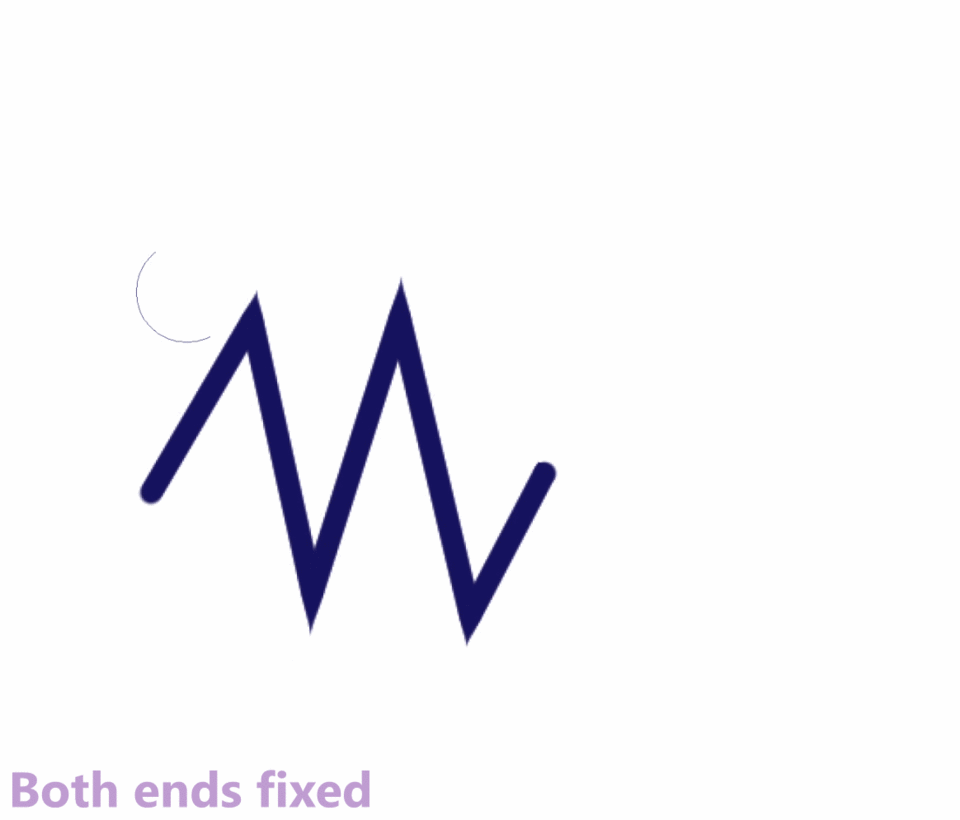
そして、「効果範囲」はかなり単純明快です。ブラシのサイズが変更されるため、ツールの影響を受ける領域が変わります。
ピンチの後、ラインが非常に不規則になることがあります。その場合、「コントロール ポイントの追加」設定は、これらの不規則性を滑らかにするのに役立ちます。
✦ ベクター線の再描画
ラインの仕上がりに満足していませんか? 一部だけではありませんか?行の残りの部分はそのままにして、その部分を直接再描画できます。
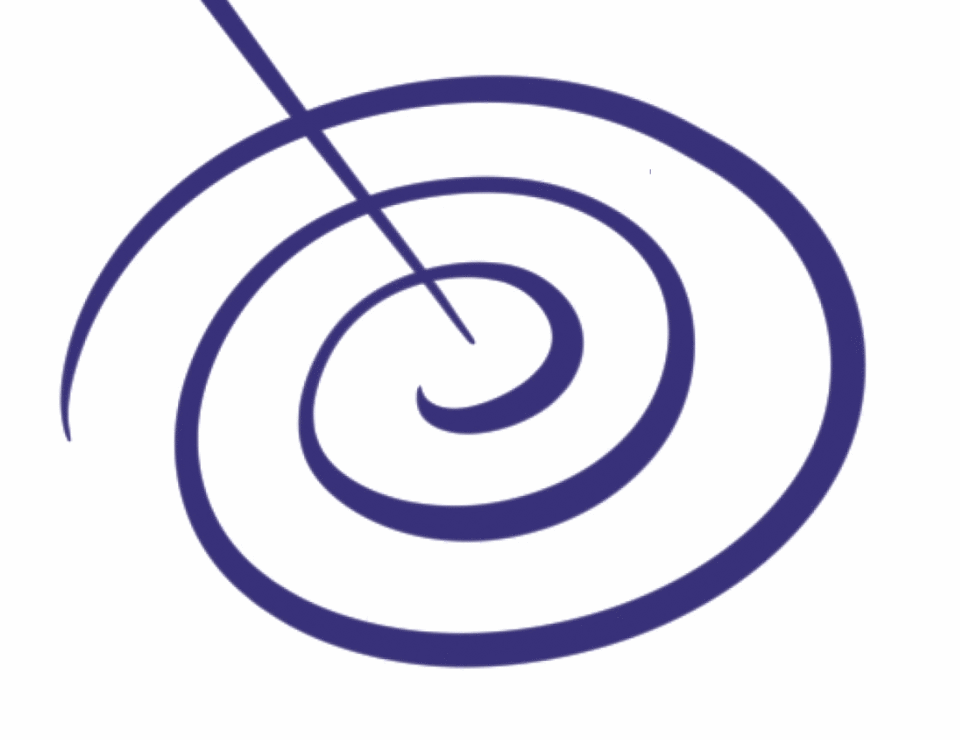
または、「線を接続」オプションをオンにして 2 つの線の間に接続を描き、このように 1 つに融合させたいとします。
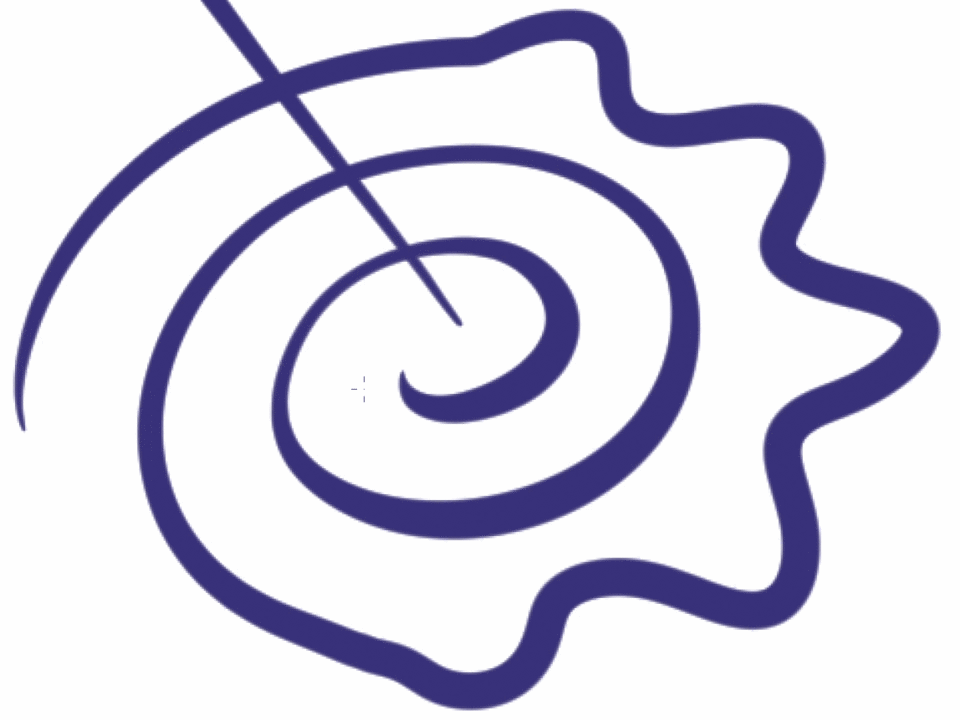
✦ ベクトル線幅の再描画
線の線幅を調整する別の方法ですが、今回はもう少し手動です。通常のブラシと同じように、ブラシ サイズと筆圧の設定を選択し、既存の線の上に描画します。押す強さによって、線が細くなったり太くなったりします。

わずかなスムージングが行われるため、そのままにしておいた行の残りの部分にうまく移行します。一度に 1 行だけ再描画します。交差点に遭遇した場合、重なっている線は影響を受けません。したがって、たとえば「線幅の修正」ツールと比較して、多くの線が互いに接近している場合は、もう少し精度が高くなります。
6 – ベクターレイヤーとそのツールを使用するためのアドバイス
ベクターレイヤーは、線を描くのに最適です。特に、非常に明確で明確な線を引く場合.ベクターレイヤーを使用することには、非常に多くの利点があります。
線の端が太すぎませんか? 「線幅修正」ツールで細くします。
うっかり別の線を引いてしまった?ベクター設定の消しゴムを使うだけで、はみ出し部分をきれいに消せます。
形を変える必要がありますか?さまざまな方法がたくさんあります。オブジェクト ツールを使用して、コントロール ポイントを移動したり、品質を落とさずに変形したり、ピンチしたり、一部を再描画したりできます。
または、アニメーションを作成する場合を考えてみましょう。特に小さな動きの場合、正確であることは非常に重要です。線が正しく並んでいない場合に線を再描画する代わりに、これらのツールを使用してわずかな調整を行うことで、目的の結果をより簡単に実現できます。
ラスターレイヤーと比べて線の描き方は基本的に同じなので、ベクターレイヤーを使わない理由は特にありません。少しスケッチや絵画のように見える線画スタイルを持っていない限り.その場合、ベクターレイヤーでは意図したとおりに機能しない可能性があります。
それらの強みを他のタイプのレイヤーと組み合わせます。線を塗りつぶしたり、背景をペイントしたりするために、通常のラスター レイヤーが必要になる可能性があります。ベクターレイヤーは色を混ぜることができないため、特にペイント目的には適していません。
これらのツールに慣れると、ワークフローがよりクリーンで迅速になります。数年前に知って以来、線画専用に使っています。
では、どうぞ!このチュートリアルがお役に立てば幸いです。
追加のアイデアやヒントがあれば、コメントで自由に共有してください。
楽しくお絵描き!
























コメント