グラデーションマップを使用する5つ以上の異なる方法
イントロ+ビデオ+プレビュー
ちょっと、そこ!
今回はグラデーションマップについてお話します!
これまで使用したことがないかもしれませんが、非常に便利で用途が広いです。それらについて学ぶことを強くお勧めします。あなたのデジタルアート作品に役立つ可能性のある方法が少なくとも1つある可能性があります!
白黒写真の色付け、複数の色によるグロー効果の追加、雲などのペイント、完成したアートワークの色の編集と研磨、代替カラーバージョンの作成、さらには写真操作の方法を紹介します。はい、必ずしもPhotoshopは必要ありません。
このチュートリアルのビデオバージョンも作成しました。それをチェックしてください:
そしてすぐ下に、このチュートリアルであなたを待っているもののいくつかのプレビューを見ることができます!
グラデーションマップの作成:色調補正または補正レイヤー?
それで、まず最初に、それらを見つける場所をお見せしました。
1か所は「編集」→「音色補正」で、そこにあります。
ただし、代わりに修正レイヤーとして使用することをお勧めします。
その理由は、修正レイヤーが「非破壊的」であるためです。つまり、元のレイヤーは変更されません。 [色調補正]メニューのオプションを使用すると、レイヤー自体も変更されます。
また、修正レイヤーは、1つの単一のレイヤーだけでなく、下のすべてのレイヤー、またはクリップしたレイヤーに適用されます。
レイヤーリストを右クリックして「修正レイヤー」に移動するだけで修正レイヤーを作成できます。
より短いバージョンが必要な場合は、上部のコマンドバーにボタンを作成することもできます。それが私がしたことです。
ちなみに、一般的には補正レイヤーの使用をお勧めします。それらの唯一の欠点は、レイヤーリストが少し乱雑になることです。それだけです。
グラデーションマップのしくみ
さて、最後に、それらのグラデーションマップが実際に何をするのか、そしてそれらがどのように機能するのかについて話しましょう。
基本的な原則は非常に簡単です。
写真のすべての色が、その色調に基づいたグラデーションでマッピングされていると想像してみてください。左側が暗い色、右側が明るい色です。
グラデーションマップツールは、その元のマップを取得して、新しい色に置き換えます。したがって、グラデーションマップの右側のすべての色が元のすべての暗い色調に置き換わり、左側が元の明るい色調に置き換わります。
色は、色のデジタル輝度である「値」でソートされていないことに注意してください。それらはトーンでソートされているので、私たちの目が実際に知覚する明るさです。
たとえば、青は黄色よりもはるかに暗く見えます。
下にそのイラストがあります。
値は元のグラデーション全体で100%ですが、黒から白へのグラデーションマップでは、ほぼ黒からほぼ白まで、あらゆる種類のグレーが作成されます。
そのおかげで、元の画像にはさまざまな色が含まれている場合でも、元の画像のコントラストが維持されます。
では、ツール自体を見てみましょう。
このウィンドウの要素のリストを提供するために、いくつかの番号を追加しました。
✦1:グラジエントランプ
ここでグラデーションを作成できます。 「ノード」と呼ばれる下の小さな矢印には特定の色が割り当てられており、プログラムはそれらのノード間にグラデーションを作成します。白で強調表示されているノードは、選択したノードです。ランプのすぐ下をクリックしてノードを追加し、ドラッグしてノードを削除できます。もちろん、ノードをドラッグして移動することもできます。
✦2:位置スライダー
ノードの位置をより正確にしたい場合は、この位置スライダーを使用できます。
✦3:色
ここでは、ノードの色を設定します。メインとサブの描画色は、一般的に選択したプライマリカラーとセカンダリカラーから色を取得します。 「指定色」では、カラーバー自体をクリックして特定の色を選択するためのウィンドウを開くことができます。または、その右側にあるスポイトツールを使用して、画面上のどこからでも色を選択できます。
✦4:混合率曲線
これにより、グラデーションの構造を細かく制御できます。選択したノード「左ノード」とその右側の次のノード「右ノード」の間のグラデーションを変更します。この曲線をクリックしてコントロールポイントを追加したり、ドラッグしてコントロールポイントを削除したりできます。直線の直線曲線は、ある色から別の色に均等に変化するグラデーションを提供します。上の画像に表示されている曲線がデフォルトの曲線です。左右両方の色を中央に向かって押すことで、コントラストを高めます。曲線をオフにすると、実際には線形曲線ではなく、S字型のデフォルト曲線が得られます。心に留めておきます!
そのため、最もワイルドな曲線やグラデーションを作成できます。あなたのニーズに合ったものは何でも〜
✦5:グラデーションセット
ここでは、すべてのグラデーションプリセットを見つけることができます。それらをダブルクリックして適用します。それらのいくつかを試してみて、あなたが好きなもの、またはあなたが構築できるものを見てください。 Clip Studio Assetsでは、より多くの選択肢が必要な場合は、無料で大量のプリセットを見つけることもできます。肌の色、空の色、金属の反射など。
下部にある4番目のボタンをクリックして独自のプリセットを作成し、好きな名前を付けることもできます〜
これで、グラデーションマップの機能と、それらをどのように制御するかがわかりました。実際に使ってみよう!
以下に、画像の例を示して、それがどのように見えるかを簡単に理解できるようにします。すべての色がグラデーションマップ上の色に置き換えられていることがわかります。
ただし、これは非常に単純な例です。次のセクションでは、適切なアートワークでそれらをどのように使用できるかを示します。
白黒写真のカラーリング
デジタルアートでグラデーションマップを使用する最も簡単な方法の1つは、白黒画像に色を付けることです。また、最初は色を付けずに何かをペイントするのも一般的な手法です。これにより、値に簡単に焦点を合わせ、後で色を付けることができます。
そこで、このチュートリアル専用にユキヒョウの白黒の絵を作成しました。グラデーションマップを使用して色を付けたいと思います。
背景とユキヒョウは別々のレイヤーとフォルダーにあり、色を変えたいと思います。ユキヒョウは、ハイライトとして暖かい黄色、シャドウとしてクールなブルーを持ちます。背景は主に暖かい色調になっているので、ユキヒョウのハイライトと調和します。
そこで、グラデーションマップ補正レイヤーを作成し、それを上で強調表示されているSnow Leopardフォルダーにクリップして、それらの色を選択しました。
黒と白はまだ保存されています。また、コントラストを保つために。
影は紺色になり、色相は黄色に向かってさらに移動し、色が明るくなります。飽和も曲線を描きます。最初は飽和度が下がります。オレンジ色の中間調はほとんど灰色です。そして、明るい黄色はもう少し彩度が高くなります。これにより、新しい画像がカラフルに見えるようになりますが、ある程度自然になります。
あなたの色を試してみる準備をしてください。希望する結果を得るには、色を絶えず試し、変更し、ノードを移動し、混合率曲線を変更する必要があります。したがって、これらすべての結果をすぐに提示しますが、最終結果に到達するまで、色をいじくり回していることがわかりません。
さて、これはこれらの新しい色でユキヒョウがどのように見えるかです:
私が選んだ色はかなり飼いならされていますが、以前とはかなり違います!
背景にもグラデーションマップが表示されます。トーンを暖かくするだけでなく、コントラストを上げたいです。色合いがかなり接近していることがわかります。
だから、これは私がそれのために作ったグラデーションマップです:
だから再び非常に彩度の低い色。しかし、そのわずかな色のヒントでさえ、かなりの違いを生むことができます!
黒と白は再びグラデーションにとどまりました。また、グラデーションが非常に狭く、ほとんどの色が左側に集中していることがわかります。これは、背景の明るい側にトーンがないためです。
明るい色と暗い色を近づけるだけでコントラストを上げました。
下に結果を見ることができます:
背景の波状の模様は、コントラストが増したために光っているように見えますが、かなりきれいだと思いました〜
さて、私たちは目を異なる色で具体的に着色するのはどうですか?
そのために、もう一度グラデーションマップを作成しましょう。ただし、目に適した色を見つける前に、画像のコントラストが非常に強い派手な色を選択してください。
次に、[OK]をクリックし、グラデーションマップの不透明度を少し下げて、マスクレイヤーをクリックします。 「削除」を押すと、すべてをすばやく非表示にできます。
そして、そのマスクレイヤーにとどまりながら、不透明なブラシを取り出して目にペイントします。
対照的な色は、すべてを適切にペイントしたかどうかを確認しやすくします。
その赤は少し怖いように見えるかもしれません、おっと。
でも今は交換されます!もう一度、黒と白はそのままにしておく必要がありますが、その間に濃い紫がかった青を、やや明るいスカイブルーに向けたいと思います。
グラデーションマップにこれらの変更を加えた後、先に進み、必要に応じてマスクレイヤーのペイントされた領域にいくつかの修正を加えます。
これで、明るい青い目ができました。
その新しい青い輪郭のために、目の反射でさえ少し輝きを増しています。
この手法では、マスクレイヤーを使用して、絵画の孤立した部分に色を付けることができます。したがって、たとえば、詳細がたくさんあるキャラクターを描いた場合は、キャラクターの衣装やその他の機能の個々の部分のグラデーションマップを作成できます。
そして特に素晴らしいのは、いつでも色を変更したり調整したりできることです!
ブラシを使用してこれらの領域を塗りつぶす代わりに、選択ツールと塗りつぶしツールを使用することもできます。特定の状況でどちらの方法が最も便利かによって異なります。
ご覧のとおり、グラデーションマップを使用すると、白黒画像の色付けが非常に簡単になり、非常に便利です。
カラフルなグロー効果を追加する
これは新しい章ですが、私たちはまだユキヒョウに取り組んでいます。しかし、私たちは少し違うことをします。グロー効果を加えましょう!
正確には、全体的なイメージをもう少しカラフルにするために、背面に青い輝きを追加したいと思います。
これで、青い色を選び、新しいレイヤーを作成して、すぐにペイントすることができました。たぶん、「スクリーン」または「グロードッジ」ブレンディングモードを使用します。
しかし、私は複数の色が欲しいです。グローを濃い紫からマリンブルー、水色に変えたいのですが、最も明るいスポットは真っ白です。
それは切り替える色がたくさんあります。ただし、代わりにグラデーションマップを使用して、代わりに白とグレーでペイントすることもできます。
設定方法は次のとおりです。
新しいレイヤーを作成し、それを黒で塗りつぶし、そのブレンドモードを「スクリーン」に設定します。
「画面」ブレンディングモードでは、黒よりも明るい色でペイントすると、黒が非表示になり、下のピクセルが明るくなります。
別の新しいレイヤーを作成して、そのScreenレイヤーにクリップすることもできます。またはいくつかのレイヤー。またはなしで、すぐにScreenレイヤーにペイントします。その部分はあなた次第です。
そして、グラデーションマップ!また、Screenレイヤーにクリップされ、グローの色を設定します。
重要なのは、左側に黒があるため、画面レイヤーの黒は黒のままです。
色の間に十分なスペースがあり、滑らかなグラデーションを作成していることを確認してください。
これですべての準備が完了しました。絵の部分に行きましょう!
色として白を選択し、ペイントする柔らかいブラシを選びます。ブラシ密度の低いものが望ましい。
次に、クリップされた中間レイヤーまたはスクリーンレイヤーに直接ペイントします。
より多くのペイントを適用すると、特定の部分がより明るくなり、グラデーションマップのより明るい色がますます表示されることに気付くでしょう。白で塗るだけなのに!
せいぜいどれだけ明るくなるかをキャップしたい場合は、グレーでペイントすることもできます。
そして、あなたはあらゆる種類のツールを使うことができます。エアブラシ、テクスチャブラシ、スマッジツールなど。

上記のGIFは、ペイントプロセスが実際にどのように見えるかを示すための簡単な例です。
実際の最終結果は次のとおりです。
スクリーンレイヤーの不透明度を下げることで、グローも少し弱くなりました。
これでユキヒョウができました!私は目の色と組み合わせて輝きがとても好きです。
もちろん、他のグラデーションを使用することもできます。たとえば、濃い赤から明るい黄色に変化する、この燃えるようなグラデーションを使用できます。この特定の絵の場合、それは少し場違いに見えますが、他の絵では、これは非常にクールに見える可能性があります!
グラデーションマップで雲をペイントする
白黒画像の色付けや、既存の絵画の上での作業に限定されません。グラデーションマップを使用して、最初から何かをすばやく簡単にペイントすることもできます。
それで、例として、いくつかの幸せな雲を描きましょう〜!
他の種類の絵画でも機能します。しかし、私はすでに雲に精通しています。
したがって、最初にいくつかのレイヤーを再度設定する必要があります。
「BlueSky」プリセットを使用するだけで、通常のグラデーションツールで背景を作成します。次に、ペイントするレイヤーとなる新しいレイヤーを作成し、その上にグラデーションマップレイヤーをクリップします。
グラデーションマップの色については、参照写真からまっすぐに選んでください。
たとえば、この素敵な写真(パブリックドメインの写真)があり、グラデーションマップメニューを開いた状態で、[指定された色]の下のスポイトツールを使用してその写真から色を選択します。
これを行うための良い方法は、最初に最も明るい色と最も暗い色を選択し、次に最も明るい色よりもわずかに暗い色、そして最も暗い色よりもわずかに明るい色を選択することです。
また、範囲をさらに広げるために明るい黄色を追加しました。
これでペイントを開始できます!
一次色と二次色として白と黒の両方を選択し、黒から始めます。しっかりとした不透明なブラシを使用して、最初に基本的な形状を確立します。もちろん、必要に応じて事前にスケッチを作成することもできます。
黒でペイントしても、グラデーションマップの最も暗い色のみが表示されることがわかります。
次に、クラウドブラシのいずれかに切り替えて、エッジの形状を整えます。

ちなみに、私のクラウドブラシはすべてClip Studio Assetsのもので、無料です。ユキヒョウの毛皮を描くために、毛皮をテーマにしたブラシも使用しました。そこにはたくさんの良い材料があります!
次に、レイヤーの上にあるこの小さなアイコンをクリックして透明なピクセルをロックし、既にペイントされている領域にのみペイントするようにします。
白またはある種の灰色を使用して、より柔らかい雲のブラシでペイントするときが来ました。以前のグロー効果と同様に、レイヤーの黒をより明るく明るいグレーに変更すると、より明るい色がより多く出てきます。
繰り返しになりますが、あらゆる種類のツールを使用して、雲の形を整えます。スマッジツールは特にそれらに便利です。そして、白と黒を切り替えて、部分を明るくしたり暗くしたりし続けます。 「X」キーを押すと、すばやく実行できます。

これは雲についてのチュートリアルではないので、それらをペイントする方法については詳しく説明しません。ごめん。しかし、私は将来リリースされるチュートリアルビデオに取り組んでいます!
さて、これらの雲だけでは十分ではないので、後ろにかすかな雲を追加しましょう。
そのために、フォルダーを作成し、既存の雲を含むレイヤーを配置し、その下に新しいレイヤーを作成して、グラデーションマップをフォルダー全体にクリップします。そうすれば、その中のすべてのレイヤーに適用されます。
そして、私はその新しいレイヤーにペイントし始めています。今回はすぐに白で、非常に柔らかいブラシのみを使用してください。
空の画像の一般的な構成を改善する簡単な方法であるため、あちこちに小さな積雲と飛行機雲を追加しています。

それらのGIFの質の悪さをお許しください。やっぱりGIFです...
しかし、YouTubeビデオははるかに見栄えの良い録音を持っています!
しかし、ええ、それで雲は終わりました!ええと、私はそれらを磨くためにより多くの時間を費やすことができました、しかしこれはただ簡単な例であると思われます。
そして、このテクニックは雲だけに限定されていません。これは、単純な色のグラデーションを持つあらゆる種類のものに対して行うことができます。
完成したアートワークの色を磨き、統一する
さて、今回は実際にすでに色が付いている画像を処理します。新年を祝うために今年作った絵。
しかし、私は色に満足していません。彼らは冬のようには見えません-十分に、そしてコントラストも欠けています。
グラデーションマップは、特定のトーンをターゲットにし、その範囲の色を変更するのに非常に便利です。そうすれば、元の色を完全に破壊することなく、シャドウ、ハイライト、ミッドトーンの色に簡単に影響を与え、色をもう少し統一することができます。
だからやってみましょう!
次のグラデーションマップを全体像に適用しています。しかしもちろん、元のファイルに移動して個々のレイヤーを変更することもできます。
まず、シャドウを変更して、よりダークブルーにシフトしたいと思います。
それでは、グラデーションマップを作成して、黒と青を切り替えましょう。次に、白を近づけて、影の部分だけが青で覆われるまで青の混合率曲線を変更します。
次に、[OK]をクリックして、グラデーションマップレイヤーの描画モードを[乗算]に変更します。そうすれば、白は無視され、レイヤーに白よりも暗いものがある場合は、下のピクセルが暗くなります。 100%の値の青を使用したので、ほとんどの場合、色相がシフトします。しかし、青は暗い色なので、それでも暗く見えてしまいます。
また、不透明度を約50%に下げます。そうしないと、影が少し極端になりすぎてしまいます。
もうずっときれいに見えます!
明るい部分についても同じことをしましょう。別のグラデーションマップレイヤーを作成します。 「スクリーン」レイヤーにする予定なので、今回は黒い部分は無視します。また、太陽が白く見えるように白を保ち、その左側に黄色を追加します。そしてもう一度ノードを動かし、明るい部分だけが黄色で覆われるまで混合率曲線を調整します。
そして、グラデーションマップレイヤーが「画面」に変更される前のように、すべての明るい部分がさらに明るくなり、黄色とより統一されます。ただし、不透明度を大幅に下げる方がよいでしょう。微妙な変化だと思われます。繰り返しになりますが、元の色を完全に破壊したり、コントラストをオーバーブローしたりしたくはありません。
ミッドトーンについても同じことができます。そのために、別のグラデーションマップレイヤーを作成します。これは、乗算レイヤーに変換されます。ただし、そのときは、グラデーションの両端に白があり、その間に色があります。
少し寒くて冬らしい色にするために、シアン色を選んでいます。ノードとカーブを調整するプロセスは同じです。今回はミッドトーンを目指しているので、シャドウもハイライトもありません。
そして、もう一度、ブレンドモードが「乗算」に変更されます。
この場合、色をあまり変更したくないので、不透明度を大幅に下げる必要があります。
また、色を変えたくない部分がある場合は、柔らかいエアブラシなどのブラシを使用して、色として透明度を選択し、マスクレイヤーから一部を消去することができます。
これで完了です。前後の比較は次のとおりです。
かなりの違い。私は間違いなく新しいバージョンがはるかに好きです!
そしてもちろん、すでに利用可能なプリセットまたはいくつかのカスタムグラデーションマップを使用して、あらゆる種類の代替カラーバージョンを作成できます。
これが2つの例です。 1つ目は、ClipStudioPaintのデフォルトの1つである「GoldenSunset」プリセットを使用して作成されました。そして2つ目は、この絵をある種のホラーをテーマにしたアート、ムアハハハにするためのカスタムのものです〜
グラデーションマップは、画像の白黒バージョンを作成する場合にも役立ちます。その場合は、黒色の混合率曲線を調整することをお勧めします。
この例では、明るい部分が明るすぎることになります。
写真操作のためのグラデーションマップの使用
このチュートリアルの最後の例では、非常に異なることをしましょう。
だから、私は私の猫ホッコのこの未編集の写真を持っています。美しさですね。
頭に花をつけてもっと綺麗にしたい〜
それで、私は花の無料のpngを見つけて、それを彼女の額の所定の位置に置きました。
さて、あなたは花が編集されたことがはっきりとわかります...
そのため、その下にあるいくつかのドロップシャドウを、灰色の別のMultiplyレイヤーにペイントして、場所がずれすぎないようにしました。
しかし、それだけでは十分ではありません。特に色です。それらはあまりにも強烈で、写真の色ではまったく機能しません。
グラデーションマップを使い始める前に、花の色をさらに調整します。
壁がどれほど黄色に見えるかわかりますか?実生活では白であることがわかっているので、写真のホワイトバランスは黄色に大きくシフトしています。
したがって、塗りつぶしレイヤーを作成し、それを花にクリップして、壁の最も明るいスポットの色から色を選択します。
次に、塗りつぶしレイヤーのブレンドモードを「カラー」に設定し、不透明度を少し下げます。
次に、コントラストを上げるためのトーンカーブ補正レイヤーと、彩度を上げるための色相/彩度/明度レイヤーを追加しました。
さて、グラデーションマップが登場しました!
前の例と同様に、3つの異なるグラデーションマップレイヤーを作成しました。シャドウ、ハイライト、ミッドトーンの場合。そして、それらはすべてのレイヤーに適用されるため、クリップされません。
まず、シャドウのグラデーションマップレイヤー。範囲を再度見つけて調整するプロセスは実行しません。これは、最後の例とほとんど同じように機能します。
青い色を選び、もう一度乗算に設定しました。
影がより統一されたように見えます!
次はミッドトーンです。マルチブレンディングモードの別のグラデーションマップレイヤー。
この場合、私は実際に元の花の画像から赤を選び、グラデーションランプでその色調範囲を見つけました。これは花の色をほとんど変えませんが、他のすべてはもう少し赤くなります。この変更を微妙にするために、この特定のレイヤーの不透明度をかなり下げました。
そして最後に、ハイライト用のスクリーンモードグラデーションマップレイヤー。私は黄色を選び、それを写真の明るい部分すべてに適用しました。そのレイヤーの不透明度も大幅に低下しました。
それでは、前と後を比較してみましょう。
これは大きな改善だと思います!
完璧ではありません。結局、私は写真編集者ではありません。しかし、確かに、ランダムな花を写真に投げるよりもはるかに優れています。
そして、花が写真によく合うようになっただけでなく、一般的な写真も私の意見ではより良く見えます。たとえば、コントラストが大幅に向上しました。
ご覧のとおり、写真加工を行うために必ずしもPhotoshopは必要ありません。 CLIP STUDIO PAINTのように、主に描画用に作成されたソフトウェアでも適しています。
結論
グラデーションマップがいかに用途が広く便利であるかをご覧いただければ幸いです。アーティストがこのツールについて話すのはあまり聞いていません。また、2022年5月のTips of theMonthコンテストでClipStudioがこのトピックを発表する前は、個人的にも知りませんでした。そのため、多くの調査と実験を行う必要がありました。それを素早く学ぶために。しかし、私がやったことは本当にうれしいです!将来的には、グラデーションマップをいろいろな使い方をするつもりです!
ですから、グラデーションマップを紹介してくれたClipStudioに感謝します。はは〜
クリップスタジオ、これを読んでいる場合は、この機能の小さなリクエストをお願いします。
CSPのグラデーションマップで私が抱えている最大の問題は、特定の色を選択するときに[色の設定]ウィンドウのライブプレビューがないことです。したがって、キャンバスで実際に変更を確認するには、常に色を選択して[OK]をクリックする必要があります。あなたが時々最適な色を見つけようとしているなら、それは前後にたくさんあります。その機能を追加すると非常に便利です。グラデーションマップだけでなく、塗りつぶしレイヤーなどの他のツールにも使用できます。
それは私からのほんの少しのフィードバックです。それ以外の場合、私はCSPのグラデーションマップの大ファンです。特に混合率曲線が得られたという事実。他のほとんどのプログラムは、それほど多くの制御を持っていません。
それでは、読んでくれてありがとう!
いつものように、私は建設的なフィードバックを受け入れています。下またはYouTubeビデオにコメントを残してください〜
絵を描いたり、色を塗ったりして楽しんでください!















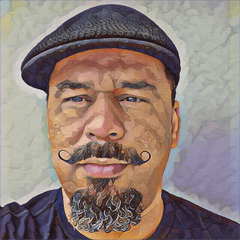








コメント