シンプルなツリーをペイントする方法
はじめに
こんにちは、タミルです。今日は、クールなツリーのペイント方法について説明したいと思いました。木にアプローチする方法はたくさんあります。人にはさまざまなスタイルや方法があるので、私のものだけを共有します。できるだけシンプルに保つように努めますので、簡単にフォローできます。
読むより見たい方は動画をご覧ください。私は視覚学習者なので、動画も見るのが好きです :)
始めましょう!
スケッチ
私は通常、参考文献を見ることから始めます。外にいるときは、できるだけ多くの写真を撮るように最善を尽くします。自分だけの写真ライブラリがあると便利です。
すべてのリファレンスを入手したら、通常は簡単なスケッチから始めます。
オンラインで見つけることができるさまざまな木があります。木の絵にスパイスを加える良い方法は、よりダイナミックな外観にすることです。アクション ラインを使用して、描画の開始を確認します。
線やさまざまな角度で遊ぶことができます。木がたくさんある場合は、静的で直線に固執するのが最善です。私の場合、メイン ツリーを 1 つ使用しているため、これをいろいろいじることができます :)
ここに地面/草を追加したこともわかります。これにより、木が浮いているだけでなく、どこかに置かれていることがわかります。
ルール 3 を忘れないでください。
大、中、小。これは、木や岩などのランダムな有機物を作成するときに、整理整頓を維持するための優れたルールです。
アパート
フラットとは?フラットは、アートワークを作成するためのベースを作成するのに役立つ色の 1 つにすぎません。
私のお気に入りの方法は、なげなわツールを使用することです。
M ショートカットを使用してアクセスできます。ツール プロパティには 2 つのオプションがあります。選択モードは、選択がどのように動作するかです。私は通常、2番目のボタンに設定します。そうすれば、2回選択すると、選択が結合されます。
Mac で Alt または Option を押したままにすると、なげなわが選択解除を開始します。フラットを始めるのは簡単です。
選択したら、アートに適した色を選択します。それが木の場合、私はおそらく最初にダークブラウン/レッドを使用します.
すべてを選択したら、Alt/Option + Backspace/Delete を使用して塗りつぶしの色を使用できます。
あなたのアパートを持った後。いつでもレイヤーの新しいグループを作成し、そのフラットを使用してマスクすることができます。
ちょうどこのような!レイヤーまたはグループ全体にまとめて設定できます。選択範囲を再度作成するには、Ctrl/Command キーを押しながらレイヤーを左クリックします。これにより、そのレイヤーの選択範囲が作成されます。
シェーディング
フラットができたら、少しレンダリングを開始するのに適した時期です。さまざまな方法がありますが、私の一般的なアプローチは、単純なライトと主要なソフト シャドウから始めることです。
ツリーは基本的に円柱でできています。円柱をシェーディングする方法を知っていれば、問題ありません。
少し明るい黄色のオーバーレイを使用するだけです。私のブラシには、何年も使用してきたエアブラシを使用するだけです。
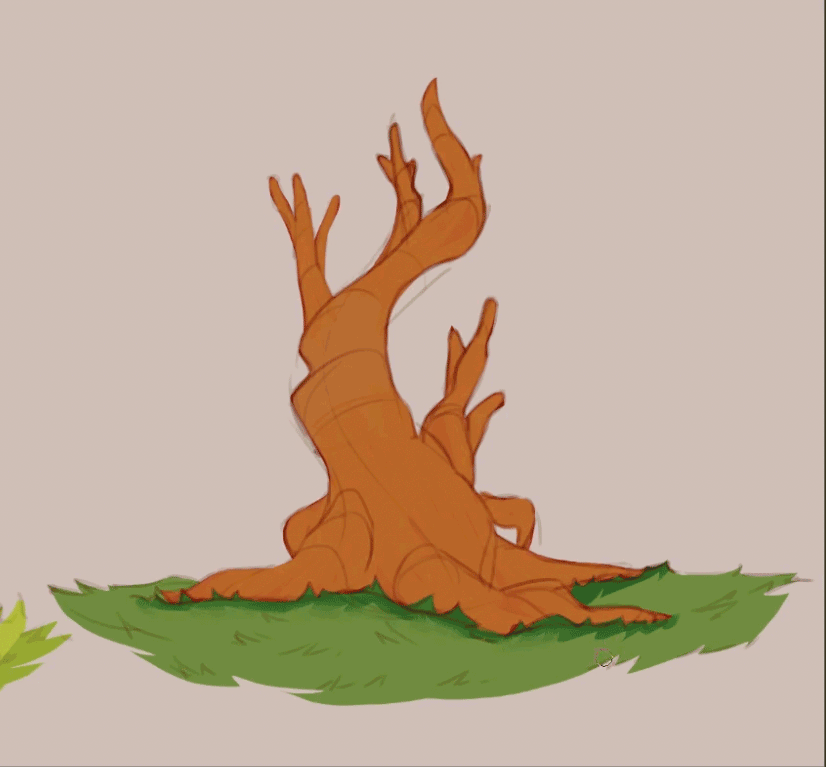
ツリーの真ん中に光を追加します。苦労している場合は、いつでも良いリファレンスを見つけることができます。
その後、通常は乗算レイヤーを使用して、最も暗い部分に明るいシェーディングを追加します。この場合、それは木が草と出会う場所になります。そこに光が入りにくくなります。芝生にも明るさを加えました。
テクスチャを追加
一般的なシェーディングが完了したら、テクスチャの追加を開始するとよいでしょう。ここでの鍵は、詳細について早すぎないことです。その前にベースを仕上げておくことが重要です。
食感も癖になりやすいです。無理しないで。小さい縮尺で読みやすいかどうかを確認するために、可能な限りズーム インおよびズーム アウトすることをお勧めします。
私の場合、シンプルなハードラウンドブラシでテクスチャを追加し始めました.これまでにこれを行ったことがない場合は、最初にテクスチャ ペインティングのスキルをテストすることをお勧めします。木の写真を見つけて、テクスチャだけをペイントすることに集中します。それがどのように曲がるかを見て、それをたどってみてください。
私のテクスチャは完璧ではありませんが、木のような錯覚を与えるようにしています.正確である必要はありません。本物の木のテクスチャにはより多くの詳細がありますが、縮小すると判読できません。
木のスタイルと重要性に基づいて、テクスチャを追加し続けることができます。フォレストがある場合は、もっとシンプルにしてください。 1 本の木だけをペイントする場合は、より詳細にペイントするとよいでしょう。木の周りの草も同じです:)
葉と葉
ツリーが完成したとしましょう。先に進むと、単純な葉と茂みの追加を開始できます。葉のない木は何の木? (そうでない人もいますが、幸せな木に行きましょう)。
ブッシュを作成する簡単な方法は何ですか?
この例では、点描のデフォルト ブラシを使用して開始します。
私たちの主な目標は、茂みにテクスチャと方向性を持たせることです。
前と同じように、なげなわツールを使用して非常に基本的な形状を下に描きます。ご覧のとおり、ブラシを曲線状に動かします。ある意味、「C」の形に見えます。
また、上に構築できる濃い緑色から始めます。
ダークグリーンの後に、より飽和したミッドトーンも作成します。オブジェクトを 3 つの値に分解するのは簡単です。
ライトの色をお選びください。今回は黄色を使用しました。
茂みのベースを設定したら、さらに形状に分解することができます。このために、Clip Studio Paint のデフォルト ブラシの 1 つを使用します。
このブラシで色を選択して描画すると、信じられないような素晴らしいパターンが作成されます。

しばらくすると、かなり良い結果が得られます。
さらに葉を追加したら、手動でペイントを行うことができます。お気に入りのブラシをつかみ、画像の一部を追加または削除して、より美しくします。
空と影
最後に行うことの 1 つは、ツリーに影を追加し、背後に空を投げることです。簡単な影のために。葉のレイヤーを複製して、木にマスクします。前に言ったように、選択するレイヤーをctrl +左クリックしてから、マスクボタンをクリックします。

最後の仕上げとして、ツリーの後ろに青を追加して、ポップにすることができます。
これが私たちの木のスケッチです。これは、より多くの時間と労力をかけてさらに素晴らしいものに変えることができる素晴らしいことです.
詳細、キャラクター、照明を追加できます。
終わり
読んでくれてありがとう。この資料に時間を割いていただき、本当にありがとうございます。うまくいけば、あなたは何かを学びました。
いつものように、よりリアルタイムなタイム ラプスでより多くのビデオをチェックできます。
私のリンク:


















コメント