魚眼パース定規でダイナミックな背景を描こう -Ver.2.0-
CLIP STUDIO PAINT Ver.2.0から、[定規]ツールの[パース定規]で[魚眼パース]を設定できるようになりました。
[魚眼パース]オフ→[魚眼パース]オン
魚眼パースでは、魚眼レンズで撮影したように画面の端を大きく歪ませることで、広範囲をダイナミックに描画することができます。より物語性のある世界を演出できます。
[1]魚眼パース定規の作成方法
CLIP STUDIO PAINTでは、[パース定規]を使うことで、パースに沿った線を、フリーハンドで描くことができます。
[魚眼パース]を設定したパース定規でも、2つの曲線を指定し、その交点に消失点を追加できます。
[魚眼パース]を作成、または有効にすると、キャンバス上にレンズ中心を表す点(図の赤丸)が描画されます。
従来のパース定規同様にドラッグで消失点の移動を行ったり、ガイド線・消失点の追加も可能です。
[パース定規]の基本的な使い方については、こちらの講座をご覧ください。
魚眼パースを設定したパース定規を作成する方法は、3通りあります。
■作成した定規に魚眼の設定を追加する
キャンバス上に配置されたパース定規を[オブジェクトツール]で選択すると、[ツールプロパティ]パレットで、[魚眼パース]を設定できます。
■メニューから魚眼パース定規を作成する
[レイヤー]メニュー→[定規・コマ枠]→[パース定規の作成]ダイアログから、魚眼パースを作成できます。
[魚眼パース]にチェックを入れて[OK]を選択すると、キャンバス上に魚眼パース定規が作成されます。
■[パース定規]サブツールで作成する
[パース定規]サブツールの[ツールプロパティ]→[魚眼を追加する]チェックボックスをオンにしてから、キャンバス上に定規を作成します。
魚眼のパース定規は、以下の手順で作成します。
①1回目のドラッグ操作で直線を指定します。
②2回目のドラッグ操作で直線をたわませて、レンズ円を作成します。
③レンズ円の内側で3回目のドラッグ操作を行うと消失点が追加され、魚眼のパース定規が作成できます。

[2]魚眼のゆがみを調整する
魚眼パース定規の大きさやゆがみの強さは、作成後に調整できます。
[ゆがみの強さ]で、魚眼の曲がり方を調整できます。
値が小さくなると、[魚眼パース]適用前の直線の状態に近づき、値が大きくなると、曲線が強く曲がります。

[視野円半径]は、魚眼パース定規全体を拡大/縮小できます。[ゆがみの強さ]だけではレンズ円の大きさを調整しきれない場合に活用できます。
スライダーに加え、視野円調整ハンドルを使っての操作も可能です。

[3]ハンドルの操作方法
魚眼パース定規には5つのハンドルがあり、ドラッグで位置を調整できます。
① 消失点ハンドル
ドラッグすると、消失点の位置を調整できます。
消失点をアイレベルにドラッグして近づけようとすると、アイレベル上に消失点がスナップされます。
レンズ円上に消失点をスナップした場合、反対側にも消失点が表示されます。
ハンドルをレンズ円の外側に動かすことはできません。
② ガイド線ハンドル
中央の白い丸をドラッグすると、ガイド線を移動できます。
両端の青い丸をドラッグすると、ガイド線の傾きを変更できます。
白い丸の右下にある正方形(ひし形)のハンドルで、スナップ機能のオン/オフを切り替えられます。
ハンドルをレンズ円の外側に動かすことはできません。
③ レンズ中心ハンドル
ドラッグすることで、魚眼パースの中心位置を調整できます。
④ アイレベルハンドル
アイレベル(青色)の位置や傾きを調整することができます。
中央のハンドルでアイレベルの位置を、左右の小さいハンドルでアイレベルの傾きを調整できます。
アイレベルの上にスナップしている消失点は、アイレベルハンドルを動かすと、同期して動きます。
⑤ 移動ハンドル
「魚眼のゆがみを調整する」でも説明した通り、魚眼パース定規全体の位置を移動できます。
左上のハンドルは、移動ハンドルの位置自体を変更できます。
右下のハンドルは、スナップ機能のオン/オフを切り替えることができます。
⑥視野円調整ハンドル
ドラッグすることで、魚眼パース定規全体を拡大/縮小できます。
[4]魚眼パースを使いこなす
描きたいモチーフに合わせガイド線や消失点が調整できます。また、実際の描画に活かすために定規へのスナップ・グリッドへのスナップが可能です。
■消失点を追加する
魚眼の形状に合わせて、定規に消失点を追加できます。
1.[パース定規]サブツールを選択し、[処理内容]で[消失点の追加]を選択します。
2.レンズ円内でドラッグして2本のガイド線を作成します。
1回目のドラッグで、1個目の曲線を指定し、2回目のドラッグで2個目の曲線を指定します。
2本のガイド線の交点に消失点が作成されます。

■ガイド線を追加する
[パース定規]サブツール→[ツールプロパティ]→[処理内容]で[ガイドの追加]を選択します。
[ガイドの追加]を選択した状態で、キャンバス上をドラッグすると、最も近い方向に存在している消失点・レンズ中心にスナップした補助線が描画されます。
開始地点がレンズ円の外の場合、描画できません。
魚眼パース定規だけではなく、キャンバス上に描画されている全てのパース定規の消失点に対して、ガイド線を追加することができます。
■水平を保ちつつガイド線を移動させる
[パース定規]サブツール→[ツールプロパティ]→[アイレベルを固定]チェックボックスをオンにするとアイレベルが固定されます。[アイレベルを水平にする]をクリックすると、カメラの投影面の横方向が水平になります。
■ブラシをスナップする
ガイド線にそってブラシで描画する場合、3ステップの準備が必要です。
①コマンドバーに表示されている [特殊定規にスナップ]をオンにする
②パース定規のスナップを有効にする
ガイド線が緑色で表示されている場合、そのハンドルに付随する消失点・レンズ中心方向にのみスナップしないよう設定されています。
禁止マークになっているハンドルをクリックしてスナップを有効の状態にしてください。
③スナップ機能を使用するブラシの[サブツール詳細]から[補正]→[スナップ可能]のチェックボックスを有効にします。
①~③を行うと、魚眼パースのガイド線にそった線が描画できます。

レンズ円の外側から描画を開始した場合、線は補正されません。
■図形をスナップする
ブラシ同様の条件を満たした場合、直線・長方形・楕円・多角形を魚眼パースのガイド線にそって描画できます。
図形をベクターに持つツールもスナップできます(例:直線定規、図形定規、角丸フキダシ、楕円フキダシ)。
ドラッグで、描画する図形を囲む長方形の対角線を指定できます。
複数の候補がある場合、追加のクリック操作を行うことで図形を決定することができます。

■グリッドを表示する
パース定規の形状に合わせてグリッドを描画することができます。
[オブジェクト]サブツールでパース定規を選択し、3種類の[グリッド]のうちいくつかを選択します。
①[XY平面]:2番目と3番目に追加した消失点に収束する平面(赤色)
②[YZ平面]:1番目と3番目に追加した消失点に収束する平面(緑色)
③[XZ平面]:1番目と2番目に追加した消失点に収束する平面(青色)
グリッドの大きさは、[グリッドサイズ]から調整可能です。
コマンドバーの[グリッドにスナップ]を有効にすることで、グリッドにスナップした線を描くことが可能です。
ブラシでの描画にくわえ、基本図形の描画も可能です。
【POINT】
通常のパース定規には3Dオブジェクトをスナップ・連動できますが、魚眼パース定規にはスナップできません。
[5]魚眼パースを実践するテクニック
イラストレーターのゾウノセさんが描いたコンセプトアートがこちらです。
魚眼構図を用いて、退廃的な雰囲気のお城の庭に佇むキャラクターを描いています。
柱を魚眼でゆがませることで、より画面中央のキャラクターにフォーカスがあたっています。視線をキャラクターに注目させることができます。
このイラストで使われている[魚眼パース]機能の実践的な使い方を3つ紹介します。
①グリッドを表示して等間隔の柱を描く
柱のように等間隔で並ぶ同じ形のものを描くときには、グリッドのマス目を参考にすると正確なゆがみを表現できます。
②複製と変形で簡単に細かい装飾を描く

細かい装飾は、1つ描画したあとにコピーして変形すると作画時間を短縮できます。
図では、定規にスナップしてアタリとしてピンク色の線を描いた後で、そのアタリに合わせて装飾を変形させています。
③直線的な建物を正確にゆがませる

この図では、後ろのビル群の描き込みをブラシで描いています。グリッドにスナップさせることで、正確なゆがみを表現しています。
皆さんも魚眼パースを使って、是非コンセプトアートを描いてみてください。





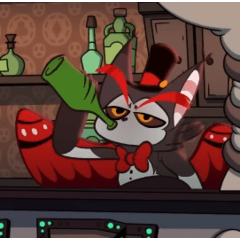

















コメント