Dimetric Bookshop 일러스트레이션 그리기
소개
최근 평평한 디자인 트렌드에서 "아이소 메트릭 일러스트"라는 용어에 대해 들어 보셨을 것입니다. 아이소 메트릭 투영법을 사용하여 그리기는 일종의 축척 투영법입니다. 그리고 실제로 등각 투영 외에 두 가지 다른 유형의 축측 투영이 있습니다. 그것들은 dimetric projection과 trimetric projection입니다.
축척 투영법은 평행 투영법의 한 유형입니다. 이 투영에서는 소실점이 없으므로 평행선이 평행을 유지합니다. 이것은 기술적 인 목적에 유용 할 수 있지만 도면이 왜곡되어 보이게합니다.
위의 그림을 보면 큐브 측면의 단축 비율에서 axonometric 투영 유형의 차이를 볼 수 있습니다. 차이는 x, y, z 축에서 객체의 스케일링으로 인해 발생합니다. 등각 투영에서는 배율이 동일하기 때문에 모든면이 똑같이 짧아 보입니다. 치수 투영에서 한 축 (이 예에서는 z 축)의 객체 배율이 다른 두 축 (이 예에서는 x 및 y 축)의 배율과 다르기 때문에 여기에서 큐브의 두 측면이 동일하게 표시됩니다. 단축. 반면, 3 차원 투영에서는 x, y, z 축의 배율이 서로 다르므로 여기에서 보이는 큐브의 모든면이 서로 다르게 단축됩니다.
이 자습서에서는이 기사의 맨 처음에 설명 된대로 등각 투영법이나 삼각법 투영법 대신에 입체 투영법을 사용하여 작은 서점을 그릴 것입니다. 재미 있고 재미있는 그림 실험이 될 수 있다고 생각했기 때문에 사용합니다. 자, 시작합시다!
예비
새 문서를 작성하십시오. "보기"메뉴에서 "격자"및 "격자에 맞추기"를 활성화하여 도면을 격자에 맞 춥니 다. 또한 "격자 설정 ..."에서 "간격"을 100px로, "분할 수"를 5로 설정하십시오. 더 자세한 정보가 필요한 경우 "분할 수"를 10으로 설정하십시오. 더 자세한 정보가 필요한 경우 "갭"을 50px로 설정하고 "분할 수"도 10으로 설정하십시오.
먼저 브러시 크기가 3으로 설정된 "그림"하위 도구의 "직선"및 "사각형"도구를 사용하여 서점의 정면도, 우측면도 및 지붕 패턴을 그립니다.
기울어 진 선을 그리려면 "각 단계"를 활성화하고 "도구 속성"창에서 필요한 각도로 설정하십시오. 그리드 스냅을 먼저 해제 한 다음 그립니다.
또한 창, 창 프레임 및 책 표시 선반의 측면도를 그립니다. 문의 경우 외부 부품이 도면에 표시되지 않으므로 핸들과 내부 부품 만 그립니다. 또한 서점의 측면도에는 나중에 자유롭게 그릴 수 있도록 지붕을 그리지 않습니다.
피처 (벽, 문, 지붕 등)를 서로 다른 레이어에 각각 분리하여 나중에 쉽게 조립할 수 있습니다. 또한 레이어를 두 개의 다른 레이어 폴더 (전면 및 측면 폴더)에 배치했습니다.
그리드를 사용하지 않는 완성 된 뷰는 다음과 같습니다.
변형과 조립
여기서 사용할 입체 투영법은 아래 그림과 같이 42 ° / 7 ° 투영법입니다.
단축 효과를 만들려면 배율 및 기울이기 변환을 사용합니다. 단축 될 레이어 폴더를 선택하고 Ctrl + T를 누릅니다. 그런 다음 도구 속성에서 "벡터 너비 변경"을 비활성화하십시오.
전면보기의 경우 93 x 94 (W x H)로 크기를 조정 한 다음 모드를 "꼬임"으로 변경하고 세로로 7도 기울입니다. 기울이기 과정을 돕기 위해 회전 각도를 확인하십시오.
측면도의 경우 35 x 94 배율로 조정하고 세로로 -42 ° 기울입니다.
그 후, 나는 나란히 조립합니다.
또한 대부분의 기능을 복제하고 이와 같이 조립합니다.
디테일을 그리려면 새 래스터 레이어에 각도가 다른 세 개의 평행 눈금자를 만듭니다. 이를 만들려면 자 도구를 클릭하고 "특수 자"→ "병렬 선"을 선택하십시오. 그런 다음 "Tool Property"창에서 "Step of angle"을 활성화하고 필요한 정도 (7 °, 138 ° (180 ° -42 °) 및 30 °)로 설정하십시오. 이미지에 표시된 방향으로 눈금자를 만듭니다.
세부 사항을 그리기 전에 "보기"메뉴에서 "특수 자에 스냅"을 활성화하고 "레이어"창의 "모든 레이어에 표시"로 눈금자를 설정합니다. 그런 다음 새 벡터 레이어와 드로잉 방향에 평행 한 평행 눈금자에 "마커 펜"(브러시 크기가 3으로 설정 됨)을 사용하여 각 피처의 세부 정보를 그립니다. 눈금자간에 전환하려면 바로 가기 Ctrl + 4를 사용하십시오.
모든 세부 정보를 그린 후에는 텍스트 레이어를 제외한 모든 벡터 레이어를 단일 레이어로 병합 할 수 있습니다 (필요한 경우 먼저 백업). 그런 다음 "벡터"지우개를 사용하여 겹치는 선을 모두 삭제합니다.
그런 다음 "자유 변형"(Ctrl + Shift + T)을 사용하여 지붕 패턴을 맞추 었습니다.
선화가 완성되었습니다.
채색 및 마무리
먼저 그림을 평평하게 색칠합니다.
그런 다음 "정확한 선"보조 도구의 "정확한 선 크기"를 사용하여 원래 선화의 선 너비를 4로 변경합니다.
그런 다음 선화 레이어를 복제 한 다음 선 너비를 5로 변경하고 래스터 화합니다. 그런 다음 강도를 10으로 설정 한 "Gaussian Blur"( "필터"→ "Gaussian Blur")를 사용하여 중복 레이어를 흐리게 처리하여 서점에 부드러운 그림자를 만듭니다.
그런 다음 원래 선화 레이어의 외부를 선택하고 흐릿한 선화 레이어를 지 웁니다. 그런 다음 레이어의 불투명도를 60 %로 조정합니다.
평면 색상 위의 다른 래스터 레이어에 조명과 그림자를 페인트합니다. 조명의 경우 레이어 모드를 오버레이로 설정하고 불투명도를 23 %로 설정 한 밝은 노랑색 (가장자리 하이라이트의 경우 노랑-흰색)을 사용합니다. 그림자의 경우 레이어 모드가 곱하기로 설정되고 불투명도가 86 %로 설정된 회색-청색을 사용합니다.
모든 세부 사항을 페인트하십시오 (나는 다양한 브러시 크기와 불투명도로 블렌딩 모드를 보통으로 설정하고 "소프트 에어 브러시"로 "마커 펜"을 사용합니다). 창에서는 "아래 레이어로 클리핑"이 설정된 다른 레이어에서 "전면에서 투명으로"그라디언트 도구를 사용합니다.
건물을 활기차게하기 위해 장식용 식물과 꽃을 그렸습니다. 나는 또한 서점 아래에 간단한 기초를 그렸다. 이제 그림이 완성되었습니다.
이 튜토리얼이 도움이 되길 바랍니다. 읽어 주셔서 감사합니다!





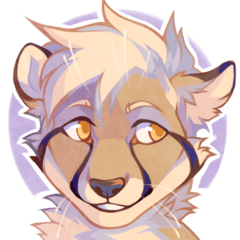

















댓글