Drawing a Dimetric Bookshop Illustration
Introduction
Maybe you’ve heard about the term "isometric illustration" in the recent flat design trends. It uses isometric projection to draw, which is a type of axonometric projection. And there are actually two other types of axonometric projection besides isometric projection. They are dimetric projection and trimetric projection.
Axonometric projection is a type of parallel projection. In this projection, parallel lines stay parallel because there is no vanishing point. This can be useful for technical purposes but also makes the drawing look distorted.
Looking at the illustration above, you can see the difference of the axonometric projection types in the foreshortening ratio of the cube's sides. The difference is caused by the scaling of object in the x, y, z axes. In isometric projection, all sides looks equally foreshortened because the scaling is the same. In dimetric projection, the scaling of object on one axis (in this example, the z axis) is different than the scaling on two other axes (in this example, the x and y axes) which makes the cube here have two visible sides equally foreshortened. Whereas, in trimetric projection, the scaling on x, y, z axes are different from each other which makes all visible cube's sides here differently foreshortened from each other.
For this tutorial, I’m going to draw a small bookshop using dimetric projection rather than isometric or trimetric projection as illustrated in the very beginning of this article. I use it because I thought it can be a fun and interesting drawing experiment to do. So, let's begin!
Preparation
Create a new document. Enable "Grid" and also "Snap to Grid" in the "View" menu to make the drawing align to the grid. Also set the "Gap" to 100px and "Number of divisions" to 5 on "Grid settings...". If you need more details, set "Number of divisions" to 10. If you need even more finer details, set "Gap" to 50px and also "Number of divisions" to 10.
First, I draw the front view, right view, and roof pattern of the bookshop using "Straight line" and "Rectangle" tools from "Figure" sub tool with brush size set to 3.
To draw slanted lines, enable "Step of angle" and set to the angle you need on "Tool property" window. I turn off grid snapping first before drawing them.
I also draw the side views of the window, window frame, and the book display shelf. For the door, I only draw the handle and the inner part because the outside part won't be visible on the drawing. Also, I don't draw the roof on the side view of the bookshop because I'll draw it freehand later.
I separate the features (walls, doors, roofs, etc.) each on a different layer to make it easier to assemble them later. I also put the layers on two different layer folders (front and side folders).
Here are the finished views without grid enabled.
Transformation and Assembly
The dimetric projection I’m going to use here is 42°/7° projection as illustrated below.
To create the foreshortening effect, I use Scale and Skew transformation. Select the layer folder that is going to be foreshortened and press Ctrl+T. After that disable "Change vector width" in the Tool property.
For the front view, scale it by 93 x 94 (W x H) and then change the mode to "Skew" and skew it by 7° vertically. Look at the rotation angle to assist the skewing process.
For the side view, scale it by 35 x 94 and skew it by -42° vertically.
After that, I assemble them side by side.
I also duplicate most of the features and assemble them like this.
To draw the details, I create three parallel rulers with different angles on a new raster layer. To create them, click the ruler tool and choose "Special Ruler"→"Parallel Line". After that, enable "Step of angle" in "Tool Property" window and set it to the degree needed (7°, 138° (180°-42°), and 30°). Create the rulers in the direction as shown in the image.
Before drawing the details, I enable "Snap to Special Ruler" in the "View" menu and set the rulers to "Show in All Layers" in "Layer" window. After that, I draw the details of each feature using "Marker pen" (with brush size set to 3) on a new vector layer and the parallel ruler that is parallel to the direction of the drawing. To switch between rulers, use shortcut Ctrl+4.
After drawing all the details, you can merge all the vector layers into a single layer (make a backup first if needed) except the text layer. Then I delete all the overlapping lines by using "Vector" eraser.
Then, I fit the roof pattern using "Free transform" (Ctrl+Shift+T).
The lineart is now finished.
Coloring and Finishing
I color the drawing flat first.
Then, I change the line width of the original lineart to 4 using "Correct line size" on "Correct line" sub tool.
After that, I duplicate the lineart layer then change its line width to 5 and rasterize it. Then, I blur the duplicate layer using "Gaussian Blur" ("Filter"→"Gaussian Blur") with strength set to 10 to create soft shadows for the bookshop.
Then, I select the outside of the original lineart layer and cleared the blurred lineart layer. Then I adjust the opacity of the layer to 60%.
I paint the lights and the shadows on different raster layers above the flat color. For the lights, I use light-yellowish color (and yellow-white for the edge highlights) with layer mode set to Overlay and opacity set to 23%. For the shadows, I use gray-bluish color with layer mode set to Multiply and opacity set to 86%.
Paint all the details (I use "Marker pen" with blending mode set to Normal and "Soft airbrush", both with various brush sizes and opacities). For the windows, I use "Foreground to transparent" gradient tool on another layer with "Clip to Layer Below" on.
I paint decorative plants and flowers to liven up the building. I also paint a simple base below the bookshop. Now, the drawing is finished.
Hope you find this tutorial useful. Thank you for reading!





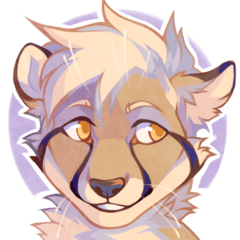

















댓글