Figure 도구를 사용하여 공상 과학 외계 행성 설명하기
소개
외계행성(extrasolar planet)은 우리 태양계 외부에 존재하는 행성입니다. 일부 외계행성은 주계열성(예: 우리 자신의 태양)을 도는 것으로 발견되고 일부는 적색 거성, 왜성, 중성자별을 도는 것으로 확인되거나 심지어 아무 것도 공전하지 않는 것(불량 행성)입니다. 그들의 특성은 목성 크기의 가스 행성 또는 지구와 같은 암석 행성에 이르기까지 다양합니다. 지구와 같은 외계행성은 거주 가능성과 여기 지구와 같은 생명체를 지탱할 수 있는 능력 때문에 많은 연구의 주요 관심 대상입니다.
외계 행성은 지구에서 너무 멀리 떨어져 있으며 대부분은 주별에 비해 매우 작습니다. 그들의 존재는 일반적으로 과학적 방법을 사용하여 추론됩니다. 그리고 우리와 그들 사이의 거리가 멀기 때문에 우리 태양계의 행성과 달리 직접적인 사진이 없습니다. 대중에게 시각적으로 전달하기 위해 우주 기관은 일반적으로 전문 예술가를 고용하여 실제 과학 데이터를 기반으로 외계 행성에 대한 예술적 인상을 만듭니다.
영화와 게임과 같이 외계행성을 묘사한 많은 공상과학 엔터테인먼트에서 외계행성은 실제 데이터의 시뮬레이션, 순수한 상상을 기반으로 묘사되거나 둘 다의 혼합일 수 있습니다. 그것들의 묘사를 보는 것은 흥미롭고 때때로 보는 사람이 그것들 위에 착지했을 때 실제로 어떻게 보일지 보고 싶게 만들 수 있습니다.
이 튜토리얼에서는 CLIP STUDIO PAINT에서 주로 그림 도구와 몇 가지 기본 브러시 조합을 사용하여 암석이 많은 공상 과학 외계 행성을 그리는 방법을 보여 드리겠습니다. 나는 우주에서 지구가 어떻게 보이는지 참조하면서 대부분의 상상에 기반을 둘 것입니다. 의 시작하자!
구조
그리기를 시작하기 전에 암석 행성의 기본 구조를 알아야 합니다. 이것은 우리가 행성에 대한 더 나은 그림을 만드는 데 도움이 될 것입니다.
암석 행성은 금속성 핵, 맨틀, 지각 및 대기로 구성된 기본 구조를 가지고 있습니다(행성이 그것을 지탱할 수 있을 만큼 충분한 질량이 있는 경우). 지각은 가장 바깥쪽 층에 얇고 단단한 표면을 만들어 그 위에 무언가가 착륙할 수 있습니다(단단한 표면이 전혀 없는 기체 행성과 달리).
우리는 여기서 그리지 않을 것이기 때문에 행성의 내부 구조(핵심과 맨틀)를 무시할 수 있습니다. 대신 우리는 외부 구조(지각과 대기)가 어떻게 보이는지에 초점을 맞출 수 있습니다. 왜냐하면 그것이 보는 사람에게 가장 잘 보이는 부분이기 때문입니다.
이것은 공상 과학이기 때문에 외계 행성의 지각에는 흐르는 용암, 황량한 금속 사막 또는 바다 세계에서 상상할 수있는 모든 것이 포함될 수 있습니다. 이 튜토리얼에서는 행성의 지각에 바다를 추가하고 대부분 얼음과 일부 녹색 식물로 덮인 육지를 추가합니다. 대기의 경우, 우리는 외계 행성이 그것을 가질 수 있을 만큼 충분한 질량을 가지고 있다고 가정할 것입니다. 대기는 또한 구름을 포함하는 기상 시스템을 가질 것입니다.
준비
새 문서를 만드는 것으로 시작해 보겠습니다. 이 자습서에서는 2400 x 1600픽셀 72dpi 캔버스 크기를 사용합니다.
이전의 모든 자습서와 마찬가지로 [격자]([보기]→[격자])를 사용하여 그리기 프로세스를 지원합니다. 또한 [보기] 메뉴의 [격자에 맞추기]를 사용하여 그림이 격자에 스냅되도록 합니다.
먼저, 나중에 육지를 그리는 데 도움이 되도록 위도-경도 그리드를 만듭니다. 그것을 사용함으로써, 우리는 그것이 구체에서 어떻게 보이는지와 같이 대륙을 그릴 수 있습니다.
캔버스 중앙에 행성을 배치하고 싶기 때문에 참조용 중심점 표시가 필요합니다. 이를 위한 팁이 있습니다.
[보기] 메뉴에서 [격자]와 [격자에 맞추기]를 활성화합니다. [Grid/Ruler Settings...]에서 [Origin of grid/ruler]를 "Center"로 변경한 다음 [Gap]을 1000px인 가장 높은 값으로 설정하고 [Number of Divisions]를 1로 설정합니다.
이제 그리드를 사용하여 캔버스 중앙에 중심점을 표시할 수 있습니다. 불투명 브러시를 사용하거나 여기에서 했던 것처럼 [텍스트] 도구를 사용하여 "+" 문자를 사용할 수 있습니다. 표시한 후 [Gap]을 100px로, [Number of Divisions]를 4로 다시 변경할 수 있습니다.
[선/채우기]를 [선 만들기]로 설정하고 그리기 색상을 검은색으로 설정한 상태에서 [타원] 도구를 사용하면 새 벡터 레이어에서 Shift 키를 누른 상태에서 완벽한 원을 그릴 수 있습니다. [보조 도구 세부 사항] 팔레트의 [모양 작업] 범주에서 [중앙에서 시작]을 활성화하고 [고정 후 각도 조정]을 비활성화했는지 확인하십시오. 이를 위해 3px 브러시 크기를 사용하십시오.
다음은 같은 [타원] 도구를 사용하여 경도선을 그립니다. [타원] 도구나 [직선] 도구를 사용하여 중심선을 그릴 수 있습니다. 그 전에 [Gap]을 50px로, [Number of Divisions]를 10으로 변경합니다.
보시다시피 그리드는 이것을 만들 때 정말 유용합니다. 또한 중심에서 멀어질수록 타원 내부 사이의 거리를 줄여야 합니다.
경도선 그리기가 끝나면 이제 위도선을 그릴 수 있습니다. 더 효율적으로 만들려면 [선 수]를 2로 설정하여 [대칭 자]를 사용할 수 있습니다. 먼저 원의 중심에 수평으로 자를 그린 다음 동일한 [타원] 도구를 사용하여 위도선을 그립니다.
[벡터] 지우개로 뒷면의 선을 지운 후 위도-경도 격자선을 그렸습니다. 위도-경도 그리드의 [레이어 속성 팔레트]에서 [레이어 색상]을 활성화하면 다음 단계를 더 잘 볼 수 있습니다.
그런 다음 행성의 기본 모양으로 구를 그려야 합니다. [타원] 도구를 사용하지만 이제 [선/채우기]를 [채우기 만들기]로 설정하고 그리기 색상을 파란색으로 설정하면(HSV: 206 54 54) 아래의 새 래스터 레이어에서 Shift 키를 누른 상태에서 완벽한 구를 그릴 수 있습니다. 위도-경도 그리드. 이 색상으로 구체는 육지를 둘러싸고 있는 바다 역할도 합니다. 이 작업을 수행하기 전에 [Gap]을 다시 100px로 변경하고 [Number of Divisions]를 4로 변경하여 스냅하기 쉽도록 할 수 있습니다.
구를 그린 후 [격자]를 비활성화할 수 있습니다.
약간 더 포화 된 파란색을 사용하여 새로운 [수채화 스플래시] 보조 도구 ([브러시] 도구 → [수채화])를 사용하여 해저에 약간의 질감을 추가할 수 있습니다. [아래 레이어로 클리핑]을 켜고 구 레이어 위의 새 래스터 레이어에 텍스처를 그립니다. 이 작업을 수행하기 전에 위도-경도 그리드를 숨길 수 있습니다.
그런 다음 레이어 투명도를 55%로 설정합니다.
이 후에 위도-경도 그리드를 다시 활성화할 수 있습니다. 이것으로 준비는 끝났고 다음 단계로 넘어갈 준비가 되었습니다.
대지 그리기
구와 위도-경도 그리드를 그린 후에는 이제 육지의 대략적인 모양을 그릴 수 있습니다. [선/채우기] 옵션을 [채우기 만들기]로 설정한 상태에서 [폴리라인] 보조 도구를 사용하는 것이 좋지만 [연속 곡선], [베지어 곡선] 또는 다음 조합과 같은 다른 그림 보조 도구를 사용할 수도 있습니다. 모든 그림 하위 도구.
대지를 그리기 전에 종이 레이어 색상을 거의 검은색으로 변경해야 합니다. 이것은 흰색으로 육지를 그릴 것이기 때문입니다(얼음으로 덮인 육지의 색상으로도 사용됨). 검은색 종이 색상을 사용하면 흰색 모양과 배경을 구분하는 데 도움이 됩니다. 그것은 또한 우리의 공상 과학 외계 행성이 놓일 공간 배경 역할을 할 것입니다. 이렇게 하려면 용지 레이어를 두 번 클릭한 다음 색상을 선택합니다(HSV: 0 0 5).
이전에 만든 위도-경도 그리드를 따르면 이제 육지의 대략적인 모양을 그릴 수 있습니다. 더 나은 구성을 위해 위도-경도 그리드 위에 토지에 대한 새 레이어 폴더를 만들고 [아래 레이어로 클리핑]을 사용하여 레이어 폴더를 자를 수 있습니다. 그런 다음 해당 레이어 폴더 안에 새 래스터 레이어를 만듭니다. 흰색(HSV: 0 0 100)을 그리기 색상으로 사용하여 육지를 그릴 수 있습니다.
그런 다음 [올가미 채우기] 보조 도구를 사용하여 육지에 더 많은 세부 사항을 그릴 수 있습니다. [올가미 채우기]를 사용하여 원하는 대로 토지가 어떻게 보일지 제어할 수 있습니다. [올가미 채우기] 보조 도구도 그린 모양을 자동으로 채우기 때문에 비교적 효율적입니다. 이렇게 하려면 거친 육지 모양과 동일한 색상을 사용하십시오.
대지를 가능한 한 자연스럽게 그려야 합니다. 이를 위해 투명한 색상의 동일한 하위 도구를 사용하여 일부 모양을 지우고 빼기 그리기를 수행할 수 있습니다.
여기에 섬 그룹을 추가하여 더 자연스럽게 보이도록 했습니다.
같은 방법을 사용하여 행성의 지각에 더 많은 육지를 추가할 수 있습니다. 여기에서 행성에 남극 대륙을 추가하여 더 흥미롭게 만들었습니다.
작은 섬과 같은 세부 사항을 추가하여 더 자연스럽게 보이게 할 수 있습니다. 이것을 보여주기 위해 여기에 더 작은 섬을 추가했습니다.
육지를 그린 후에는 위도-경도 그리드를 끌 수 있습니다.
이제 기본 토지 도면이 완료되었습니다.
대지 텍스처링
현재 기본 토지 도면은 너무 평평합니다. 더 멋지게 보이게 하려면 더 많은 색상과 질감을 추가해야 합니다.
텍스처를 칠할 때는 [에어브러시] 도구와 [모래구름] 보조 도구([장식]→[자연 장면])와 같은 단순한 원형 브러시를 주로 사용하는 것이 좋습니다. 새 버전의 CLIP STUDIO PAINT를 새로 설치한 경우(이전 버전에서 업그레이드하지 않음) 프로그램의 어디에도 [모래 구름] 보조 도구가 없을 수 있습니다. 걱정하지 마세요. 여기에서 Clip Studio Assets에서 다운로드하여 설치할 수 있습니다.
먼저 기본 토지 레이어 위에 새 래스터 레이어(landmass 레이어 폴더 내부)를 만들고 [아래 레이어로 클리핑]을 활성화합니다. 그런 다음 해당 레이어에 색상과 질감을 칠할 수 있습니다. 참고로 얼음 영역에 텍스처를 추가할 필요는 없습니다. 우주에서 보면 흰색이 약간 텍스처가 없어 보일 수 있기 때문입니다.
시작하려면 텍스처의 기본 색상을 칠해야 합니다. 이를 위해 녹색(HSV: 100 48 29)과 라임 그린(HSV: 81 50 72)을 사용했습니다. 그 전에 [보조 도구 세부 사항] 팔레트에서 [색상 혼합]을 활성화하여 다른 색상과 혼합되도록 할 수 있습니다.
여기에 베이스 그린 질감에 라임 그린을 섞어 주었습니다.
위에 사용된 녹색과 갈색(HSV: 39 38 87 및 HSV: 42 9 83) 사이의 색상을 변경하여 단순히 색상 음영을 사용하는 것보다 자연스럽게 보이게 할 수 있습니다. 붉은색(HSV: 3 73 70) 사이에 무작위로 가볍게 칠하여 더 자연스럽게 만들 수도 있습니다.
여전히 좋아 보이지만 색상 선택은 실제로 바다 색상에 비해 너무 포화 상태로 느껴졌습니다. 이 때문에 원래 색상 선택에서 너무 벗어나지 않도록 유지하면서 두 개의 보정 레이어(색상 균형 및 색조/채도/광도)를 사용하여 색상을 조정했습니다. 그런 다음 조정 레이어를 텍스처 레이어 위에 배치했습니다.
다음으로 육지의 바깥쪽 경계에 해안선 효과를 추가합니다. 페인팅 레이어 위에 새 래스터 레이어를 만든 다음 [자동 선택(W)] 도구의 [모든 레이어 참조]를 사용하여 토지 외부 영역을 선택합니다. 그런 다음 [편집]→[선택 윤곽(G)]을 사용하여 1px에 청록색(HSV: 168 60 75)으로 육지의 바깥쪽 테두리를 그릴 수 있습니다.
그런 다음 [필터]→[가우시안 흐림]을 사용하여 바깥쪽 테두리를 10px 흐리게 할 수 있습니다.
완료되면 레이어 투명도를 45%로 설정합니다.
이제 육지 텍스처가 완성되었습니다.
구름 그리기
구름을 칠하려면 대기에 대한 새 레이어 폴더를 만들고 [아래 레이어로 클리핑]으로 설정하여 시작할 수 있습니다. 그런 다음 해당 레이어 폴더 안에 구름을 위한 새로운 래스터 레이어를 만들고 [레이어 속성] 팔레트에서 [표현색]을 "모노크롬"으로 설정합니다.
구름을 칠하려면 브러시 크기가 10~20픽셀인 [수채화 스플래시]를 사용할 수 있습니다. 색상에 흰색(HSV: 0 0 100)을 사용합니다. 바다가 주로 형성되는 곳이기 때문에 우리는 바다에서 그림을 시작할 수 있습니다.
모양을 디자인하면서 임의의 구름 모양을 페인팅하여 구름을 시각적으로 더 사실적으로 만들 수 있습니다. 현실주의는 행성을 더 멋지게 만드는 데 도움이 될 것입니다.
임의의 위치에 소용돌이 패턴으로 일부 구름을 페인트하여 자연스럽고 흥미롭게 만들 수 있습니다. 육지 지역에 약간의 구름을 추가하면 더 자연스럽게 보이게 만드는 데 도움이 됩니다.
구름 추가가 끝나면 [표현색]을 다시 "색상"으로 변경하고 [필터] → [흐림] → [스무딩]을 사용하여 레이어를 매끄럽게 할 수 있습니다. 그런 다음 [가우시안 흐림]을 사용하여 레이어를 2.4픽셀만 흐리게 합니다. 이 값을 사용하면 구름이 너무 흐릿하지 않고 충분히 푹신해 보이도록 할 수 있습니다.
그런 다음 [불꽃] 보조 도구([장식]→[자연 장면])를 사용하여 구름에 더 많은 세부 사항을 칠할 수 있습니다. [Random] 옵션을 활성화하고 [Brush Size Dynamics]([Brush size] 슬라이더 옆에 있는 버튼)에서 85로 설정합니다. 여기서는 77~100% 브러시 불투명도와 함께 60~80px 브러시 크기를 사용했지만 원하는 대로 두 설정을 모두 변경할 수 있습니다. 프로그램에서 브러시를 찾을 수 없는 경우 동일한 이전 링크에서도 브러시를 사용할 수 있습니다.
다음으로 세부 사항을 추가하기 위해 [부드러운] 에어브러시를 사용하여 더 얇은 구름을 칠할 수 있습니다. 불투명도가 40%로 설정된 40px 브러시 크기를 사용했습니다.
이제 클라우드가 완료되었으며 다음 단계로 이동할 준비가 되었습니다.
분위기 추가
다음으로 우리는 행성에 대기 효과를 추가할 것입니다. 구름 레이어 위의 대기 폴더에 새 래스터 레이어를 만드는 것부터 시작하겠습니다.
여기에 추가할 효과는 내부 분위기 효과입니다. 이렇게 하려면 구 레이어의 외부를 기반으로 선택 영역을 만듭니다. 먼저 구 레이어를 선택한 다음 [자동 선택] 도구 → [편집 레이어만 참조]를 사용합니다. 그런 다음 새로 생성된 래스터 레이어로 다시 전환합니다.
그런 다음 [선택] → [선택 영역 확장]을 사용하여 선택 영역을 100px 확장합니다.
그런 다음 선택 영역을 밝은 파란색(HSV: 216 22 100)으로 채웁니다. 그런 다음 선택을 취소합니다(Ctrl+Shift+D).
그런 다음 [필터] → [가우시안 흐림]을 사용하여 레이어를 200px 흐리게 할 수 있습니다.
다음으로 레이어 투명도를 15%로 줄입니다. 여기에서는 별로 보이지 않을 수도 있지만 실제로는 행성 내부 경계의 색상을 약간 밝게 합니다.
그런 다음 위의 과정을 반복해야 하지만 이번에는 선택 영역을 40px 확장하고 다른 밝은 파란색(HSV: 215 25 29)으로 채웁니다. 이전 단계의 레이어 위에 있는 새 래스터 레이어에서 이 작업을 수행하는 것을 잊지 마십시오.
다음으로 150px로 흐리게 처리하고 레이어 투명도를 60%로 변경할 수 있습니다.
그런 다음 프로세스를 한 번 더 반복해야 하지만 이번에는 선택 영역을 25px만 확장하고 포화된 밝은 파란색(HSV: 217 62 100)으로 채웁니다. 또한 이전 레이어 위의 새 레이어에서 이 작업을 수행합니다.
그런 다음 100px만큼 흐리게 처리하고 레이어 투명도를 55%로 변경할 수 있습니다.
이로써 내부 분위기 효과가 완성되었습니다.
마무리 손질
마무리를 위해 먼저 행성의 경계를 약간만 부드럽게 합니다. 이렇게 하려면 이전 단계와 마찬가지로 구 레이어 외부를 기반으로 선택 영역을 만들어야 합니다.
시작하려면 대기 레이어 폴더 위에 새 래스터 레이어를 만들고 [아래 레이어로 클리핑]으로 설정합니다. 그런 다음 [편집 레이어만 참조]를 사용하여 구 레이어 외부를 선택하여 선택 영역을 만들고 새로 만든 레이어로 다시 전환할 수 있습니다.
이번에는 선택 항목을 확장할 필요가 없으며 용지 색상과 동일한 색상으로 직접 채울 수 있습니다. 그 때문에 채우기가 여기에 표시되지 않습니다.
선택을 취소하고 [필터] → [가우시안 흐림]을 사용하여 레이어를 6px 흐리게 처리하여 마무리합니다.
다음으로 행성에 그림자를 추가하여 대칭 모양을 줄일 수 있습니다. 먼저 행성 레이어 폴더 외부에 새 래스터 레이어를 만들고 [아래 레이어로 클리핑]으로 설정합니다.
[편집 레이어만 참조]를 사용하여 구형 레이어를 기반으로 선택 영역을 만들고 이전 프로세스를 반복하고 선택 영역을 동일한 용지 색상으로 채웁니다.
선택을 취소하고 [Gaussian blur]를 사용하여 레이어를 50픽셀 흐리게 합니다.
그림자 레이어를 왼쪽 상단으로 조금 이동합니다. 그리고 이제 그림자가 완성되었습니다.
더 사실적으로 만들기 위해 행성의 주요 별의 정반사를 추가할 수 있습니다. 시작하려면 먼저 그림자 레이어 위에 새 래스터 레이어를 만듭니다. 그런 다음 [선/채우기]를 [채우기 만들기]로 설정한 상태에서 보조 도구 [타원]을 사용하여 흰색으로 원을 그립니다.
그런 다음 [Gaussian blur]를 사용하여 원을 150px 흐리게 한 다음 레이어 투명도를 22%로 변경할 수 있습니다.
이제 정반사 효과가 완료되었습니다.
다음으로 외부 분위기 글로우 효과를 추가합니다. 구 레이어를 선택하고 복제합니다. 그런 다음 [편집] → [그림 색으로 변환]을 사용하여 색을 하늘색(HSV: 217 61 100)으로 변경합니다. [Gaussian blur]를 사용하여 레이어를 20px 흐리게 한 다음 기본 모양 레이어 폴더 아래로 이동합니다.
마지막 단계에서는 [스파클] 브러시와 [스프레이] 에어브러시를 조합하여 다양한 색상(빨간색, 파란색, 흰색)과 불투명도를 종이 레이어 위에 사용하여 공간 배경에 약간의 별을 추가할 수 있습니다. 별을 너무 밝게 추가하지 않도록 주의하십시오. 행성의 밝은 노출은 별의 빛이 행성의 빛에 비해 더 희미하기 때문에 별이 실제로 덜 눈에 띄도록 해야 합니다.
이제 그림이 완성되었습니다.
이 튜토리얼이 유용하기를 바랍니다. 읽어 주셔서 감사합니다!






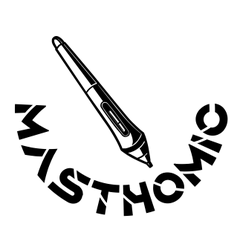












댓글