늑대 인간을 그리는 법!
안녕하세요! 이 튜토리얼에서는 가장 잘 알려진 어둠의 생물 중 하나 인 늑대 인간을 그리고 그리는 방법을 소개합니다. 그래서 더 이상 고민하지 않고 시작합시다!
튜토리얼은 다음 섹션으로 나뉩니다.
1-모피를 그리는 방법
2-늑대 인간의 머리를 그리는 방법
3-늑대 인간 몸을 그리는 방법
4-전신 늑대 인간 그림
5-페인팅
7-간단한 배경 만들기
8-결론
1-모피를 그리는 방법
모피에 대해 이야기를 시작합시다. 결국 그것은 우리의 전체 그림을 덮을 것입니다!
모피를 그리는 방법을 더 잘 이해하는 데 도움이되는 연습은이 상자와이 구와 같은 기하학적 모양을 그려서 덮는 것입니다. 여기서 목표는 이러한 물체를 3d로 상상하고 모피를 통과하는 방식으로 모피를 그리는 것입니다. 물체의 부피
털을 그릴 때 팁의 두께와 크기를 변경하고 크거나 작은 팁만 만들지 마십시오! 개체 주위의 선화에 대해 잘 정의되고 연결된 팁을 그리지 만 개체 내부를 그릴 때 연결되지 않고 "느슨하게"만듭니다. 이렇게하면 드로잉에 깊이 감을 부여하는 데 도움이됩니다.
이제 우리가 다루는 방법을 알았으니 우리가 무엇을 다룰 것인지 알아 봅시다. 이제 늑대 인간 머리의 구조와 질량을 살펴 보겠습니다!
2-늑대 인간의 머리를 그리는 방법
지금 배울 것은 늑대 인간의 머리를 만드는 법입니다!
인간에게서 유래 한 괴물이 됨으로써 우리는 일반 인간의 머리와 같은 방식으로 머리를 만들기 시작했습니다.
먼저 구를 그리고 수평축에 선을 그립니다.
지금 우리가하는 것은 실제 두개골의 모양에 더 가깝도록 측면을 "절단"하는 것입니다. 측면이 평평한 타원형입니다.
다음 단계는 수직 축에 구의 중앙을 표시하고 앞에서 그린 수평선 위와 아래에 동일한 간격으로 선을 그립니다.
그런 다음 세 번째 아래의 선으로 동일한 작업을 수행하고 구의 측면에 연결합니다.
이제 측면과 중간 선 사이에 수직선을 그릴 수 있으므로 눈이 일반적으로있는 위치에 대한 가이드가 있습니다.
인간의 머리를 구성 할 때이 수평선은 각각 위에서 아래로가는 선, 눈썹 가장자리, 코 끝, 턱의 위치입니다.
여기서 우리가 할 것은이베이스로 늑대 인간을 그릴 수 있도록이 구조를 약간 수정하는 것입니다.
다음 단계는 턱선과 콧대 사이의 중간을 표시하는 것입니다. 지금부터 그 아래 부분은 무시하겠습니다.
이 표시를 바탕으로 앞쪽으로 튀어 나와 눈썹 선에 연결되는 직사각형을 그립니다.이 직사각형은 늑대 인간 주둥이가됩니다! 귀는 머리 측면 위에 있습니다.
그리고 이것은 늑대 인간 머리의 기초를 구축하는 방법입니다! 다음으로 할 것은이 머리를 구성하는 질량을 아는 것입니다.
털 끝의 방향을 사용하여 이러한 질량이 생성하는 볼륨을 표현할 수 있습니다!
이제 남은 것은 늑대 인간 이빨을 그리는 방법이므로 치아의 측면, 전면 및 ¾보기를 보여주는이 예제를 준비했습니다. 이빨을 색상별로 그룹으로 구분 했으므로 직접 안내하고 조금 그릴 수 있습니다. 길을 잃지 않고 조금씩!
이 모든 것을 알면 이제 우리가 원하는 방식으로 늑대 인간의 머리를 그릴 수 있습니다!
이제 머리를 그리는 방법을 알았으므로 몸에 대해 이야기합시다!
3-늑대 인간 몸을 그리는 방법
비율 (평균 인간의 경우 키 7 및 1/2)과 늑대 인간과 인간의 신체 구조는 비슷하며 팔의 비율과 다리의 구조 만 다릅니다.
먼저 팔과 팔을 그리는 방법에 대해 이야기하겠습니다.
늑대 인간의 잔인 함과 괴물의 공기를 전달하는 데 중요한 것은 정상적인 인간보다 팔을 길게 만들고 정맥을 추가하고 손의 힘줄이 많은 도움이된다는 것을 보여주는 것입니다!
발톱은 두 가지 방법으로 그리는 방법이 있습니다. 손가락 위 (일반 손톱)에서 나오는 것과 손가락 안쪽에서 나오는 방법, 첫 번째 옵션을 권장합니다. 그림
이제 다리에 대해 이야기합시다.
그들은 인간의 다리와 송곳니 다리의 요소를 혼합 한 구조를 가지고 있으며, 특히 무릎과 관련하여 허벅지와 무릎의 3D 모양을 표현하기 위해 모피의 내부 선을 사용하는 것이 중요합니다. 손가락과 발톱을 너무 작게 만들지 마세요.이 부분에서 약간의 과장이 도움이됩니다!
이제 필요한 모든 것을 알았으니 전신 늑대 인간을 그리고 그림을 그려 보자!
4-전신 늑대 인간 그림
포즈 결정부터 시작하세요!
나는 그가 공격적으로 보일 수있는 기본적인 포즈를하기로 결정했다.
포즈를 정한 후 기본적인 몸매를 만들었습니다.
그 후 전체적인 특징을 정의하기 위해 지저분한 스케치를 만들었습니다.
그런 다음이 스케치를 다듬고 최종 선화를 만들었습니다.
이제 선화 부분을 완료 했으므로 늑대 인간을 칠할 시간입니다!
5-페인팅
이 섹션에서 보여 드릴 것은 레이어를 빠르고 간단하게 페인트, 음영 및 구성하는 방법입니다.
나는 항상 전체 그림을 그 안에 우세한 색상으로 채우는 것으로 시작합니다.이 경우에는 늑대 인간 모피에이 갈색 음영을 선택했지만 진한 파란색 또는 회색도 일치합니다.
다음으로 할 일은 페인팅 과정을 훨씬 빠르게하는 것입니다.
우리가 사용하는 레이어를 기반으로 마스크를 만드는 자동 액션을 만들어 봅시다!
이 작업의 첫 번째 단계는 새 파일을 만들고 단순히 원 (또는 다른 모양, 문제없이 채울 수 있는지 확인)을 그리는 것입니다.
다음으로 할 것은이 그림 아래에 레이어를 만들고 원하는 색상으로 채우는 것입니다.
그런 다음 마우스 오른쪽 버튼으로이 레이어를 클릭하고
"레이어에서 선택> 선택 만들기"
선택 생성 옵션은 클릭 한 레이어에있는 모든 항목에 자동 선택을 생성합니다 (이것을 바로 가기로 설정하는 것이 좋습니다).
이제 "마스크 레이어 만들기"버튼을 클릭하여이 선택을 기반으로 마스크를 만듭니다.
다음으로 "자동 작업"탭을 클릭합니다.
"Create new auto action set"아이콘을 클릭하면 생성 할 자동 액션의 이름을 입력하고 원하는 이름을 입력 할 수있는 창이 열립니다. 예를 들어 "Create Selection and Copy 마스크"
빨간색 녹화 아이콘을 클릭하면 눌린 버튼과 클릭 한 메뉴가 녹화되기 시작하고 녹화를 중지하면 버튼을 한 번만 눌러 수행 할 수있는 일련의 작업이됩니다. 매우 편리한 기능입니다!
이제 무엇을할까요? 레이어 탭으로 돌아가서 색상이있는 레이어로 이동 한 다음 해당 레이어에서 선택을 다시 만듭니다.
이 레이어를 선택한 후 다음 명령을 실행합니다.
Ctrl + Shift + i (선택이 반전 됨)
Ctrl + C (생성 된 선택 항목으로 레이어 복사)
Ctrl + V (복사 된 레이어가 원본 위에 배치됨)
빈 선택 항목이있는 빈 레이어가 표시됩니다. 잘못된 것은 없습니다.
아직 선택 취소하지 마십시오!
다음 단계는 우리가 만든 레이어의 마스크를 마우스 오른쪽 버튼으로 클릭하고 해당 마스크 만 삭제하는 것입니다.
이제 마스크를 삭제 한 레이어를 마우스 오른쪽 버튼으로 클릭하고
"레이어 마스크> 마스크 선택"
그러면 여전히 선택된 영역에 마스크가 생성됩니다. 그 후 자동 작업 탭으로 돌아가 "자동 작업 기록 중지"를 클릭합니다.
자동 액션 만들기가 끝났습니다! 이제 더 쉽게 만들기 위해 바로 가기로 정의 할 수 있습니다.
"파일> 바로 가기 설정> 메뉴 명령> 자동 동작> 자동 동작에 입력 한 이름"
바로 가기를 Shift + D로 두었습니다.
이제 늑대 인간으로 돌아가서 페인팅을 마치겠습니다. 이제 우리가 만든 자동 액션을 사용합니다.
지금까지 기본 색상 채우기로 레이어를 하나만 만들었 음을 기억하십니까? 이 레이어를 클릭하고 자동 동작의 바로 가기를 누르면 마스크가있는이 레이어를 선택 영역에 빠르게 복사 할 수 있습니다. 이렇게하면 평면에서 드로잉을 페인팅하고 음영 처리하는 작업이 훨씬 더 민첩 해집니다!
기본 색상으로 채우기 레이어를 클릭하고 자동 액션을 사용하십시오. 새로 만든 레이어에서 입, 코, 치아, 눈, 발톱의 기본 색상을 칠할 것입니다. 동공으로 눈을 검게 만드는 것이 좋습니다. 매우 밝은 색상, 예에서는 매우 밝은 노란색을 사용했습니다.
우리는 이미 기본 색상을 칠했습니다. 이제 우리가 할 것은 그림을 음영 처리하는 것입니다!
빛이 나오는 방향을 정의하고 드로잉에서 그림자를 만들면 기본 색상이있는 레이어에서 자동 동작을 다시 사용할 수 있습니다. 여기서 만든 레이어에서 "Blending Mode"를 "Multiply"로 변경합니다. 불투명도를 60 %로 두십시오. 두 번째 이미지에서이 레이어를 자주색으로 칠하면 거의 모든 그림에 빠르게 그림자를 칠할 수 있습니다!
모피를 음영 처리하는 방법에 대한 팁은 그림자의 모양을 통해 텍스처를 전달하는 것입니다.
그림자를 칠 했으니 이제 하이라이트를 칠할 차례입니다.
다시 말하지만, 자동 액션으로 기본 색상으로 레이어 사본을 만들고 이번에는 "혼합 모드"를 "스크린"으로 변경하고 레이어를 불투명도 15 %로 남겨두고 페인트 할 위치의 색상을 사용합니다. 이 레이어를 강조 표시하고 페인트합니다. 예제에서는 늑대 인간 모피 색상의 갈색을 사용했습니다.이 레이어 내부를 페인트했을 때 선택한 혼합 모드 덕분에 색상이 더 밝아졌습니다 (강조 영역처럼).
모피의 하이라이트에 대한 팁은 과장하지 않고 빛에 매우 가까운 지점에 배치하는 것입니다.
페인팅과 관련하여 지금해야 할 일은 그림자 (빛이 겹치지 않을 때 나타나는 그림자)를 페인트하는 것입니다. 이렇게하려면 그림자가있는 레이어에서 자동 동작을 사용하면됩니다. 블렌딩 모드와 불투명도에서이 레이어를 복사하고 그림자를 칠하는 위치로만 제한하는 마스크를 사용합니다.
그리고 그것으로 우리는 그림을 마칩니다!
다음 섹션에서 우리가 할 것은 우리 그림의 간단한 배경입니다!
7-간단한 배경 만들기
우리는 그림 아래에 레이어를 만들고 직사각형 선택을 만들고 단축키 Alt + Delete를 사용하여 채웠으며 배경에 늑대 인간 눈 색상을 사용하기로 선택했습니다
선택을 취소 한 후 aut 액션을 사용하고 배경 형식의 마스크가있는 레이어를 만들었습니다.
이제이 레이어를 CLIP STUDIO PAINT의 "데코레이션"브러시 범주에 대한 기본값 인 나무 브러시로 채 웁니다.
그리고 ... 우리 그림이 완성되었습니다!
8-결론
제 튜토리얼을 읽어 주셔서 감사합니다. 처음으로 여기에 게시했으며 정말 도움이 되었기를 바랍니다.









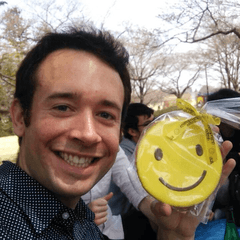














댓글