벡터 레이어 사용 방법: 빠르고 쉬운 가이드
Manny Guevarra의 빠르고 쉬운 가이드
벡터 레이어란?
벡터 레이어는 CLIP STUDIO PAINT에서 가장 강력한 도구 중 하나이며 라인 아트에서 평면 일러스트레이션에 이르기까지 모든 작업에 유용합니다! 벡터 레이어를 사용하면 이미 그린 선을 수정 및 편집하고 선 품질을 잃지 않고 이미지 크기를 늘리거나 줄일 수 있습니다. 그러나 처음에는 약간 복잡하고 압도적으로 보일 수 있습니다.
이 튜토리얼에서는 벡터 레이어 작업을 시작하기 위해 알아야 할 모든 것을 배웁니다! 벡터 레이어에서 개체를 조작하고, 라인 아트를 수정하고, 벡터 지우개를 사용하는 방법을 모두 10분 이내에 논의할 것입니다! 이 자습서의 YouTube 버전을 보려면 아래 비디오를 확인하십시오.
⬇⬇⬇
벡터 레이어를 만드는 방법
놀 수 있는 벡터 레이어를 생성하는 것부터 시작해 봅시다! 이렇게 하려면 [레이어] 메뉴 > [새 레이어] > [벡터 레이어...]로 이동하기만 하면 됩니다. 아래와 같이 레이어 위에 있는 [새 벡터 레이어] 아이콘을 선택하여 이 작업을 수행할 수도 있습니다.
성공적으로 벡터 레이어를 생성하면 아래와 같이 [레이어] 메뉴에 큐브 아이콘으로 구분되어 나타납니다.
이 레이어에 그리는 모든 것은 이제 [조작] 및 [정확한 선] 도구와 [벡터 지우개] 하위 도구를 사용하여 포스트에서 쉽게 조작할 수 있는 벡터 개체가 됩니다.

벡터 레이어를 사용하는 이유는 무엇입니까?
▶ 벡터 레이어에 그려진 개체는 크기를 조정하거나 변형해도 품질이 떨어지지 않습니다. 개체가 래스터 레이어에서 확대 또는 축소되면 픽셀화됩니다. 동일한 개체가 벡터 레이어에 그려지고 크기가 조정될 때 아래와 같이 선 품질이 유지됩니다.
이 속성만으로도 Vector Layers는 로고, 만화 및 일러스트레이션용 라인 아트, 평면 일러스트레이션과 같은 자산을 만드는 데 확실한 선택이 됩니다.
▶ 또한 [작업] 도구로 선택한 경우 (Ctrl+C) > (Ctrl+V)를 사용하여 벡터 개체를 동일한 레이어에 쉽게 복제할 수 있습니다. 자세한 내용은 다음 섹션에서 설명합니다.
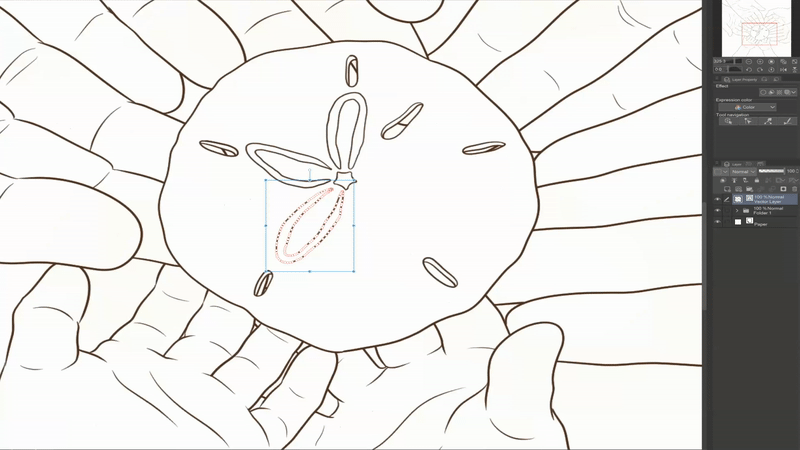
이것은 벡터 레이어를 반복 패턴 및 기타 재미있는 그래픽을 만드는 편리한 도구로 만듭니다!
▶ 마지막으로 위에서 설명한 것처럼 벡터 레이어에 그려진 오브젝트는 ① [조작] 도구, ② [정확한 선] 도구, ③ [벡터 지우개] 보조 도구를 사용하여 쉽게 조작할 수 있습니다. 이러한 기능을 사용하면 그린 모든 것을 수정, 개선, 수정, 복제 및 쉽게 지울 수 있습니다. 심지어 그린 후에도 가능합니다!
각각의 기능과 사용 방법에 대해 논의해 봅시다!
① [작업] 도구 사용
[작업] 도구를 사용하면 벡터 레이어에 있는 개체의 색상, 브러시 크기, 브러시 모양 및 경로를 조정할 수 있습니다. [작업] 도구를 사용하려면 키보드에서 (O)를 누르거나 도구 모음에서 다음 아이콘을 선택합니다.
[작업] 도구를 선택한 후 [도구 속성: 개체] 메뉴를 사용하여 현재 벡터 레이어에 있는 모든 개체의 기본 색상, 브러시 크기, 브러시 모양까지 편집할 수 있습니다.
[오브젝트] 하위 도구로 선택하여 벡터 개체를 직접 변형할 수도 있습니다. 이렇게 하면 선택한 개체를 둘러싼 파란색 경계 상자와 빨간색 선 경로를 따라 생성된 흰색 제어점을 조작할 수 있습니다.

▶ TIP: [도구 속성: 오브젝트] 메뉴 > [투명 부분 조작] 드롭다운 메뉴에서 [드래그하여 영역 선택]을 선택하면 여러 벡터 오브젝트를 한 번에 선택할 수 있습니다. 이 체크박스를 선택한 후 화면에서 커서를 클릭하고 드래그하여 원하는 개체를 선택한 다음 위에 설명된 대로 조작할 수 있습니다.
제어점은 벡터 레이어에 개체를 그릴 때 자동으로 생성됩니다. 그러나 라인 경로를 따라 아무 지점에서나 마우스 오른쪽 버튼을 클릭하고 [제어점 추가] 또는 [제어점 삭제(V)]를 선택하여 제어점을 추가(및 삭제할 수 있습니다!)할 수도 있습니다.
컨트롤 포인트는 본질적으로 서로 독립적으로 조작할 수 있는 연결 관절로, 라인의 각 섹션을 최대한 제어할 수 있습니다.
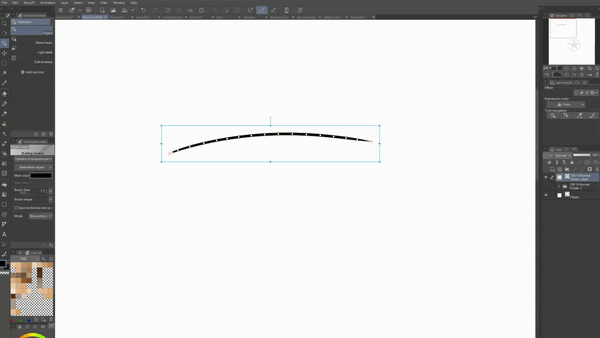
② [정확한 선] 도구 사용
제어점은 [정확한 선] 도구를 사용하여 조작할 수도 있습니다. 이 도구를 사용하면 ❷ 핀치, ❸ 단순화, ❹ 연결, ❺ 크기 조정 및 ❻ 벡터 라인 다시 그리기도 가능합니다. 이를 사용하려면 키보드에서 (Y)를 누르거나 도구 모음에서 다음 아이콘을 선택하십시오.
❶ 제어점 조작 시 더 많은 옵션을 보려면 [정확한 선(Y)] 도구 > [제어점] 하위 도구 > [도구 속성: 제어점] 메뉴를 선택하세요. 이를 통해 제어점을 이동, 추가 및 삭제할 수 있을 뿐만 아니라 다음 기능을 활용할 수 있습니다.
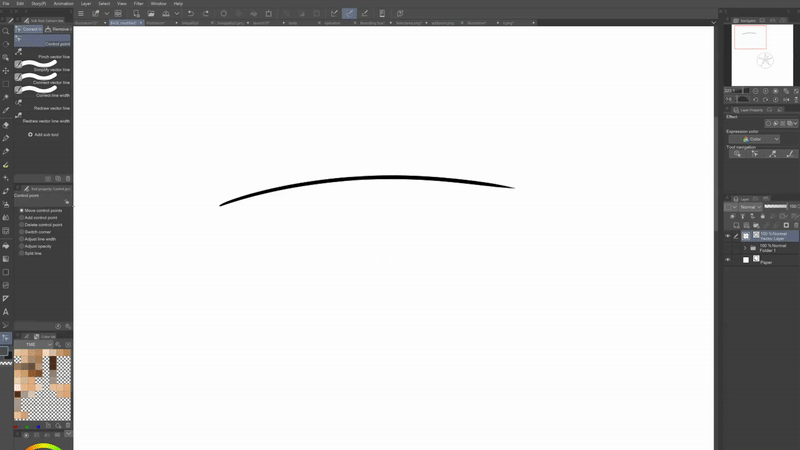
❷ [벡터선 집기] 하위 도구를 사용하여 브러시로 영역을 추적하여 선택한 영역 내의 선을 "집기"하거나 뒤틀립니다.

❸ [벡터 선 단순화] 하위 도구를 사용하여 브러시로 선 경로를 추적하여 선 경로를 매끄럽게 만듭니다.

❹ [Connect vector line] 하위 도구를 사용하여 두 선 사이에 연결하는 Line Path를 만듭니다.
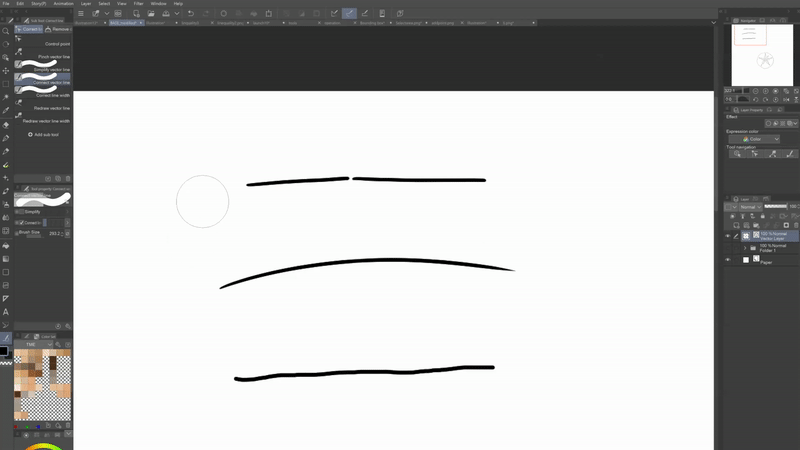
❺ [선 너비 수정] 하위 도구를 사용하여 브러시로 선택한 영역의 선 너비를 조정합니다. 라인의 일부가 아닌 라인 전체의 크기를 조정하려면 [전체 라인 처리] 확인란을 선택합니다.
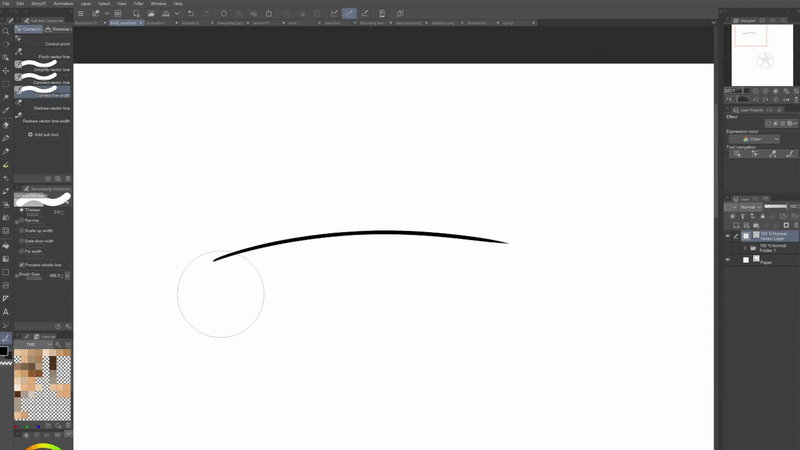
❻ [Redraw vector line] 하위 도구를 사용하면 그린 선을 추적하고 선 경로를 변경하여 길을 따라 새로운 제어점을 만들 수 있습니다.
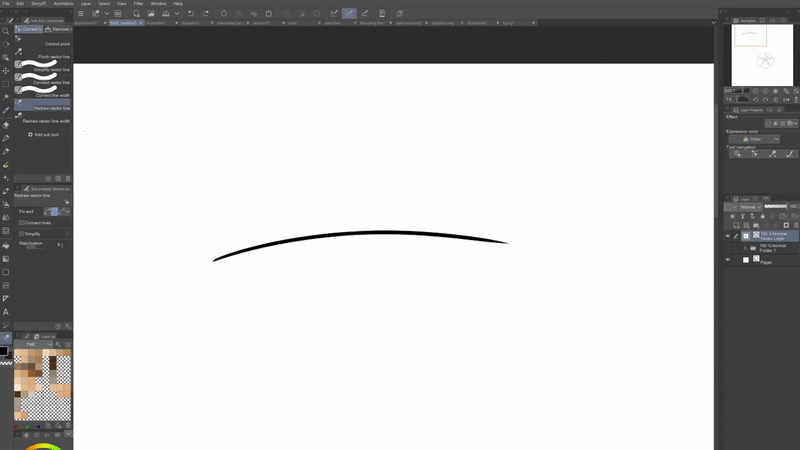
❼ 마지막으로 [Redraw vector line width] 하위 도구를 사용하면 선을 다시 추적하여 선을 변경할 수도 있습니다. 이 경우 동일한 선 경로를 유지하지만 선의 브러시 크기를 변경합니다.
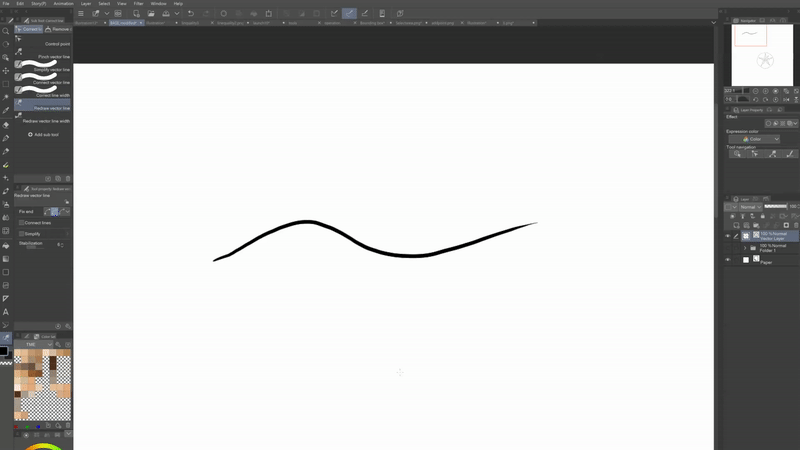
③ [벡터 지우개] 보조 도구 사용
[벡터 지우개] 하위 도구를 사용하면 벡터 선의 일부를 대상으로 쉽게 정리할 수 있습니다. 액세스하려면 [지우개] 도구 > [벡터 지우개]로 이동하기만 하면 됩니다.
[벡터 지우개] 보조 도구가 선택되면 아래 [도구 속성: 벡터] 메뉴로 이동합니다. 그런 다음 세 가지 옵션 중 하나를 선택하여 선택한 줄에서 지우고 싶은 부분을 선택할 수 있습니다.
❶ 첫 번째 옵션은 커서로 추적한 선 부분만 지웁니다.
❷ 두 번째 옵션은 다른 벡터 라인과 교차할 때까지 추적하는 벡터 라인을 지웁니다. 저는 보통 지우개가 이 옵션으로 설정되어 있습니다.
❸ 세 번째 옵션은 선택한 벡터 라인의 라인 경로 전체를 삭제할 수 있습니다.

▶ TIP: ❷ [교점까지 지우기] 옵션은 일러스트레이션 과정에서 선화를 정리하는 데 적합합니다. 이렇게 하면 획을 따라 가면서 선을 넘을 여백이 생기고 훨씬 더 깨끗하고 자연스러운 선 품질을 만들 수 있습니다.
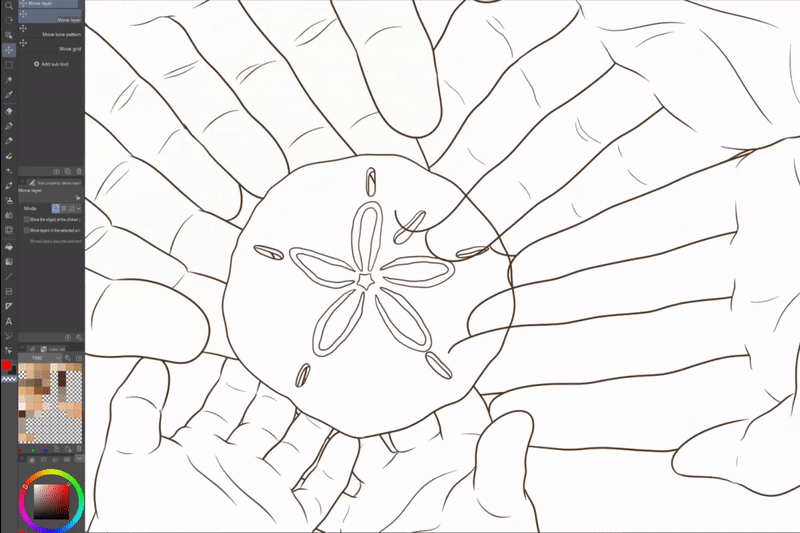
함께 모아서
보시다시피 벡터 레이어는 아트 라이닝과 관련하여 완전히 새로운 가능성의 영역을 열어줍니다. 이 글을 읽은 후, 여러분이 그것들을 사용해 보기를 바랍니다! 요약하자면, 다음은 벡터 객체를 조정하는 데 사용하는 것이 가장 좋은 3가지 도구와 이를 찾을 수 있는 위치입니다.
그리고 그것은 포장입니다! 이 팁이 따라하기 쉽고 도움이 되었기를 바랍니다. 벡터 레이어를 사용하는 것은 제 라인 아트 게임의 수준을 높이고 만화나 삽화를 그릴 때 작업 흐름을 간소화하는 데 큰 도움이 되었습니다.
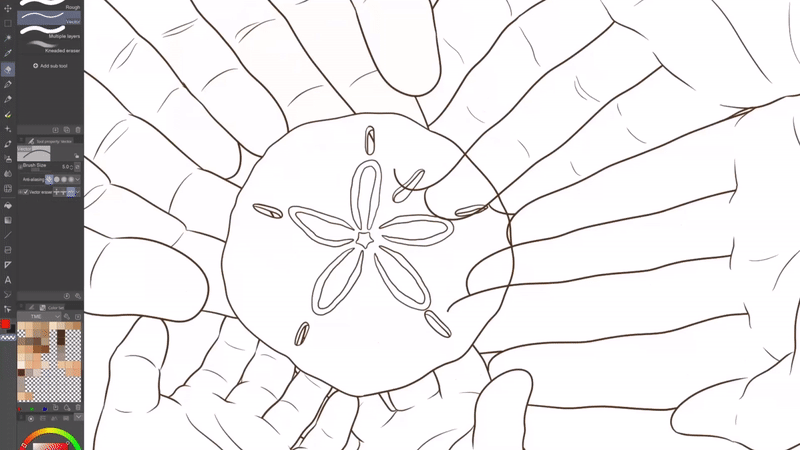
만화를 만들 때 벡터 레이어를 사용하는 방법을 보려면 아래의 WEBTOON 자습서를 확인하십시오!
⬇⬇⬇
그리고 여기 내 웹툰이 있습니다!
⬇⬇⬇
이 튜토리얼을 읽어주셔서 감사합니다. 이것이 도움이 되었다면 ❤ 또는 ⭐로 남겨 두는 것을 고려하십시오. 다시 한 번 감사드리며 좋은 하루 되세요!
























댓글