Hintergründe und Zubehör mit 3D-Primitiven erstellen
In diesem Abschnitt werden die seit Ver. 1.11.6 neu hinzugekommenen 3D-Funktionen vorgestellt und die Verwendung der 3D-Primitive erklärt.
Weitere Informationen zu [Panorama] gibt‘s in diesem Tutorial.
1 Hintergründe mit kombinierten 3D-Primitiven erstellen
Die sechs grundlegenden 3D-Formen [Cube], [Sphere], [Prism], [Pyramid], [Plane] und [Polygon] lassen sich mit dem Manipulator auf der Leinwand und der Palette Polygon [Tooleigenschaften] in Bezug auf die Anzahl der Ecken, die Länge, die Breite und die Tiefe anpassen, so dass Benutzer ohne 3D-Software oder spezielle Kenntnisse, 3D-Formen wie Blöcke auf einer 3D-Ebene frei kombinieren können, um ein Layout zu erstellen.
3D-Grundformen sind in [Material] Palette > [3D] > [Primitive] gespeichert.
Einfach auf das gewünschte Material klicken, auf die Leinwand ziehen und loslassen.

So kannst du z. B. mit verschiedenen 3D-Grundformen einen Raum gestalten, dann den gewünschten Blickwinkel einstellen und dann für deine Zeichnung als Grundlage nutzen.
Es ist auch möglich, ein 2D-Bild in eine ebene 3D-Fläche zu verwandeln und es so darzustellen, als ob es sich als räumliches Objekt in einer 3D-Umgebung befände.

Die grundlegende Funktionsweise von 3D-Primitiven ähnelt der von anderen 3D-Objekten. Weitere Informationen zur Verwendung von 3D-Materialien kannst du in diesem Tutorial nachschlagen.
2 Zusätzliche 3D-Funktionen
Ab Ver. 1.11.6 wurden die folgenden Funktionen hinzugefügt, die bei der Verwendung von 3D-Materialien zusammen mit 3D-Primitiven nützlich sein können.
- Skalierung ausrichten
Mit dem Ausrichten durch Skalierung kannst du ein Objekt anhand der Position und Größe eines anderen Objekts einrasten lassen, wenn du ein 3D-Material bewegst, drehst oder skalierst, das mit einem Stift oder der Maus bewegt wird. Beim Einrasten werden Effekte wie Begrenzungsrahmen angezeigt. Die angeheftete Bewegung von Objekten wird nicht unterstützt.
Aber auch mehrere 3D-Objekte können ausgewählt und zusammen beim Verschieben ausgerichtet werden.
- Drehung ausrichten
Mit Ausrichten durch Drehen kannst du ein drehbares 3D-Material jeweils in einem Winkel von fünf Grad einrasten lassen. Du kannst den Ausrichtungswinkel per [Bedienung] in der [Sub-Tool Details] Palette ändern.
Auch mehrere 3D-Objekte können ausgewählt und zusammen ausgerichtet werden.

Wenn sich ein Objekt nicht ausrichten lässt, deaktiviere es, indem du auf das Symbol [3D-Modell ausrichten] am rechten Ende vom [Bewegungsmanipulator] tippst, das oben im 3D-Material angezeigt wird.
- Kopie ausrichten
Dies kann verwendet werden, wenn du mehrere Materialien im gleichen Abstand anordnen möchtest, z. B. wenn du viele Tische oder Stühle in einem bestimmten Abstand brauchst.
1. Wähle das Objekt aus, das du kopieren möchtest, kopiere es und füge es ein.
2. Verschiebe das kopierte Objekt.
3. Füge es erneut ein, jedoch ohne die Verschiebung zu wiederholen, und es wird mit demselben Abstand eingefügt, wie du ihn in Schritt 2 verschoben hast.

3 Funktionen von 3D-Primitiven
3D-Primitive können auf folgende Weise manipuliert werden:
3-1 Höhe, Breite und Tiefe können jeweils geändert werden
3-2 Anzahl der Eckpunkte sowie Ein- und Ausblenden von Polygonlinien können geändert werden
3-3 Farbe, Textur und Deckkraft können geändert werden
3-4 Unebenheiten zur Textur mit Normal Map hinzufügen (Version 3.1 oder höher)
3-5 Das Objekt kann sich nach der Kamera drehen
3-1 Höhe, Breite und Tiefe können jeweils geändert werden
Wähle die gewünschte 3D-Grundform mit dem [Objekt]-Sub-Tool aus, um den Manipulator anzeigen zu lassen. Im Gegensatz zum Manipulator von anderen 3D-Objekten kannst du die XYZ-Achsen unabhängig voneinander bedienen.
Wenn du die Höhe, Breite oder Tiefe ändern möchtest, stelle die entsprechenden Achsen, X (rot, horizontale Richtung), Y (grün, vertikale Richtung) bzw. Z (blau, Tiefe), ein.
Wenn du die Gesamtgröße ändern möchtest, bediene den grauen Ring außen.
Hinweis: Die Z-Richtung kann für [Plane] und [Polygon] nicht geändert werden. Verwende Quader oder Würfel, wenn Dicke erforderlich ist.
Wenn du die Größe genau einstellen möchtest, gib einen gewünschten Wert in den X-, Y-, Z-Schiebereglern von [Objektskalierung] in der [Tooleigenschaften]-Palette ein. Der Wert des Schiebereglers entspricht Zentimeter. 100 = 100 cm
3-2 Anzahl der Eckpunkte sowie Ein- und Ausblenden von Polygonlinien können geändert werden
Kugeln, Prismen und Pyramiden entsprechen der Anzahl der [Unterteilungen] in den [Tooleigenschaften], so dass sich ihre Form ändert, wenn du den Wert erhöhst oder verringerst.
Prisma und Pyramide mit X ändern. Die Form der Kugel ändert sich in Abhängigkeit von X und Y.
Bei Quadraten, Grundflächen und Polygonen sowie der Ober- und Unterseite von Prismen und der Basis einer Pyramide ändert sich die Anzahl der auf der Fläche angezeigten Polygonlinien mit [Anzahl der Teilungen].
Polygonlinien können als Hilfsmittel zum Zeichnen oder als Muster verwendet werden. Wenn du sie nicht benötigst, kannst du sie ausblenden, indem du das Kontrollkästchen für [Drahtmodell anzeigen] deaktivierst.
3-3 Farbe, Textur und Deckkraft können geändert werden
3D-Primitive sind zunächst hellgrau dargestellt, aber du kannst diese Ausgangsfarbe in der [Tooleigenschaften] Palette anpassen, deine eigene Textur, ein [Bildmaterial] in der [Material] Palette oder ein beliebiges Bild von deinem Gerät dafür einstellen.
(1) Farbe
Tippe auf das Farbsymbol, um das Dialogfenster [Farbeinstellungen] anzeigen zu lassen und wähle eine beliebige Farbe aus.
(2) Dateien, Material, Neu laden und Löschen.
Du kannst Texturen festlegen oder löschen, die auf 3D-Primitive angewendet werden.
Wenn du auf [Datei] tippst, kannst du ein beliebiges Bild (Endung: clip/lip/psd/psb/tga/tif/bmp/png/jpg) von deinem Gerät auswählen und es als Textur anwenden.
Durch Tippen auf [Material] kannst du ein [Bildmaterial] aus der [Material]-Palette als Textur anwenden.
[Neu laden]... Lädt das im Primitiv eingestellte Bild mit Bezug auf den Dateipfad neu.
Durch Tippen auf [Löschen] kannst du die angewendete Textur löschen.
(3) UV-Map
Tippe auf [Exportieren], um die Textur der UV-Map zu exportieren. Du kannst die exportierte UV-Map als Referenz verwenden und ein Bild hinzufügen oder sie weiter bearbeiten.
(4) Alpha
Dies passt die Anzeige der eingestellten Farbe oder Textur an, wenn diese eingestellt sind. Das gilt nicht für [Drahtmodell anzeigen].
[Undurchsichtig]: Der Bildteil der Textur wird unabhängig von der Transparenz als deckend dargestellt. Der vollständig transparente Teil der Textur zeigt die Basisfarbe von 3D-Primitiven.
[Mit Schwellenwert entfernen]: [Alpha-Schwellenwert] kann angegeben werden. Wenn etwas größer als der Schwellenwert ist, ist es undurchsichtig, und wenn es kleiner als der Schwellenwert ist, ist es vollständig transparent.
[Halbtransparent]: Wenn du die Basisfarbe oder Textur einer 3D-Grundform eingestellt hast, kannst du die Deckkraft der Textur ändern.
(5) Textureinstellungen
Wenn die von dir eingestellte Textur nicht in der erwarteten Position oder Größe erscheint, versuche, [Kacheln], [Expansionsrate] und [Position] unter [Textureinstellungen] in der Palette [Tooleigenschaften] anzupassen.
Hinweis:
Ziehe das [Bildmaterial] aus der [Material]-Palette und lege es auf das 3D-Primitiv ab, um es als Textur festzulegen. Wenn du es auf eine andere 3D-Ebene als das 3D-Primitiv ziehst und ablegst, wird es automatisch als flaches Primitiv hinzugefügt und auf der Leinwand angezeigt.

3-4 Unebenheiten zur Textur mit Normal Map hinzufügen (Version 3.1 oder höher)
Normal Map ist eine Technologie, die Textur verwendet, um die Unebenheit von Polygonen zu simulieren. Du kannst Unebenheiten ausdrücken, indem du ein in eine Normal Map konvertiertes Bild als Textur in ein 3D-Primitiv lädst.
■ Eine Normal-Map Textur erstellen
Öffne die Bilddatei, die duals Textur verwenden möchtest, in CLIP STUDIO PAINT.
Du kannst den Zeichnungsinhalt auf der ausgewählten Ebene in eine Normal Map konvertieren, indem du im Menü [Filter] > [Effekt] > [Normal Map] auswählst.
Speichere die Datei nach der Konvertierung.
■ Texturen auf 3D-Primitive Importieren
Wähle das 3D-Primitiv aus, in das du die Textur laden möchtest, und blende die [Sub-Tool Detail] Palette ein. Importiere die Normal Map-Textur über die [Datei] Option in der [Primitiv Normal Map] Kategorie.
Die Normal-Map Textur wird auf das 3D-Primitiv angewendet.
Die [Expansionsrate] und die [Position] der Textur können wie bei normalen Texturen in den [Textureinstellungen] angepasst werden.
Durch die Änderung der Grundfarbe kannst du außerdem das Erscheinungsbild der Normal-Map ändern.
3-5 Das Objekt kann sich nach der Kamera drehen
Die 3D-Primitiven [Plane] und [Polygon] können unter [Allgemeines Primitiv] in der Palette [Tooleigenschaften] auf [Kamera folgen], [Ein] oder [Nur horizontal] eingestellt werden. Wenn diese Option aktiviert ist, ist die Oberfläche immer zur Kamera gerichtet.
Durch das Festlegen einer Textur wird die Skalierung der Oberfläche des Primitivs so geändert, dass sie dem Seitenverhältnis der Textur entspricht.
Das Primitiv-Material [Billboard], die in der [Material]-Palette gespeichert ist, ist bereits mit Textur und der Funktion [Kamera folgen] → [Ein] voreingestellt.

Wenn die Kameraeinstellung [Ein] von einem diagonalen Zustand auf [Nur horizontal] geändert wird, folgt sie der Kamera horizontal in einem diagonalen Zustand.
Wenn du den vertikalen Ausgangszustand wiederherstellen möchtest, klicke [Modellrotation zurücksetzen].
4 3D-Primitive als Material registrieren
- Registrieren eines 3D-Primitivs
Wenn du bei Auswahl eines 3D-Primitivs auf [3D-Primitiv in Materialpalette registrieren] am rechten Ende des Objekt-Launcher tippst, wird das [Materialeigenschaften] Dialogfeld angezeigt. Gib zur Registrierung den Materialnamen und den Speicherort ein.
■ Registrierung einer 3D-Ebene mit mehreren 3D-Primitiven
Eine 3D-Ebene, die mehrere 3D-Primitive enthält, kann in der [Material] Palette als 3D-Bildmaterial registriert werden. Du kannst eine 3D-Ebene auf der Leinwand registrieren, indem du sie per Drag & Drop in die [Material] Palette ziehst oder indem du das [Bearbeiten] Menü > [Material registrieren] > [Bild] auswählst.
Ab Version 3.1 kannst du registriertes 3D-Bildmaterial in vorhandene 3D-Ebenen importieren. Weitere Informationen zum Importieren der Materialien findest du im nächsten Abschnitt: 5. 3D Bildmaterialien Importieren
■ Materialien in ASSETS veröffentlichen
Ein einzelnes 3D-Primitiv oder eine Ebene mit mehreren 3D-Primitiven kann als Material in ASSETS veröffentlicht werden. Auf ASSETS können nur Materialien veröffentlicht werden, für die der Benutzer die Urheberrechte und andere Rechte am geistigen Eigentum besitzt. Bitte stelle vor der Veröffentlichung sicher, dass du die Rechte an geistigem Eigentum vollständig verstanden hast.
Hinweis: Was vor dem Veröffentlichen von 3D-Ebenen zu beachten ist.
Wenn eine 3D-Ebene ein Lineal enthält, kann sie nicht in CLIP STUDIO DEBUT verwendet werden. Lösche bitte das Lineal vor der Veröffentlichung, um das Material in DEBUT verfügbar zu machen.
Zu den 3D-Bildmaterialien, die in CLIP STUDIO ASSETS veröffentlicht werden können, gehören 3D-Zeichenfiguren, 3D-Primitive, 3D-Kopfmodelle, die in CLIP STUDIO PAINT enthalten sind, sowie deine eigenen 3D-Modelle.
Wenn du eine 3D-Ebene, die von einer anderen Person erstellte 3D-Materialien oder 3D-Modelle enthält, in Assets veröffentlichst, wird diese gelöscht. Bitte vermeide es, diese in deine Materialien einzubauen.
Weitere Informationen findest du in den [Richtlinien zum Posten und Verhaltensrichtlinien] (Englisch){https://www.celsys.com/en/information/post/} und den CLIP STUDIO ASSETS Veröffentlichungsrichtlinien
Die Verwendungsweise der 3D-Materialien wird im folgenden Artikel erklärt.
5. 3D Bildmaterialien Importieren
Ab der Version vom Juli 2024 (Ver. 3.1) kannst du 3D-Bildmaterialien (3D-Bilder) mit mehreren 3D-Modellen in vorhandene 3D-Ebenen importieren.
Wähle die 3D-Ebene aus, in die du das Material laden möchten. Wählen 3D-Bildmaterial mit dem registrierten Layout aus der [Material] Palette und tippe auf [Einfügen].
Das 3D-Bildmaterial wird auf die ausgewählte 3D-Ebene eingefügt.








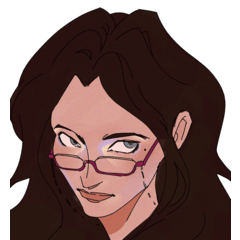















Kommentar