3 praktische Funktionen, die Lust auf Vektorebenen machen
Einführung
Nie verwendete Vektorebenen! Ich weiß nicht, wie bequem es ist!
Dieses Tutorial bringt mich dazu, Vektorebenen zu verwenden
Ich werde Ihnen drei nützliche Funktionen beibringen.
Schauen Sie sich unbedingt auch die Videoversion an.
Was ist eine Vektorebene?
Eine Vektorebene ist einfach eine Ebene zum Zeichnen von Linien.
Da die Vektorebene Linienbahnen und Stiftdruckinformationen aufzeichnet,
Sie können einfach hinein- und herauszoomen und später bearbeiten.
Sie können jedoch keine Füllung auf Vektorebenen verwenden.
Dies liegt daran, dass es sich um eine Schicht handelt, in der nur Zeileninformationen aufgezeichnet werden.
Wenn Sie in der Ebenenpalette auf die neue Vektorebene klicken
Eine Vektorebene wird erstellt.
Linien, die auf dieser Ebene gezeichnet werden, sind Vektorlinien.
Wenn dieses Symbol angezeigt wird, handelt es sich um eine Vektorebene.
Selbst wenn Sie nur so fragen: "Was um alles in der Welt ist praktisch?"
Es mag einige Leute geben, die nicht mit einer Nadel kommen
Wir stellen nützliche Funktionen vor, die Sie ohne nachzudenken verwenden möchten.
Nützliche Funktion 1. Schnittpunkte löschen

Auf Vektorebenen können Sie "bis zum Schnittpunkt der Linien" löschen.
Wählen Sie den Radiergummi [Vektor] aus [Radiergummi],
Verwenden Sie einen Radiergummi, bei dem [Vektor löschen] auf der Palette [Werkzeugeigenschaften] auf [Bis Schnittpunkt] eingestellt ist, um die hervorstehenden Linien zu löschen.
Es ist besonders nützlich beim Einfärben von Haaren oder beim Zeichnen von Hintergründen!
Das Einfärben der Person zeichne ich auf eine normale Rasterebene,
Einige Künstler zeichnen nur den Hintergrund auf einer Vektorebene.

Die Einstellung [Vektor löschen] des Vektorlöschers ist
Zusätzlich zu [berührter Teil] wird nur der berührte Teil gelöscht,
Es gibt eine Option namens [Gesamte Zeile], die die gesamte vom Radiergummi berührte Zeile löscht.
Lassen Sie uns entsprechend dem Zweck richtig verwenden.
Ändern Sie die Werkzeugeinstellungen für [berührter Teil], [bis zum Schnittpunkt] und [ganze Linie].
Es ist bequem, sie getrennt zu halten.
Ich habe die Tastenkombination E eingestellt, um zwischen diesen drei zu wechseln.
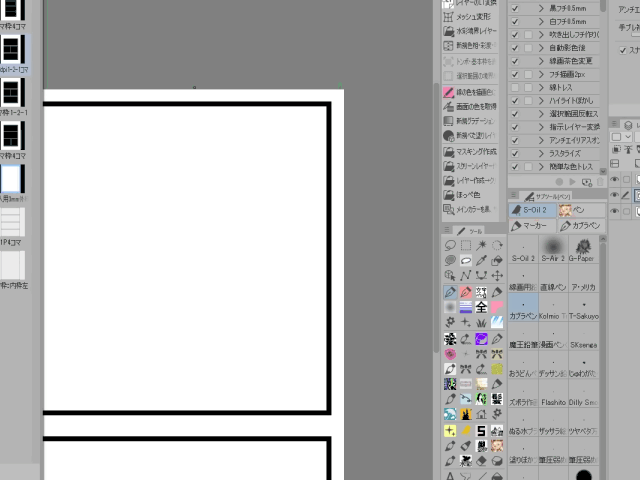
Es ist auch beim Zeichnen von Ballons nützlich.
Löschen Sie nach dem Wachsen des Schwanzes unnötige Teile mit dem Schnittpunktradierer
Es wird in kürzester Zeit abgeschlossen sein.
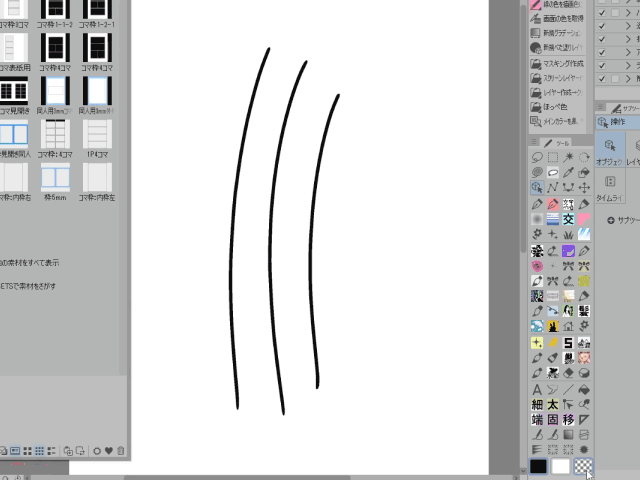
Zusätzlich zum Löschen von Vektorlinien mit einem Radiergummi
Es ist auch möglich, mit der Methode "Überschreiben mit einer transparenten Linie" zu löschen.
Die Linien werden nicht wie mit einem Radiergummi gelöscht, sondern
Weil Vektorlinien aufgrund von Spezifikationen unnatürlich fehlen können, wenn sie mit einem Radiergummi gelöscht werden
Für Detailkorrekturen empfehlen wir die Verwendung einer transparenten Farbe.
Nützliche Funktion ② Verschiedene Korrekturfunktionen - Linienkorrektur-Tool
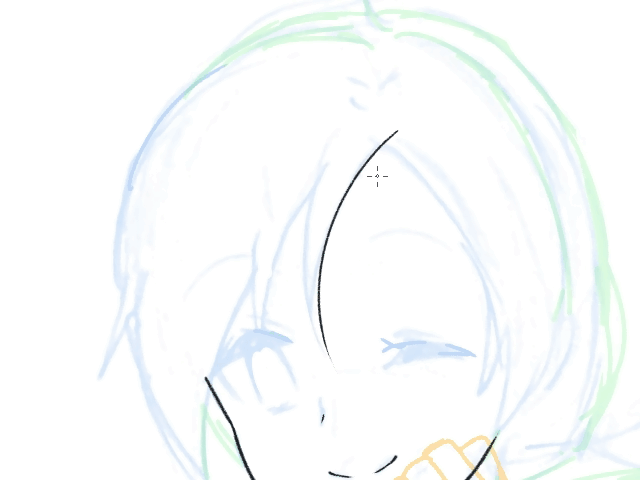
Wenn es von der Entwurfslinie abweicht,
Wenn Sie auf eine Rasterebene zeichnen, müssen Sie sie neu zeichnen, aber ...
Wenn es sich um eine Vektorebene handelt, verwenden Sie das Linienkorrekturwerkzeug wie folgt!
Ich habe das Ende der Linie etwas angehoben und an die gewünschte Position verschoben!
Vorerst einen schönen Schlussstrich ziehen mit Schwung,
Sie können es später reparieren.

Klicken Sie in der Werkzeugpalette auf das Werkzeug [Linie korrigieren],
Wählen Sie darin [Vektorlinienregler] aus.
・[Beide Enden fixiert]
Beide Enden der Schnur sind fixiert, und Sie können einstellen, wie die Schnur anschwillt.
・[Ein Ende fixieren]
Dies ist die Einstellung, die ich verwendet habe, um die Linien im obigen Video zu korrigieren.
Sie können das Ende der Linie kneifen und an die gewünschte Position verschieben.
・[Beide Enden frei]
Beide Enden sind frei. Im Vergleich zu den beiden oben genannten werden Sie es möglicherweise nicht viel verwenden.
In der Eigenschaft [Pinch-Anpassung] können Sie einstellen, wie sich die Linie biegt.
Ich denke, stärkere Einstellungen sind einfacher zu bearbeiten.

Nach dem Einfärben wollte ich die Dicke der Linie ändern ...
Auch in einem solchen Fall das [Linie korrigieren]-Tool!
Sie können es mit [Richtige Linienbreite] so dünn oder dick machen, wie Sie möchten.
Weil ich nicht gut darin bin, mit dünnen Linien zu tuschen,
Ich zeichne oft dicke Linien und verwende dann [Richtige Linienbreite], um sie dünner zu machen.
Wie oft muss ich neu zeichnen!
Dies ist eine Funktion, die ich Menschen, die nicht gut mit Stiften umgehen können, empfehlen würde.
Nützliche Funktion ② Verschiedene Korrekturfunktionen - Pinselform ändern
Es gibt noch einige tolle Features!
Mit dem Operationstool können verschiedene Bearbeitungen vorgenommen werden.
Ich benutzte einen knusprigen Stift wie einen Bleistift, um den Stift hineinzustecken,
Ich wollte es später in eine glatte Linie ändern ...
In einem solchen Fall können Sie die Pinselform ändern
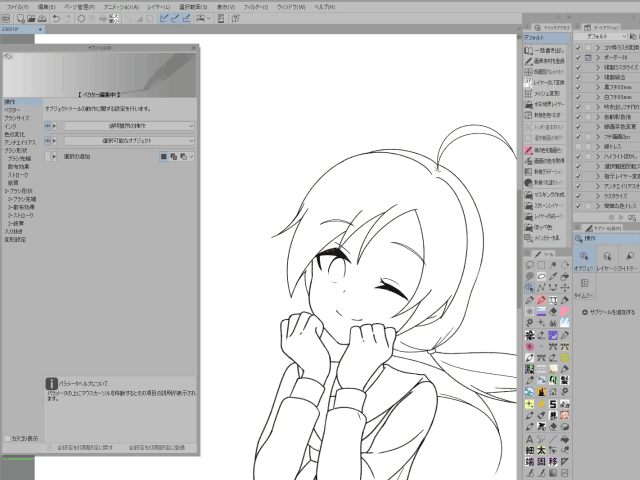
Derzeit befindet sich die Strichzeichnung in einer einzigen Ebene.
Wählen Sie alles mit Strg + A aus und klicken Sie im Auswahlmenü auf [Vektor über Auswahl auswählen].
Eine Vektorlinie wird ausgewählt.
Sie können es jetzt bearbeiten.
Wählen Sie eine Pinselform in der Unterwerkzeug-Detailpalette aus, wählen Sie einen Pinsel mit einer Form, die Ihnen gefällt
Klicken Sie auf [Pinselform anwenden]
Die Linie hat sich geändert! Es ist erstaunlich, dass Sie den Stifttyp ändern können, ohne neu zeichnen zu müssen!
Gepunktete Linien oder alles, was in der Pinselformvoreinstellung registriert ist
Jedes Material kann geändert werden.
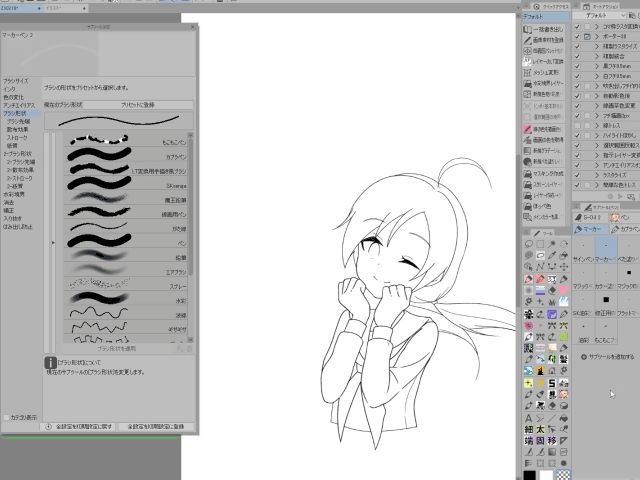
Das Registrieren von Voreinstellungen ist einfach,
Mit dem ausgewählten Stift, den Sie registrieren möchten
Klicken Sie in der Unterwerkzeug-Detailpalette auf [Aktuelle Pinselform] [Zur Voreinstellung registrieren].
Sie sind jetzt registriert. Wenn der Pinsel, den Sie verwenden möchten, nicht in der Voreinstellung enthalten ist
Registrieren Sie Ihre Lieblingsmaterialien.
Nützliche Funktion ② Verschiedene Korrekturfunktionen - Anti-Aliasing-Effekteinstellungen

Ich habe versehentlich mit deaktiviertem Anti-Aliasing eingefärbt!
Die Leitung rattert. Ich habe mein Bestes versucht, es zu zeichnen ...
Sie müssen nicht neu zeichnen, wenn es sich um eine Vektorebene handelt
Wählen Sie die Vektorlinie wie zuvor aus,
Wählen Sie Anti-Aliasing in der Unterwerkzeug-Detailpalette
Hier können Sie die Einstellungen für den Anti-Aliasing-Effekt ändern.
Wählen Sie aus [Keine], [Schwach], [Mittel] und [Stark]!
Jetzt sind die Linien mit Anti-Aliasing glatt!
Bequeme Funktion ③ Beständig gegen Verformung
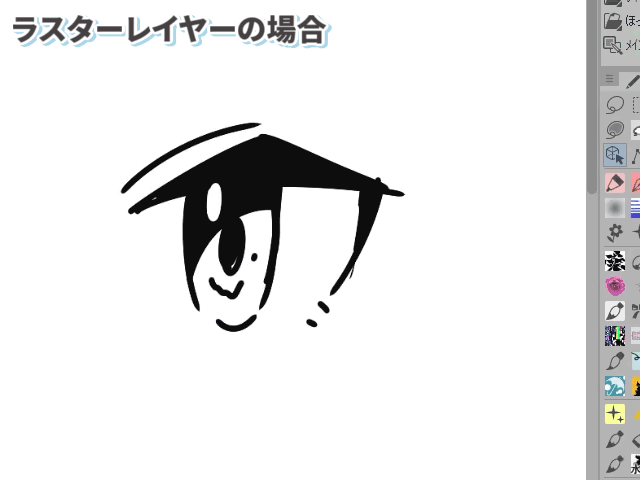
Wenn ich die Linien auf der Rasterebene skaliere, werden die Linien verschwommen.
Aber wenn Sie Linien auf Vektorebenen zeichnen, bleiben sie schön, egal wie oft Sie sie skalieren!
Wenn ich mit meinen Handgewohnheiten zeichne, ist mein Kopf oft zu groß und ich kann ihn nicht ausbalancieren
Ich schätze es sehr, Anpassungen vornehmen zu können.
Am Ende
Dies sind die 3 empfohlenen nützlichen Funktionen für Vektorebenen.
"Auch wenn du nicht gut zeichnen kannst, kannst du es später korrigieren und ein gutes Bild daraus machen"
Es ist voll von großartigen Funktionen, also probieren Sie es bitte aus!























Kommentar