Verwenden Sie 3D-Augenmaterial mit Ihren eigenen Augenzeichnungen, um das Zeichnen zu erleichtern.
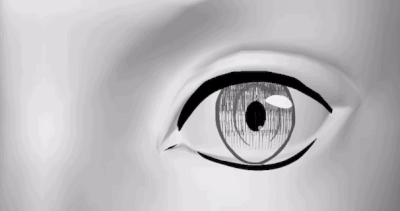
Achtung ⚠️Dieses Material scheint für Anfänger schwierig zu verwenden zu sein.
Wir empfehlen Anfängern den Download nicht.
Wir erhalten aggressive Nachrichten, wie z. B. dass wir als unbrauchbares Material bezeichnet werden (nachdem wir uns angehört haben, was gesagt wurde, funktionierte es nicht richtig, weil die Operation nicht wie erklärt ausgeführt wurde) und dass wir selbst nach Beantwortung von Fragen (einschließlich Fragen zu grundlegenden Operationen, die nichts mit dem Material zu tun haben) viele Male ohne Antwort ignoriert werden, als ob das Problem gelöst und sie zufrieden wären... daher empfehlen wir das Herunterladen nicht für diejenigen, die glauben, dass sie es nach dem Lesen der Erklärung nicht verwenden können...
Ich bin kein Chat-GPT oder so, also nehme ich mir die Zeit, zu antworten, wenn ich eine Nachricht erhalte, und ich habe Gefühle...
Wenn Sie uns kontaktieren, weil Sie nicht wissen, wie man es verwendet, möchten wir so aufrichtig wie möglich antworten, damit Sie die Situation verbessern können, in der Sie das Material nicht verwenden können...
Bitte lesen Sie die Erklärung noch einmal, bevor Sie uns mit Beleidigungen kontaktieren...
Ich frage mich, warum ich mir die Mühe mache, die grundlegenden Operationen von Clip Studio Paint zu lernen, und außerdem ist es ziemlich deprimierend, wenn man am Ende ignoriert wird.
Dieses Material enttäuscht die Leute oft, daher empfehle ich nicht, es herunterzuladen...
Ich freue mich über alle Fragen zu den angebotenen Materialien, also zögern Sie nicht, mich zu kontaktieren.
Wenn Sie Anmerkungen zum 3D Eye-Material haben, z. B. dass die Erklärung hier schwer zu verstehen ist, lassen Sie es mich bitte wissen...
↓Am 30. Oktober 2024 wurde die neue „Einfache Version: 3D-Augen, denen Sie Ihre eigenen Bilder hinzufügen können“ veröffentlicht.
Die Struktur ist einfach, daher denke ich, dass es weniger schwierig zu verwenden ist.
Wenn Sie mit 3D-Materialien nicht vertraut sind, empfehle ich Ihnen, dies zuerst zu verwenden.
Ich denke, diese TIPPS werden im Allgemeinen nützlich sein, mit Ausnahme von Dingen, die mit der Objektliste zu tun haben.
Für die einfache Version wählen Sie beim Bewegen der Augen, z. B. beim Anpassen ihrer Position oder beim Drehen, einfach „Einfache Augen (auswählen beim Skalieren, Verschieben der Position oder Drehen)“.
Wenn Sie beispielsweise nur „Augen (zum Anwenden einer Textur)“ auswählen und das Auge ausrichten, wird das Auge nicht richtig gedreht.
Bitte seien Sie diesbezüglich vorsichtig.
Einführung
Haben Sie sich beim Zeichnen aus einem schwierigen Winkel schon einmal gefragt, welche Form die Augen haben werden, wenn Sie Faktoren wie die Blickrichtung und den Schließgrad der Augenlider berücksichtigen?
Hier erfahren Sie, wie Sie 3D-Materialien zum Zeichnen von Augen verwenden.
Verwenden Sie es in Kombination mit Head 3D.
Hinweis: Eye 3D ist ein kostenpflichtiges Material und kann nicht in Version 1 von Clip Studio Paint verwendet werden.

↑Sobald es eingerichtet ist, wird es sich wie folgt bewegen.
Aufgrund der Zeichenbeschränkung konnten wir nicht alle Details in die Materialbeschreibung ↑ einfügen, daher werden wir auch zusätzliche Informationen hinzufügen, die die Verwendung erleichtern.
Sie können Ihre eigenen Augentexturen einfügen, sodass Sie 3D-Augen mit Ihrem eigenen Design erstellen können.
Ich finde es praktisch, weil Sie es mit Ihrem eigenen Design testen können.
Für diejenigen, die das Einfügen von Texturen als mühsam empfinden, gibt es auch Folgendes ↓.
Ein Teil der Erklärung ist das Bild dieses Materials oben.
Auch obwohl das Material am 3. August 2024 aktualisiert wurde, bleiben die Teile, die die Erklärung nicht zu beeinträchtigen scheinen, die alte Version des Bildes.
Ich kann nur Japanisch sprechen.
Für diejenigen, die andere Sprachen sprechen, sind die Erklärungen hier möglicherweise schwer zu verstehen und unzufrieden.
Ich entschuldige mich für die Unannehmlichkeiten, die durch meine mangelnden Fähigkeiten verursacht werden, aber ich empfehle nicht, die Materialien für diejenigen herunterzuladen, die andere Sprachen sprechen.
Wenn Sie sie herunterladen, seien Sie sich bitte der Unannehmlichkeiten bewusst, bevor Sie dies tun.
Wenn der Materialname auf Japanisch ist, kann die Bedienung noch schwieriger sein.
Ich entschuldige mich für die Unannehmlichkeiten, aber ich denke, es wäre einfacher zu verwenden, wenn Sie den Namen übersetzen könnten.
Ich denke, es wäre einfacher zu verwenden, wenn Sie zumindest den roten Rahmen im Bild unten übersetzen würden.
↓Alte Version (aktualisiert 240518)
↓Die neueste Version (aktualisiert 240803) hat einen Eyeliner hinzugefügt und sieht so aus.
Durch Doppelklicken auf den Namen eines Objekts in der Objektliste können Sie den Namen bearbeiten.
Sie können den Namen ändern, indem Sie den ursprünglichen Objektnamen kopieren, ihn mithilfe einer Übersetzungsseite übersetzen und den übersetzten Text einfügen.
Ebenso empfehlen wir, die Namen von automatischen Aktionen und Ebenenvorlagen zu übersetzen und zu ändern.
Bitte laden Sie die Materialien nur herunter, wenn Sie bereit sind, sich die Mühe zu machen, wenn sie auf Japanisch sind.
Im Moment fällt es mir schwer, es für Menschen in allen Sprachen bequem zu machen.
Ich entschuldige mich für die Unannehmlichkeiten.
Da es sich außerdem um 3D-Materialien handelt, sollten Sie es möglicherweise vermeiden, sie herunterzuladen, wenn Sie die grundlegenden Vorgänge der 3D-Funktionen nicht verstehen.
Diese Erklärung behandelt keine grundlegenden Vorgänge.
Wenn Sie sich nicht sicher sind, was die Objektwerkzeuge sind, sollten Sie zuerst das Benutzerhandbuch lesen.
Fragen zu Materialien sind willkommen, aber es wird schwierig sein, auf Anfragen zu antworten, in denen Erklärungen zu grundlegenden Vorgängen verlangt werden, z. B. was das Objektwerkzeug ist und wo es sich befindet.
Bei meiner Suche im Internet habe ich Leute gefunden, die Einzelunterricht zur Verwendung von Clip Studio Paint anbieten. Ich denke also, Sie sollten diese Dienste in Anspruch nehmen.
Im Moment ist es schwierig, die Zeit zum Antworten zu finden, und als ich Ihre Fragen beantwortete, antworteten Sie mir, dass Sie nicht verstanden hätten, was ich sagte, was eine umständliche Art war, zu sagen, dass Sie nicht gut darin sind, Dinge zu erklären ... also denke ich, dass ich der Aufgabe nicht gewachsen bin.
Ich denke, es wäre besser für Sie, sich von jemandem anleiten zu lassen, der im Unterrichten erfahren ist ...
Kombinieren Sie es mit 3D-Kopf und Zeichenpuppe für mehr Komfort

In Clip Studio Paint Version 2.2 und höher können Sie eine sehr praktische Funktion namens „Eltern-Kind-Beziehungseinstellung“ vornehmen.
Sie bewegt sich wie im Bild oben gezeigt.
Durch die Kombination eines 3D-Kopfes mit einer Zeichenpuppe können Sie die Gesichts- und Körperform nach Ihren Wünschen einstellen.
Wenn Sie auch Augen hinzufügen, ist dies als Illustrationshilfe nützlich.
Es gibt eine offizielle Erklärung dazu, schauen Sie also bitte nach.
Vorbereiten
Wenn Sie das oben genannte 3D-Material herunterladen, sind die folgenden Elemente enthalten:
Neueste Version (Update 240803)
3D-Bilder
・Augapfel 3D_Für Ihre eigenen Zeichnungen_Kugel_Beide Augen_Für Version 3.1 und höher
・Augapfel 3D_Für Ihre eigenen Zeichnungen_Ebene_Beide Augen_Für Version 3.1 und höher
・Augapfel 3D_Für Ihre eigenen Zeichnungen_Kugel_Einzeln_Für Version 3.1 und höher
・Augapfel 3D_Für Ihre eigenen Zeichnungen_Ebene_Einzeln_Für Version 3.1 und höher
3D-Ebenen
・Augapfel 3D_Für Ihre eigenen Zeichnungen_Kugel_Beide Augen
・Augapfel 3D_Für Ihre eigenen Zeichnungen_Ebene Gesicht_Beide Augen
・3D-Augapfel_Für Originalzeichnung_Kugel_Einzeln
・3D-Augapfel_Für Originalzeichnung_Ebene_Einzeln
Ebenenvorlage
・Ebenenvorlage zum Erstellen einer Augentextur
Automatische Aktion
・Augentextur erstellen
Augen und Zeichenpuppe_Für Version 3.1 und höher
・Augen (Originalzeichnung) und Zeichenpuppe_Männlich
・Augen (Originalzeichnung) und Zeichenpuppe_Weiblich
Das sind 12 Elemente.
Bisher konnten Materialien mit Eltern-Kind-Beziehungen nur als „3D-Ebenen“ registriert werden und konnten nicht als 3D-Materialien in die 3D-Ebene auf der Leinwand eingefügt werden.
„3D-Bilder“ ist ein neues Format, das in Clip Studio Paint Version 3.1 hinzugefügt wurde, und Materialien mit Eltern-Kind-Beziehungen können als 3D-Materialien in die 3D-Ebene auf der Leinwand eingefügt werden, was dies praktisch macht.
Wenn Sie Version 2 verwenden, verwenden Sie bitte die Materialien in der 3D-Ebene.
Alte Version (Aktualisiert 240518)
3D-Ebene
Augapfel 3D_Für Ihre eigene Zeichnung_Kugel_Beide Augen
Augapfel 3D_Für Ihre eigene Zeichnung_Ebene_Beide Augen
Augapfel 3D_Für Ihre eigene Zeichnung_Kugel_Einzelelement
Augapfel 3D_Für Ihre eigene Zeichnung_Ebene_Einzelelement
Ebenenvorlage
Ebenenvorlage zum Erstellen einer Augentextur
Automatische Aktion
Augentextur erstellen
Das sind sechs Elemente.
Die neueste Version von Eyeball 3D hat einen Eyeliner hinzugefügt, aber wenn Sie ihn nicht benötigen und Clip Studio Paint Version 2 verwenden, empfehlen wir diesen.
Es gibt leichte Unterschiede zwischen der Kugel und der Ebene, also verwenden Sie bitte, was Sie bevorzugen.
Die Kugel ist einfacher zu handhaben, daher empfehle ich sie.
Ich habe das einzelne Element aufgenommen, weil ich dachte, es wäre gut zum Zeichnen von Monstern oder Horrorszenen.
Es ist praktisch, weil Sie viele Augäpfel auf einmal in Strichzeichnungen umwandeln können, indem Sie sie kopieren und einfügen, anordnen und die LT-Konvertierung verwenden.

Anfangs wird es mit einer Beispiel-Augentextur geliefert, aber Sie können Ihr eigenes Augenmaterial erstellen, indem Sie eine Ebenenvorlage und eine automatische Aktion verwenden, um eine Augentextur zu erstellen und sie auf das 3D-Augenmaterial einzufügen.
Dies ist ein kostenpflichtiges Material. Wenn Sie das also nicht verwenden möchten, können Sie meiner Meinung nach mithilfe von 3D-Primitiven etwas daraus machen.
Sogar das 3D-Auge verwendet ein Primitiv, um die Textur einzufügen.
Ich habe auch ein Material mit nur einem Auge erstellt, aber wenn Sie viele Augen wie oben gezeigt anordnen möchten, ist es möglicherweise einfacher, die Augentextur einfach auf ein Primitiv einzufügen.
Da sich der Ursprung des Kugelprimitivs jedoch nicht in der Mitte der Kugel befindet, lässt es sich in Kombination mit dem 3D-Kopf nicht gut drehen und Sie können den Blick möglicherweise nicht bewegen.
Wenn Sie ein anderes Primitiv vorbereiten und die Eltern-Kind-Beziehung verwenden, um den Ursprung anzupassen, lässt es sich gut drehen.
Ich denke, Sie können es verwenden, indem Sie das Augenbild anpassen und es als Textur einfügen.
Die Vorteile dieses Materials sind, dass Sie den Ursprung verschieben können, weniger Aufwand beim Einfügen von Texturen erforderlich ist und Hilfslinien vorhanden sind.
Wenn Sie nicht wissen, wie das geht, oder Zeit sparen möchten, laden Sie bitte Eyeball 3D herunter.
↑Bitte beachten Sie die offizielle Erklärung zum 3D-Betrieb.
Anwendung
Wenn Ihnen die Gesichts- oder Körperform egal ist, bietet die neueste Version eine Vielzahl vorinstallierter Materialien.
Augen und Zeichenpuppe_für Ver.3.1 und höher
・Augen (eigene Zeichnung) und Zeichenpuppe_männlich
・Augen (eigene Zeichnung) und Zeichenpuppe_weiblich
Wenn Sie die Zeichenfigur oder den 3D-Kopf nach Ihren Wünschen angepasst haben und 3D-Augen hinzufügen möchten oder Clip Studio Paint ver2 verwenden, befolgen Sie bitte die nachstehenden Schritte.
Auf Leinwand einfügen
Wenn Sie die 3D-„Basis“ für den Kopf verwenden, befestigen Sie zuerst das Material für beide Augen auf der Leinwand.
Ohne die Position des 3D-Auges zu verändern, fügen Sie als nächstes die „Basis“ auf die Leinwand ein.
Sie wird an der richtigen Position eingefügt.
Verwenden Sie dabei nicht Drag & Drop, sondern klicken Sie auf das Symbol im roten Rahmen oben.
Wenn Sie Drag & Drop verwenden, wird der Kopf dort platziert, wo Sie ihn ablegen, sodass er nicht mit den Augen übereinstimmt.
Wenn die Platzierungsinformationen für das 3D-Auge und den 3D-Kopf nicht identisch sind, stimmen ihre Positionen natürlich nicht überein.
Da es sich beim 3D-Auge um ein Material mit festgelegter Eltern-Kind-Beziehung handelt, wird es als 3D-Ebene und nicht als 3D-Material registriert.
↓Wenn Sie daher zuerst den 3D-Kopf und dann das 3D-Auge auf die Leinwand einfügen, landen Kopf und Augen auf separaten 3D-Ebenen.
(Die neueste Version von 3D-Augenmaterialien im Format „3D-Bild“ kann als 3D-Material auf eine vorhandene 3D-Ebene eingefügt werden)
Wenn Sie einem 3D-Kopf auf einer vorhandenen 3D-Ebene 3D-Augen hinzufügen möchten...! In diesem Fall kopieren und verschieben Sie bitte die 3D-Augen.
Wählen Sie dabei vor dem Kopieren auch die untergeordneten 3D-Materialien in der Eltern-Kind-Beziehung aus.
↑ Wenn Sie einfach das Material wie im linken Bild auswählen, wird das untergeordnete Element nicht kopiert.
Das scheint eine Spezifikation von Clip Studio Paint zu sein, daher denke ich, dass es bei anderen Materialien genauso ist.
Bitte seien Sie vorsichtig.
(Wählen Sie in der neuesten Version des Augenmaterials nicht nur die Pupille, sondern auch den Eyeliner als untergeordnetes Material aus.)
Wenn Sie mit dem Platzieren fertig sind, müssen Sie nur noch die Kamera bewegen, um den gewünschten Winkel zu erhalten.
Drehen Sie den Augapfel
Wählen Sie beim Drehen der Pupillen „Rechtes Auge_Pupille (beim Drehen der Pupille auswählen)“ und „Linkes Auge_Pupille (beim Drehen der Pupille auswählen)“ aus der Objektliste entsprechend den Objektnamen aus.
Wählen Sie das Auge nicht aus, indem Sie auf das auf der Leinwand angezeigte Auge klicken.
Das funktioniert dann nicht richtig.
Legen Sie beim Drehen der Augen den Referenzpunkt für mehrere Operationen auf „jeden Ursprung“ fest.
Wie der Name schon sagt, wird es basierend auf jedem Ursprung = dem Ursprung jedes Auges bewegt.
Werkzeugeigenschaften > Unterwerkzeugdetails > Operation > Mehrere Operationsreferenzpunkte

Die neueste Version von Eyeball 3D fügt einen Eyeliner hinzu.
Versuchen Sie, je nach Bedarf nur das Auge, nur den Eyeliner oder beides auszuwählen und zu verschieben.
Passen Sie die Augenposition an
Bei Kombination mit einem anderen Kopf-3D-Typ als der „Basis“ wird die Position zunächst nicht übereinstimmen, aber durch Anpassen der Position und Größe des Augen-3D wird es im Allgemeinen brauchbar.
Hinweis: Dieses Material ist ein ganz gewöhnliches 3D-Material.
Es gibt keine magische Funktion, die Größe und Position der Augen automatisch an das Kopf-3D anpasst.
Die Augen werden manuell angepasst, indem ihre Position verschoben und vergrößert/verkleinert wird.
Große, vertikale Augen sind schwierig zu handhaben, daher müssen Sie möglicherweise die Form des Augapfels verformen und ihn mit Gewalt an die richtige Stelle zwingen.
Bitte beachten Sie, dass dies nicht sehr nützlich ist, da es das richtige Bewegen der Augen erschwert.
Als Referenz für die Platzierung können Sie die Augenrundungen des von uns vorbereiteten 3D-Kopfes von der Seite und von oben betrachten.
So erhalten Sie eine ungefähre Vorstellung davon, wie groß die Augen sein und wo sie platziert werden sollten.
↑Ich möchte, dass der Augapfel möglichst in den hellblauen Bereich passt.
Von der Seite betrachtet sieht es so aus, als würde die Rundung des Auges auf dem 3D-Kopf dem Teil entsprechen, der etwas unterhalb der Höhe der Augenmitte liegt.
Von oben betrachtet können Sie die Größe des Auges anhand der Augenbreite grob abschätzen.
Selbst wenn die Größe der Augen stimmt, stehen die Augen hervor und passen nicht richtig hinein, wenn die Position unterschiedlich ist.
Dasselbe gilt, wenn die Größen unterschiedlich sind.
Es sollte einfacher sein, wenn Sie die Position und Größe anpassen und dabei dies im Hinterkopf behalten.
Machen Sie sich beim Platzieren der Augen keine Gedanken über die Position oder das Aussehen der Pupillen der als Referenz verwendeten Augentextur.
Aber je nach Kopfform kann es trotzdem sein, dass es nicht perfekt wird, also hoffe ich, dass Sie es mit der Einstellung versuchen, dass es nur als Referenz dient und größtenteils richtig ist, also ist es okay!
Beim Platzieren der Augen wählst du aus der Objektliste entsprechend der Objektnamen „Rechtes Auge (bei Skalierung oder Positionsänderung des Auges auswählen)“ und „Linkes Auge (bei Skalierung oder Positionsänderung des Auges auswählen)“ aus und skalierst bzw. verschiebst diese.
Position und Größe der Pupillen sind dabei zu ignorieren.
Ziel ist es, die Position der Augen anzugleichen.
Im Idealfall solltest du im blauen Bereich Hilfslinien sichtbar haben.
Wie Sie sich wahrscheinlich vorstellen können, wird die Pupille innerhalb des sichtbaren Bereichs der Hilfslinien angezeigt.
Versuchen Sie, die Position des Auges so anzupassen, dass der blau markierte Bereich und der Bereich, in dem die Hilfslinien sichtbar sind, möglichst nahe beieinander liegen.
Bei vertikal langen Augen ist es schwierig, die Hilfslinien sauber in den blauen Teil einzufügen.
Sie werden zwangsläufig über den blauen Teil hinausragen, wie im grünen Teil im Bild unten zu sehen ist.
↑Die Krümmung der Augen auf diesem Kopf ähnelt der blauen Krümmung im Bild oben und scheint zum roten Teil des Kreises zu passen.
Wenn Sie die Augen unter Berücksichtigung dessen positionieren, werden sie am Ende ziemlich schielend aussehen.
Wenn Sie die Augen richtig positionieren, stimmt die Pupillenposition möglicherweise nicht überein, aber Sie können mit der Erstellung der Augentextur fortfahren.
Ändern Sie „Rechtes Auge_Pupille (beim Drehen der Pupille auswählen)“ und „Linkes Auge_Pupille (beim Drehen der Pupille auswählen)“ nicht, nur weil die Pupille nicht die gewünschte Größe oder Position hat.
Wenn Sie sie skalieren oder ihre Position ändern, wird die Pupillenbewegung seltsam sein.
Die Position und Größe der Pupille werden während des Erstellens und Einfügens der Augentextur korrigiert.
Achten Sie zunächst darauf, ob die Hilfslinien ordentlich angezeigt werden, und platzieren Sie das Auge vorrangig in einer guten Position.
↑Erstellen Sie eine Textur wie diese. Nach dem Einfügen können Sie die Position der Augen durch Drehen anpassen. Selbst wenn die Position oder Größe der Pupillen seltsam aussieht, lassen Sie sie also in diesem Stadium so, wie sie ist.
Der Versuch, die Pupillen auszurichten, führt wahrscheinlich zu den folgenden Problemen.
↑Ist der Bereich, über den die Hilfslinien hinausragen (der grüne Teil), zu weit, ragt die Pupille bei Augenbewegungen deutlich über den Rand hinaus.
↑Ist der Augapfel zu klein, gibt es oberhalb und unterhalb Bereiche, in denen die Hilfslinien nicht angezeigt werden (grüne Bereiche).
In diesen Bereichen wird die Pupille beim Bewegen des Auges nicht angezeigt.
↑Die Augenposition ist korrekt, aber „Rechtes Auge_Pupille (ausgewählt beim Drehen des Auges)“ und „Linkes Auge_Pupille (ausgewählt beim Drehen des Auges)“ wurden skaliert und verschoben, und die Position des Auges wurde angepasst.
Von vorne betrachtet gibt es kein Problem, aber aus anderen Winkeln sieht das Auge so aus, als würde es hervorstehen, und es wird hervorstehen, wenn das Auge bewegt wird.
Die Positionsbeziehung zwischen der Pupille und der Hilfslinie hat sich geändert, sodass sie beim Erstellen der Augentextur ebenfalls falsch ausgerichtet ist.
Es ist auch mühsam, es zu korrigieren, also in diesem Stadium
Berühren Sie nicht „Rechtes Auge_Pupille (ausgewählt beim Drehen des Auges)“ und „Linkes Auge_Pupille (ausgewählt beim Drehen des Auges)“.
Beachten Sie dies, wählen Sie „Rechtes Auge (ausgewählt beim Skalieren/Ändern der Augenposition)“ und „Linkes Auge (ausgewählt beim Skalieren/Ändern der Augenposition)“ und passen Sie die Größe und Position des Auges an.
Beim Anpassen von Größe und Position empfiehlt es sich, mit der Anpassung eines Auges zu beginnen.
Ich persönlich empfehle, Größe und Position mit dem Root-Manipulator anzupassen und dann die Positionsinformationen und andere Werte zu kopieren und in das andere Auge einzufügen, wenn es gut aussieht.
Bitte beachten Sie, dass die Werte für die X-Achse für die Position und die Y-Achse für die Drehung zwischen positiv und negativ vertauscht werden.
Das Auge ist im obigen Bild gedreht, aber drehen Sie es nicht, bis Sie mit dem Erstellen und Einfügen der Augentextur fertig sind.
Dies führt leicht zu einer Verzerrung der Textur.
Passen Sie die Position der flachen Pupille an, indem Sie sie hin und her bewegen.
Je größer die Pupille, desto schwieriger wird es, sie an die Rundung des 3D-Kopfauges anzupassen. Wenn Sie also darauf achten, dass sie nicht einsinkt, kann es passieren, dass sie am Ende etwas aus dem Augapfel herausragt.
Es ist möglicherweise eine gute Idee, den Winkel zu ändern, damit er der Kurve entspricht.
Wenn Sie die Augentextur durch eine selbst erstellte ersetzen, kann es zu Verzerrungen kommen. Ändern Sie den Winkel daher besser noch nicht.
Bitte beachten Sie, dass die Bearbeitung von flachen Oberflächen etwas schwierig ist.
Damit ist die Platzierung des Auges abgeschlossen.
Erstellen einer Augenstruktur
Sobald Sie mit dem Platzieren der Augen fertig sind, können Sie mit dem Erstellen der Augentextur fortfahren.
Fügen Sie die „Ebenenvorlage zum Erstellen von Augentexturen“ auf die Leinwand ein.
Sie wird auf der gesamten Leinwand angezeigt. Wählen Sie daher den Ordner „Zum Erstellen von Augentexturen“ aus und verkleinern Sie ihn auf eine geeignete Größe.
Zum Zweck automatischer Aktionen zeichnen Sie bitte im Ordner „Augenbilder in diesen Ordner einfügen“.
↓Zeichnen Sie für die neueste Version des Augenmaterials bitte den Eyeliner und die Pupille separat.
Bitte verwenden Sie automatische Aktionen für den Eyeliner und die Pupille separat, um Texturen zu erstellen.
Wir verwenden als Beispiel den 3D-Kopf „Sharp“ mit einer vertikalen Augenbreite von -100.
Erstellen Sie eine Augentextur und ersetzen Sie sie durch das Referenzaugenbild.
Beim Zeichnen von Augen ist es möglicherweise einfacher, ein Gefühl für die Größe zu bekommen, indem Sie einen Screenshot von 3D-Material darüberlegen, das einen 3D-Augapfel und einen 3D-Kopf kombiniert.
Zeichnen Sie die Augen.
Vektor, Raster, Farbe oder Monochrom sind in Ordnung.
Die Pupille ist im 3D-Material enthalten, Sie müssen sie also nicht zeichnen.
Machen Sie, was Sie wollen.
Wenn Sie die Pupille innerhalb des 3D-Materials verwenden und die Pupille beim Zeichnen des Auges für die Textur mit deckender Farbe füllen, ist die Pupille nicht sichtbar.
Seien Sie bitte vorsichtig.
↓ Selbst wenn Sie sie mit deckender Farbe füllen, können Sie das Problem möglicherweise beheben, indem Sie die Deckkraft des Grundelements beim Einfügen der Textur anpassen.
Sobald Sie es gezeichnet haben, verschieben Sie die Position der Pupille so, dass sie in der Mitte ist.
„Augenbilder in diesen Ordner legen“ ist maskiert, achten Sie also darauf, die Maske beim Verschieben nicht zu verschieben.
Verschieben Sie statt des Ordners „Augenbilder in diesen Ordner legen“ die Ebene, auf der Sie die Augen gezeichnet haben, innerhalb des Ordners.
Das Bild unten zeigt den Maskenbereich zum leichteren Verständnis.
Sobald Sie ein Bild der Augen vorbereitet haben, führen Sie die automatische Aktion aus, um ein Bild für die Augentextur zu erstellen.
Achten Sie darauf, die automatische Aktion im Voraus zu registrieren.
Bitte führen Sie die automatische Aktion mit dem ausgewählten Ordner „Augenbilder in diesen Ordner legen“ aus.
Wenn Sie es ausführen, wird der Bildschirm zur Materialregistrierung angezeigt. Registrieren Sie es daher bitte.
Wenn das rechte und das linke Auge nicht austauschbar verwendet werden können, bereiten Sie bitte eines für das rechte und eines für das linke Auge vor.
Wenn Sie mit der Registrierung des Augentexturmaterials fertig sind, wählen Sie „Rechtes Auge_Pupille“ oder „Linkes Auge_Pupille“ aus der Objektliste.
Klicken Sie in den Primitiven auf den Bereich mit der Aufschrift „Material“.
Fügen Sie die von Ihnen erstellte Augentextur ein.
Die von Ihnen erstellte Textur wird angewendet.
Ändern Sie auch die Textur des anderen Auges und passen Sie die Größe und Position der Pupille an.
Wählen Sie „Rechtes Auge (beim Skalieren oder Ändern der Position des Augapfels auswählen)“ und „Linkes Auge (beim Skalieren oder Ändern der Position des Augapfels auswählen)“ und drehen Sie sie mit dem Manipulator, um ihre Positionen so anzupassen, dass die Augen gut aussehen.
Erstellen und fügen Sie die Textur für den Eyeliner-Teil der neuesten Version des Augenmaterials auf die gleiche Weise ein.
Es ist in Ordnung, wenn Sie nur den Eyeliner für das linke Auge erstellen (tut mir leid, wenn es ein wenig kompliziert ist, da das obige Beispiel für eine Augentextur für das rechte Auge gezeichnet wurde...)
Wenn Sie es für das rechte Auge gezeichnet haben, drehen Sie es nach links und rechts und erstellen Sie die Textur mit der automatischen Aktion für Kugeln.
Wenn Sie die Textur für das linke Auge auf das Kugel-Grundelement für den Eyeliner des rechten Auges einfügen, wird es automatisch gespiegelt und angezeigt.
Nach dem Einfügen der Eyeliner-Textur müssen Sie möglicherweise je nach Kopfform Anpassungen vornehmen. Versuchen Sie daher, das Kugel-Grundelement für den Eyeliner zu skalieren und seine Position zu ändern.
Wenn es Teile gibt, bei denen der 3D-Kopf und die Augenlinie nicht übereinstimmen, strecken Sie das Kugelgrundelement oder passen Sie seine Position an.
↑Versuchen Sie, das Primitiv, das die Eyeliner-Textur enthält, wie folgt zu transformieren.
Damit ist der Vorgang abgeschlossen.
Jetzt müssen Sie nur noch die Augen auswählen und drehen, um die Blickrichtung anzupassen.
Zur Orientierung sind die numerischen Werte für die Platzierung des rechten und linken Auges wie folgt.
Bonus
↓Ich denke, es würde Spaß machen, so etwas mit den 3D-Augapfelkugeln zu machen.
Sie können ein Augapfelmonster mit hervorquellenden Augen machen.
Versuchen Sie, es in Fantasy- oder Horrorszenen zu verwenden.

Sie können dies tun, indem Sie „Eye_Sphere“ duplizieren und es verwenden, um die äußere Textur des Auges hinzuzufügen.
Achten Sie darauf, das Duplikat („Outer Eye_Sphere“ im Bild unten) außerhalb von „Eye (auswählen, wenn das Auge gedreht wird)“ in der Objektliste zu platzieren.
Reduzieren Sie leicht die Größe von „Eye_Sphere“, das die Augentextur enthalten soll.
Das Erstellen der Textur für die Außenseite des Auges kann etwas mühsam sein. Wenn Sie jedoch mit dem Zeichnen fertig sind, führen Sie die automatische Aktion aus und brechen Sie sie ab, wenn der Bildschirm zur Materialregistrierung angezeigt wird.
Konvertieren Sie die Ebene des durch die automatische Aktion für die Registrierung angepassten Augentexturbilds in eine Rasterebene.
Erstellen Sie anschließend eine Auswahl aus der Maske des Ordners „Augenbilder in diesen Ordner legen“.
Füllen Sie alles innerhalb des Auswahlbereichs aus, außer den roten Bereichen im Bild unten.
Indem Sie die roten Bereiche unbemalt lassen und transparent machen, können Sie die Augen sehen.
Registrieren Sie das Material einfach so, wie es ist.
Sie können es registrieren, indem Sie zu Bearbeiten > Material registrieren > Bild gehen
und es in „Eyeball Outer_Sphere“ einfügen, um es abzuschließen.
Ich empfehle, die Schattierungseinstellungen auszuschalten.
Für die neueste Version des Augenmaterials ist es meiner Meinung nach am einfachsten, das Eyeliner-Kugel-Primitiv zu verwenden.
Das Ende
Auch wenn Sie die Augen zeichnen, gibt es Zeiten, in denen Sie nicht sagen können, wie sie je nach Winkel oder Perspektive aussehen werden.
Ich hoffe, dies wird in solchen Situationen hilfreich sein.
Es ist in Ordnung, Anfragen zur Verwendung des Materials zu erhalten, aber wenn jemand plötzlich sagt: „Ich habe mit diesem Material etwas Clippy verschwendet. Sagen Sie mir, was es bedeutet“, fühle ich mich, als hätte mir jemand, den ich noch nie zuvor getroffen habe, ins Gesicht geschlagen.
Ich bin ein Mensch, also tut es weh.
Auch wenn Sie wütend sind, kommunizieren Sie bitte zunächst in ruhigen Texten.
Ich spreche nur Japanisch, aber wenn es etwas gibt, das wie eine Entschuldigung klingt, gefolgt von „lol“, kann ich erkennen, dass keine echte Dankbarkeit vorliegt. Unterlassen Sie daher bitte das Senden solcher Nachrichten.
Da es sich bei diesem Material um ein GOLD-Material handelt, wird es überprüft, wenn es aufgelistet wird.
Wenn das Material nicht gemäß den Anweisungen verwendet werden kann, wird es schwierig sein, die Überprüfung zu bestehen.
Wenn Sie uns kontaktieren, werden wir gemeinsam daran arbeiten, etwaige unbeabsichtigte Unterschiede bei der Verwendung zu finden. Auf Nachrichten mit anstößigem oder beleidigendem Text können wir nicht antworten.
Vielen Dank für Ihr Verständnis.
























Kommentar