Lassen Sie uns ein Storyboard erstellen. Grundlagen
(C) 2024 MARZA ANIMATION PLANET INC.
Kompatibel mit CLIP STUDIO PAINT Ver.2.3.2
*Dieser Artikel ist auf Japanisch. Websites in anderen Sprachen als Japanisch werden maschinell übersetzt.
Lassen Sie uns mit den Animationsfunktionen von CLIP STUDIO PAINT ein Storyboard erstellen! Dies ist ein Schulungskurs zur Storyboard-Produktion.
[1]Umgebungseinstellungen
Lassen Sie uns die empfohlene Umgebung für die Storyboard-Arbeit festlegen.
1. Drücken Sie [Datei] → [Einstellungen].
*Für die iPad-Version von „CLIP STUDIO PAINT“ wählen Sie [Einstellungen] aus der [Menüleiste] → Symbol [CLIP STUDIO PAINT].
2. Wählen Sie aus den Elementen auf der linken Seite [Animation] aus.
Setzen Sie [Cel-Einfügemethode] auf [In ausgewählte Ebene einfügen], [Cel-Spezifikation beim Hinzufügen einer Ebene hinzufügen] [Cel-Spezifikation beim Löschen/Verschieben der Ebene löschen] ] Aktivieren Sie das Kontrollkästchen. Wenn die Einstellungen abgeschlossen sind, drücken Sie [OK].
[2] Neuen Ordner erstellen
Erstellen wir einen neuen Ordner und bereiten wir uns auf das Zeichnen vor.
1. Wählen Sie [Neu] aus [Datei].
2. Legen Sie die folgenden Elemente in [Neues Fenster] fest. Konfigurieren Sie dieses Mal die Einstellungen wie folgt.
Dateiname: Beliebiger Name (diesmal nennen wir ihn „Seq01“ als Sequenz 1)
Standardgröße: Breite/1920 Höhe/1080 Auflösung/144
Bildrate: 24fps
Wiedergabezeit: 1+0[Sekunden + Bilder]
Wenn Sie mit der Eingabe der Einstellungen für jedes Element fertig sind, drücken Sie „OK“.
3. Wählen Sie [Fenster] → [Timeline], um die [Timeline-Palette] anzuzeigen.
Die [Timeline-Palette] wird unten auf dem Bildschirm angezeigt.
4. Lassen Sie uns hier einmal [Speichern]. Bitte geben Sie das gewünschte Speicherziel an.
[3]Zeichnen Sie ein Bild
Lassen Sie uns tatsächlich ein Bild zeichnen.
1. Zeichnen Sie mit dem Stiftwerkzeug frei ein Bild.
2. Klicken Sie auf [Neue Animationszelle] in der [Timeline-Palette], um das zweite Blatt Papier zu erstellen.
3. Wenn Sie [Zwiebelschale] verwenden, können Sie das erste Bild transparent machen.
4. Lassen Sie uns das zweite Bild erstellen.
5. Sie können die Bilder auf der Vorder- und Rückseite ganz einfach überprüfen, indem Sie das rote Band nach links und rechts bewegen.
Wenn Sie das vorherige und nächste Bild über die Tastatur überprüfen möchten, verwenden Sie [Verknüpfungseinstellungen].
Drücken Sie [Datei] → [Tastenkombinationseinstellungen].
Legen Sie [Vorheriges Cel auswählen][Nächstes Cel auswählen] in [Spurbearbeitung] von [Animation] auf eine beliebige Verknüpfung fest. (Hier setze ich es auf „“,“ und „.“)
Drücken Sie nach der Einstellung oben rechts im Fenster auf „OK“ und Sie können die Vorwärts- und Rückwärtsbewegung über die Tastatur überprüfen.
6. Zeichnen Sie weiter eine Reihe von Bildern.
Auch wenn es sich um einen anderen Schnitt handelt, zeichnen Sie ihn einfach im selben [Animationsordner].
Fügen Sie Zellen zwischen Zellen ein
Um ein Bild zwischen vorhandenen Bildern einzufügen, müssen Sie auf der [Timeline] einen Rahmen für das Einfügen reservieren.
Klicken Sie auf den Cel-Namen und ziehen Sie ihn auf der [Timeline], um das Frame-Intervall anzupassen. Durch Verschieben der Zelle „3“ um einen Frame nach rechts ist „2“ zwei Frames lang geworden.
Wenn Sie mit [Neues Animations-Cel] ein Bild hinzufügen, können Sie dazwischen ein Cel einfügen.
Zelle umbenennen
Wenn Sie ein Bild zwischen „2“ und „3“ einfügen, ist der Zellenname eine Kombination aus alphanumerischen Zeichen wie „2a“ und „2b“. Wenn Sie sie in numerischer Reihenfolge anordnen möchten, führen Sie [Animation] → [Track Edit] → „In Timeline-Reihenfolge normalisieren\“ aus.
Zellennamen können automatisch in numerischer Reihenfolge umbenannt werden.
[Erweitert] Erstellen Sie Ordner und erhöhen Sie die Anzahl der Ebenen
Wenn Sie beim Zeichnen die Anzahl der Ebenen erhöhen möchten, erstellen Sie für jede Zelle einen Ordner.
1. Wählen Sie aus [Ebenenpalette] die Cels aus, die Sie in den Ordner verschieben möchten.
2. Klicken Sie mit der rechten Maustaste, um das Menü zu öffnen, und klicken Sie auf [Ordner erstellen und Ebene einfügen].
3.Die ausgewählten Zellen (Ebenen) sind jetzt in Ordnern organisiert. Sie können dem Ordner eine Ebene hinzufügen, indem Sie oben in [Ebenenpalette] auf [Neue Rasterebene] klicken. Fügen Sie nach Bedarf weitere Schichten hinzu.
Wenn Sie den Inhalt des erstellten Ordners in einer Ebene zusammenfassen möchten, wählen Sie den Ordner aus, klicken Sie mit der rechten Maustaste, um das Menü zu öffnen, und klicken Sie auf [Ausgewählte Ebenen zusammenführen].
Ebenen innerhalb des Ordners werden jetzt zusammengeführt. Lassen Sie uns die hinzugefügten Ebenen entsprechend organisieren und bearbeiten.
PUNKT!
Wenn Sie zu Beginn der Arbeit einen Ordner mit der gewünschten Ebenenstruktur erstellen, wird die Ebenenstruktur übernommen, wenn Sie Cels mit [Neue Animations-Cel] hinzufügen. Wenn Sie eine feste Ebenenstruktur haben, die Sie beim Arbeiten immer verwenden, nutzen Sie bitte diese Funktion.
Kopieren und Einfügen
Sie können das gezeichnete Bild kopieren und in eine andere Ebene einfügen, indem Sie „Strg + C“ und „Strg + V“ verwenden.
Bitte beachten Sie jedoch, dass beim Einfügen eine neue Ebene erstellt wird, wenn in den [Einstellungen] [In ausgewählte Ebene einfügen] ausgewählt ist.
Zelle löschen
Wenn Sie ein Cel löschen möchten, wählen Sie die zu löschende Ebene aus [Ebenenpalette] aus und drücken Sie [Ebene] Löschen.
PUNKT!
Wenn [Cel-Spezifikation beim Löschen/Verschieben der Ebene löschen] in den [Einstellungen] aktiviert ist, wird die Cel-Spezifikation auf der Timeline gleichzeitig mit dem Löschen des Cels gelöscht.
Wenn es nicht aktiviert ist, bleibt die [Zellenspezifikation] auch dann erhalten, wenn Sie [Ebene löschen]. Wenn Sie eine Cel-Spezifikation löschen möchten, wählen Sie das Cel auf der [Timeline] aus und klicken Sie auf [Cel-Spezifikation löschen].
[Erweitert] Zellspezifikation
Grundsätzlich können in [CLIP STUDIO PAINT] Zellen nicht gezeichnet oder angezeigt werden, es sei denn, sie werden auf der [Timeline] platziert.
Wenn die in [Ebenenpalette] angezeigte Ebene nicht auf der [Timeline] angegeben ist, klicken Sie auf [Cel angeben] auf der [Timeline] und platzieren Sie sie im Fenster [Ebenenauswahl]. Wählen Sie eine Zelle aus.
„2“ wurde auf der [Zeitleiste] als [Zelle angegeben] markiert.
[Zellenspezifikation] ist auch wirksam, wenn Sie dieselbe Zelle wiederholt platzieren möchten.
[4] Timing anpassen
Sobald Sie alle Bilder haben, legen wir den Zeitpunkt fest.
1.Wählen Sie die Zelle aus und passen Sie das Gesamtbildintervall an.
Mehrfachauswahl von Zellen
Durch die Auswahl mehrerer Bilder (Auswahl durch Ziehen) können Sie mehrere Zellen gleichzeitig auf der Zeitleiste verschieben.
PUNKT!
Achten Sie beim Verschieben einer Zelle darauf, sie nicht an eine Stelle zu ziehen, an der bereits eine Zelle angegeben wurde, da dadurch die Zellspezifikation überschrieben wird.
2.Wenn Sie die Anzahl der Bilder überprüfen, führen Sie gegebenenfalls eine [Wiedergabe] durch und überprüfen Sie das Gleichgewicht der Gesamtbewegung.
Zeitleiste ausblenden
Wenn die Daten sehr umfangreich sind, drücken Sie während der Wiedergabe die Schaltfläche am unteren Bildschirmrand, um die [Timeline] auszublenden. Beim Zeichnen können Sie auch die [Timeline] ausblenden, um das Zeichnen zu beschleunigen.
3.Wiederholen Sie diesen Vorgang, um kurze, fortlaufende Bilder zu zeichnen.
Wiedergabeeinstellungen
Wir empfehlen, [Vor Wiedergabebeginn rendern] unter [Animation] → [Wiedergabeeinstellungen] zu aktivieren, um Verzögerungen bei der Wiedergabe zu vermeiden.
[5] Exportieren
Erstellen Sie [Filmexport] und [Folgenummernexport].
Film exportieren
1.Drücken Sie [Datei] → [Animation exportieren] → [Film exportieren].
Sie werden aufgefordert, einen Ordner zum Speichern der Datei anzugeben. Legen Sie daher den Speicherort auf den gewünschten Speicherort fest. Geben Sie zu diesem Zeitpunkt auch den Dateityp (mp4/mov, AVI) an.
2. Überprüfen Sie die Elemente in [Filmexporteinstellungen].
Für [Breite][Höhe] wird die [Standardgröße] beim Erstellen eines [neuen Ordners] angewendet. Bitte geben Sie eine beliebige Zahl für [Bildrate] ein. Drücken Sie [OK], um den Film zu exportieren.
Fortlaufende Nummern exportieren
Fortlaufende Nummern exportieren.
1. Wählen Sie [Datei] → [Animation exportieren] → [Animations-Cels ausgeben].
2. Legen Sie die [Animations-CEL-Ausgabe] fest. Die folgenden Einstellungen werden empfohlen. Wenn Sie als Ausgabebereich [Zeichnungsrahmen] auswählen, wird der Bereich innerhalb des blauen Rahmens exportiert.
3.Drücken Sie [OK] und die Bilder werden in fortlaufender Nummer exportiert.
Zusammenfassung
Durch die Kombination der oben genannten Funktionen können Sie lange Storyboards erstellen. Sie können Ihre Arbeit noch effizienter gestalten, indem Sie Verknüpfungen festlegen und Ihren Arbeitsbereich anpassen. Finden Sie Ihren eigenen Weg und haben Sie Spaß an der Nutzung der Software.
Produktion: Marza Animation Planet Co., Ltd.










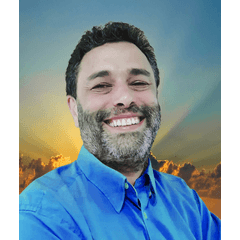













Kommentar